Beheben Sie den Call of Duty Vanguard-Fehlercode DUHOK-LESTER

Man hat das Gefühl, dass sich Call of Duty im Wandel befindet. Obwohl Entwickler Sledgehammer Games zwischen den Mega-Untermarken Modern Warfare und Black Ops eingeklemmt ist, hat er einen unterhaltsamen Füller für Fans geschaffen. An diesem Rückfall in den Zweiten Weltkrieg ist nichts Beleidigendes oder Schlechtes, aber Vanguard macht nichts besonders Herausragendes.
Ja, neben einer schlechten Handlung weist Call of Duty Vanguard einige wirklich üble Bugs auf, die Sie beim Spielen stören können. In letzter Zeit berichten viele Benutzer, dass sie mit dem Fehlercode DUHOK–LESTER von Call of Duty Vanguard konfrontiert werden , der sie daran hindert, am Spiel teilzunehmen.
Aus diesem Grund haben wir uns entschieden, Ihnen diesen Leitfaden zu präsentieren. Hier haben wir verschiedene Lösungen besprochen, die zur Behebung dieser Art von Fehlern beitragen können. Wenn Sie also mit diesem Problem konfrontiert sind, lesen Sie diese Anleitung bitte bis zum Ende durch und prüfen Sie, ob sie Ihnen weiterhilft.
Inhalt:
- 1 Call of Duty Vanguard DUHOK-LESTER-Verbindung fehlgeschlagen, Fehlercode behoben
- 1.1 Starten Sie Ihr Gerät neu
- 1.2 Versuchen Sie, Ihren GPU-Treiber zu aktualisieren
- 1.3 Führen Sie das Spiel als Administrator aus
- 1.4 Überprüfen des Status des COD Vanguard Servers
- 1.5 Überprüfen Sie Ihre Internetverbindung
- 1.6 Hohe Priorität festlegen
- 1.7 Schalten Sie Ihren Router aus und wieder ein
- 1.8 Schließen unnötiger Hintergrundprozesse
- 1.9 Deaktivieren des On-Demand-Textur-Streamings
- 1.10 Verknüpfen Sie Ihr Activision-Konto mit Ihrem Gerät
- 1.11 Suchen Sie nach Windows Update
- 1.12 Call of Duty Vanguard neu installieren
- 1.13 Nachbesprechung
Beheben Sie den Verbindungsfehler des Call of Duty Vanguard DUHOK-LESTER-Fehlercodes
Hier sind die Korrekturen, die Ihnen helfen, den Call of Duty Vanguard DUHOK-LESTER-Fehlercode auf Ihrem PC zu beheben. Schauen wir sie uns also an:
Starte dein Gerät neu
Sie werden Ihren RAM zurücksetzen, wenn Sie Ihr Gerät neu starten, während die Cache-Dateien gelöscht werden. Es ist möglich, dass der Call of Duty Vanguard DUHOK-LESTER-Fehlercode aufgrund einer Ansammlung von Cache-Daten oder eines RAM-Überlaufs auftritt. Um das DUHOK-LESTER-Problem zu lösen, müssen Sie das gesamte System neu starten.
Stellen Sie jedoch sicher, dass das Problem mit dem Duty Vanguard DUHOK-LESTER-Fehlercode auf Epic oder Steam behoben ist, indem Sie Ihr Gerät neu starten und das Spiel erneut starten. Wenn Ihr Call of Duty Vanguard-Fehlercode jedoch DUHOK – LESTER lautet, probieren Sie unbedingt die anderen aufgeführten Korrekturen aus.
Versuchen Sie, Ihren GPU-Treiber zu aktualisieren
Für dieses Problem gibt es einen Fix, der verschiedene Probleme wie Spielabstürze beheben kann. Nach der Aktualisierung des GPU-Treibers wurden bereits einige Erfolge gemeldet, und einige Benutzer haben festgestellt, dass das Problem mit dem Call of Duty Vanguard DUHOK-LESTER-Fehlercode behoben wurde.
Deshalb müssen Sie dies auch tun, und hier sind ein paar Schritte, die Sie befolgen können, wenn Sie nicht wissen, wie es geht:
- Um Run zu öffnen, drücken Sie gleichzeitig Win + R.
- Suchen Sie dann nach devmgmt.msc . Sie können auf den Geräte-Manager zugreifen .
- Doppelklicken Sie dann auf den Anzeigeadapter .
- Klicken Sie dann mit der rechten Maustaste auf den Namen des GPU-Unternehmens und wählen Sie Treiber aktualisieren.
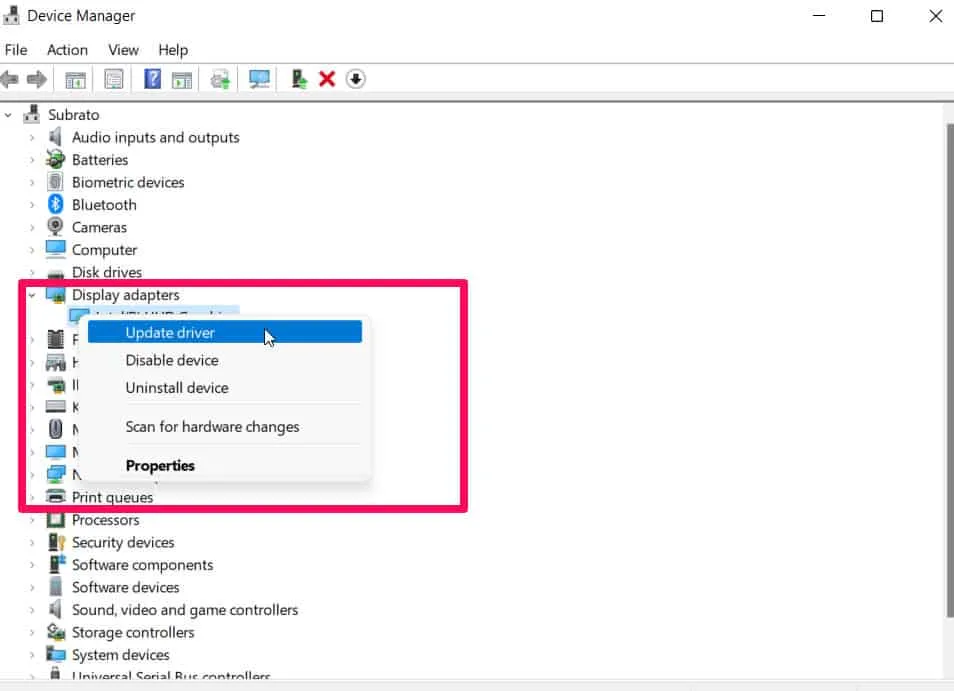
- Wählen Sie als letzten Schritt die Option „ Automatisch nach Treiber suchen “ und warten Sie, bis Ihr Treiber automatisch aktualisiert wird.
Sie müssen warten, bis die Aktualisierung abgeschlossen ist. das kann mehrere Minuten dauern. Starten Sie Call of Duty Vanguard neu, um zu sehen, ob das Problem mit dem DUHOK – LESTER-Fehlercode nach dem Neustart Ihres Windows-Systems behoben wurde.
Führen Sie das Spiel mit Administratorrechten aus
Haben Sie schon einmal versucht, COD mit Administratorrechten auszuführen? Wenn das Spiel nicht über die notwendigen Ressourcen verfügt, um ordnungsgemäß zu funktionieren, kann es bei jedem Start zu solchen Fehlern kommen.
Daher wird empfohlen, das Spiel als Administrator auszuführen, um Zugriff auf Systemressourcen zu erhalten. Hier erfahren Sie, wie es geht, wenn Sie nicht wissen, wie:
- Gehen Sie zu Ihrem Desktop und klicken Sie mit der rechten Maustaste auf COD Vanguard.exe.
- Wählen Sie im Kontextmenü Eigenschaften aus.
- Wählen Sie die Registerkarte Kompatibilität .
- Aktivieren Sie im letzten Schritt die Option „Dieses Programm als Administrator ausführen“ und klicken Sie auf die Schaltfläche „Übernehmen“ > „OK“.
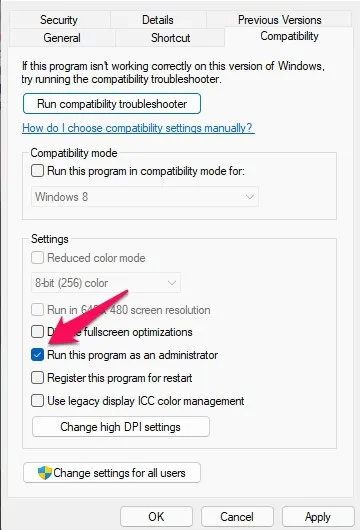
Führen Sie es aus, um zu überprüfen, ob COD Vanguard ordnungsgemäß funktioniert. In der Zwischenzeit wird das Spiel bei jedem Start als Administrator geöffnet. Wenn diese Korrekturen jedoch bei Ihnen nicht funktionieren, versuchen Sie es mit den folgenden Korrekturen.
Überprüfen Sie den Status des COD Vanguard-Servers
Stellen Sie sicher, dass die Call of Duty: Vanguard-Server derzeit nicht ausgefallen sind, indem Sie den Serverstatus mit DownDetector überprüfen. Bei einem Problem kann es einige Zeit dauern, bis der Server wiederhergestellt ist. Derzeit gibt es keine Probleme mit dem Server.
Prüfe deine Internetverbindung
Sie sollten auch Ihre Internetverbindung überprüfen, um sicherzustellen, dass sie ordnungsgemäß funktioniert. Wenn das Internet-Netzwerk verdächtig oder instabil ist, können viele Probleme auftreten, die zu Problemen beim Herstellen einer Verbindung zum Server oder der Unfähigkeit führen, zusätzliche Ressourcen herunterzuladen. Wenn das Problem weiterhin besteht, versuchen Sie, von drahtlos zu kabelgebunden (Ethernet) oder umgekehrt zu wechseln.
Legen Sie eine hohe Priorität fest
Es kann einfach sein, das Problem mit dem Call of Duty Vanguard DUHOK-LESTER-Fehlercode auf Ihrem PC zu beheben, indem Sie die Priorität der dafür verantwortlichen Anwendung auf hoch setzen. Wenn Sie sich nicht sicher sind, wie es geht, müssen Sie die folgenden Schritte ausführen:
- Klicken Sie zunächst mit der rechten Maustaste auf das Windows-Startmenü und wählen Sie „Task-Manager“ .
- Klicken Sie im Abschnitt „Details“ mit der rechten Maustaste auf das Spiel.
- Wählen Sie „Priorität festlegen“ und dann „Hoch“.

Das ist alles. Sie können Call of Duty Vanguard jetzt mit dem Fehlercode DUHOK-LESTER neu starten, um zu sehen, ob das Problem behoben ist. Wenn Sie immer noch Probleme mit DUHOOK-LESTER haben, fehlen möglicherweise einige Spieldateien.
Schalten Sie Ihren Router aus und wieder ein
Überprüfen Sie den Status Ihres WLAN-Routers, indem Sie ihn aus- und wieder einschalten, um festzustellen, ob das Problem behoben ist. Der Router muss ausgeschaltet und das Netzkabel abgezogen sein.
Warten Sie anschließend ein oder zwei Minuten, schließen Sie dann das Netzkabel wieder an und schalten Sie den Router wieder ein. Stellen Sie sicher, dass Ihre Internetverbindung funktioniert, indem Sie eine Verbindung zu einem Wi-Fi-Netzwerk herstellen.
Schließen Sie unnötige Hintergrundprozesse
Es ist wahrscheinlich, dass Ihr System langsamer wird oder überlastet, wenn es mit zu vielen redundanten Hintergrundprozessen überlastet ist.
Diese Aufgaben können Systemressourcen, einschließlich CPU, Speicher und Bandbreite, beanspruchen, was sich auf die Ausführung von Spielen und Anwendungen auswirken kann. Wenn sie nicht benötigt werden, können Sie sie daher vollständig schließen.
- Drücken Sie zunächst Strg + Umschalt + Esc, um den Task-Manager zu öffnen.
- Sie können die Aufgabe schließen, indem Sie die Anwendungen einzeln im Reiter Prozesse auswählen .
- Klicken Sie auf Aufgabe beenden, um die Aufgabe zu beenden.
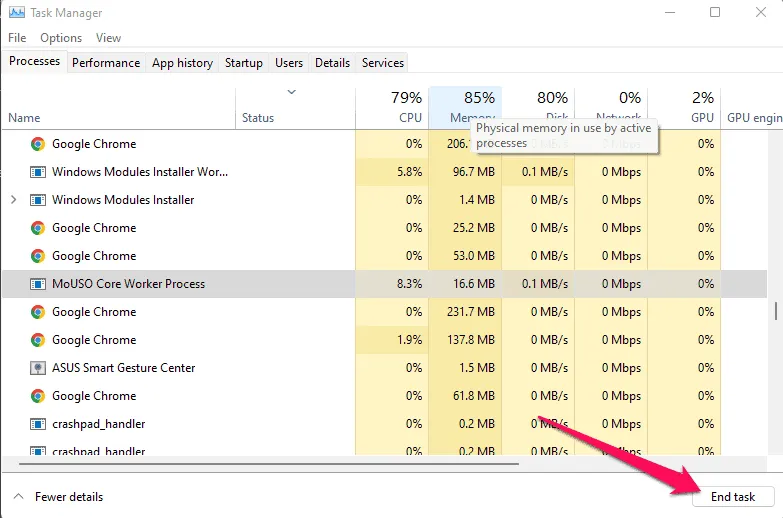
Deaktivieren Sie das Textur-Streaming bei Bedarf
Spieler können während des Spiels mithilfe der On-Demand-Textur-Streaming-Option eine verbesserte Farbpalette herunterladen, um viel lebendigere und realistischere Grafiken zu erleben.
Es kann jedoch zu viel Bandbreite oder Systemressourcen verbrauchen, was zu Verzögerungen, Einfrierungen, großen Paketausbrüchen usw. führen kann. Um dies zu verhindern, empfehlen wir Ihnen, die On-Demand-Textur-Streaming-Option im Spielemenü zu deaktivieren. Dafür
- Gehen Sie zunächst zum Spielmenü .
- Klicken Sie anschließend auf Einstellungen .
- Stellen Sie dann sicher, dass Sie es auf der Registerkarte „Grafiken“ deaktivieren .
Verknüpfen Sie Ihr Activision-Konto mit Ihrem Gerät
Viele Spieler melden Konflikte bei der Authentifizierung oder Verbindung zum Spieleserver aufgrund eines Problems bei der Verknüpfung ihres Activision-Kontos mit ihrem COD-Spielprofil.
Um eine erneute Verbindung zum Spieleserver zu verhindern, stellen Sie sicher, dass Ihr Spielprofil mit Ihrem Activision-Konto verknüpft oder synchronisiert ist. Sie können Ihr Activision-Konto ganz einfach verwalten, indem Sie auf diesen Link klicken .
Suchen Sie nach Windows Update
Läuft auf Ihrem Computer die neueste Version von Windows? In vielen Fällen führen ältere Windows-Versionen zu Kompatibilitätsproblemen bei einigen Anwendungen und Spielen. Es ist immer eine gute Idee, auf Ihrem Computer nach Windows-Updates zu suchen. Dafür
- Drücken Sie Win+I gleichzeitig, um die Windows-Einstellungen zu öffnen .
- Um nach Updates zu suchen, klicken Sie unter Windows Update auf Nach Updates suchen.

Es wird einige Zeit dauern, das Update herunterzuladen und auf Ihrem Computer zu installieren. Als Ergebnis erhalten Sie eine Benachrichtigung, in der Sie zum Neustart aufgefordert werden. Starten Sie anschließend das Spiel und prüfen Sie, ob das Problem mit dem Call of Duty Vanguard DUHOK-LESTER-Fehlercode behoben ist.
Installieren Sie Call of Duty Vanguard neu
Wenn alle Methoden das Problem mit dem Vanguard DUHOK-LESTER COD-Fehlercode beim Start nicht lösen können, ist die Neuinstallation des Programms Ihre letzte Option. Wenn Ihr Datentarif eine unbegrenzte Nutzung beinhaltet, empfehlen wir Ihnen daher, alle Spuren des Spiels von Ihrem Gerät zu entfernen und es neu zu starten. Danach sollten Sie das Spiel über den Game Launcher neu installieren.
Zusammenfassen
So beheben Sie den COD Vanguard DUHOK-LESTER-Fehlercode. Wir hoffen, dass dieser Leitfaden Ihnen geholfen hat. Wenn Sie weitere Informationen benötigen, hinterlassen Sie unten einen Kommentar und lassen Sie es uns wissen.



Schreibe einen Kommentar