Beheben Sie den Fehler „Exit Code: 1“ in der Minecraft Java Edition
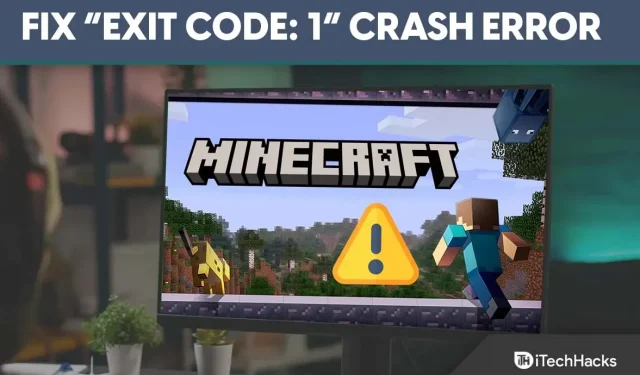
Minecraft hat sich auf der ganzen Welt verbreitet und im Laufe der Jahre seine Spuren in den Köpfen der Benutzer hinterlassen. Sie führen ständig neue Funktionen mit Updates ein, um das Interesse der Spieler aufrechtzuerhalten.
Aber die technischen Aspekte sind mit Fehlern und Fehlern behaftet und Minecraft bildet da keine Ausnahme, da die Minecraft-Java-Version viele Fehler aufweist und „Exit-Code: 1“ am häufigsten vorkommt.
Wenn bei Ihnen auch derselbe Minecraft 1-Exit-Code-Fehler auftritt, lesen Sie diese Anleitung weiter, um diesen Fehler einfach zu beheben.
Inhalt:
Exit-Code beheben: 1 Absturzfehler in Minecraft Java Edition
Der Fehler tritt meist aufgrund einiger Probleme in der Java-Konfiguration auf, es kann aber auch viele andere Gründe haben.
Es ist nicht möglich, eine Lösung zur Behebung des Minecraft 1-Exit-Code-Problems zu markieren, daher habe ich unten 6 Korrekturen vorgestellt. Wenn Sie jedes davon ausprobieren, werden Sie das Problem definitiv beheben.
Fix 1: Richten Sie die Pfadvariable für ausführbare Java-Dateien ein
Minecraft wurde mit Java erstellt und Sie müssen Java auf Ihrem Computer installiert haben, damit es ordnungsgemäß funktioniert. Wenn es bereits installiert ist, der Fehler jedoch weiterhin auftritt, müssen Sie sicherstellen, dass der Java-Pfad korrekt ist.
Um es einfacher zu machen, habe ich die folgenden Schritte geteilt und empfehle Ihnen, sie Schritt für Schritt zu befolgen, da beim Pfadnamen die Groß-/Kleinschreibung beachtet werden muss.
- Öffnen Sie den Dateispeicherort, an dem das Java JDK installiert ist. Standardmäßig ist es in Laufwerk C > Programme installiert.
- Kopieren Sie nun den Dateipfad, den Sie oben finden.
- Klicken Sie dann links mit der rechten Maustaste auf „Dieser PC“ und wählen Sie „Eigenschaften“.
- Klicken Sie links auf „Erweiterte Systemeinstellungen“.
- Klicken Sie nun auf Umgebungsvariable.
- Klicken Sie dann auf Neu.
- Geben Sie den Variablennamen „JAVA_HOME“ ein, fügen Sie im Feld „Variablenwert“ den Dateipfad ein und klicken Sie auf „OK“.
- Suchen Sie unter Systemvariablen Ihre Pfadvariable und klicken Sie auf Bearbeiten.
- Dort sehen Sie den Wert; Fügen Sie „;%JAVA_HOME%\bin“ hinzu und klicken Sie auf „OK“.
Fix 2: Java neu installieren
Wenn das Ändern der Java-Pfadvariablen bei Ihnen nicht funktioniert hat, sind Ihre Java-Dateien möglicherweise beschädigt. Wenn dies der Fall ist, beeinträchtigt dies den ordnungsgemäßen Betrieb von Minecraft und verursacht einen Fehler.
Daher ist es besser, Java zu deinstallieren und erneut auf Ihrem Computer zu installieren. Befolgen Sie dazu die folgenden Schritte:
- Geben Sie in der Windows-Suchleiste „Systemsteuerung“ ein und klicken Sie auf das Ergebnis.
- Klicken Sie dann auf „Programme“.
- Klicken Sie nun auf Programme und Funktionen.
- Sie sehen alle auf Ihrem Computer installierten Programme; Finden Sie dort Java.
- Klicken Sie auf den Namen und dann auf Löschen.
- Gehen Sie als Nächstes zur Java-Website und laden Sie die neueste Version auf Ihren Computer herunter. https://www.java.com/download/ie_manual.jsp
Fix 3: Mods entfernen
Mods werden von Dritten erstellt und können einige Bugs enthalten, die Minecraft beeinträchtigen und einige Fehler anzeigen.
Minecraft veröffentlicht regelmäßig Updates. Wenn Sie auf die neueste Version aktualisiert haben, aber denselben alten Mod verwenden, ist dieser möglicherweise nicht kompatibel.
Daher ist es besser, die Mods zu deinstallieren und zu prüfen, ob der Fehler vorliegt.
- Klicken Sie mit der rechten Maustaste auf das Startmenü und wählen Sie Ausführen.
- Geben Sie %APPDATA% in das Feld ein und klicken Sie auf OK.
- Sie sehen die Dateien aller auf Ihrem Gerät installierten Anwendungen; Wählen Sie dort Minecraft aus.
- Der OpenLogs-Ordner und darin befindet sich eine Datei namens Latest.txt; Öffnen Sie es, um nach Problemen zu suchen.
- Wenn Sie Probleme feststellen, gehen Sie zu Ihrem übergeordneten Minecraft-Ordner und öffnen Sie „Mods“.
- Wählen Sie die Mod-Datei aus, die das Problem verursacht, und entfernen Sie sie.
Fix 4: Minecraft-Startpfad ändern
Ihr Minecraft-Launcher speichert Dateien auf Ihrem Computer. Um den Zugriff darauf zu erleichtern, müssen Sie den richtigen Pfad angeben.
Um den Minecraft-Launcherpfad zu ändern, befolgen Sie diese Schritte: Bevor Sie jedoch mit den Schritten beginnen, stellen Sie sicher, dass Sie den Launcher schließen und die Taskleiste verlassen.
- Suchen Sie zunächst die Verknüpfung zum Minecraft-Launcher und klicken Sie mit der rechten Maustaste darauf.
- Es werden Ihnen dann viele Optionen angezeigt; Klicken Sie unten auf „Eigenschaften“.
- Klicken Sie in der Menüleiste oben auf den Abschnitt Verknüpfung.
- Dann sehen Sie unter Ziel den Pfad; Geben Sie – workDir %ProgramData%.minecraft am Ende des angegebenen Pfads ein.
- Klicken Sie abschließend auf OK und öffnen Sie den Launcher.
Fix 5: Grafiktreiber aktualisieren
Grafiktreiber sind dafür verantwortlich, was Sie im Spiel sehen, und Sie sollten sie immer auf dem neuesten Stand halten.
Grafikkartenhersteller veröffentlichen regelmäßig Updates, um die Leistung zu verbessern. Wenn Sie beim Ausführen von Minecraft eine veraltete Treiberversion verwenden, kann ein Problem auftreten. Daher ist es besser, nach Treiberaktualisierungen zu suchen und bei Neuerungen auf die neueste Version zu aktualisieren.
- Klicken Sie zunächst mit der rechten Maustaste auf das Startmenü.
- Wählen Sie dann „Geräte-Manager“ aus mehreren Optionen aus.
- Klicken Sie nun auf Display-Adapter, um es zu erweitern.
- Dort sehen Sie dann den Namen des Grafiktreibers; Klicken Sie einfach mit der rechten Maustaste darauf und wählen Sie die Option „Treiber aktualisieren“.
- Ihnen werden nun zwei Optionen angezeigt: „Automatisch nach aktualisierter Treibersoftware suchen“ und „Auf meinem Computer nach einem Treiber suchen; Wählen Sie einfach die erste Option und warten Sie, während der Treiber auf Ihrem Computer installiert wird.
- Nachdem die Installation abgeschlossen ist, starten Sie Ihren Computer neu.
Fix 6: Minecraft neu installieren
Wenn eine der oben genannten Lösungen nicht funktioniert und Sie den Schuldigen nicht finden können, können Sie Minecraft neu installieren. Es werden alle Dateien gelöscht, auch die beschädigten, und danach können Sie von vorne beginnen, indem Sie das Spiel von der offiziellen Website herunterladen.
Hier sind die Schritte dazu:
- Klicken Sie mit der rechten Maustaste auf das Startmenü, um verschiedene Optionen zu öffnen.
- Klicken Sie auf „Apps & Funktionen“; Oben finden Sie eine Option, um alle auf Ihrem Computer installierten Anwendungen anzuzeigen.
- Sie erhalten ein Suchfeld. Geben Sie einen Namen für den Launcher ein oder suchen Sie manuell nach dem Launcher.
- Klicken Sie auf den Namen des Launchers, um die Option „Deinstallieren“ zu erhalten.
- Klicken Sie abschließend auf „Löschen“ und bestätigen Sie Ihre Anfrage.
- Gehen Sie nun zur offiziellen Minecraft-Website und laden Sie das Spiel herunter. https://www.minecraft.net/en-us
Abschluss
Dies waren 6 Lösungen zur Behebung des Absturzfehlers „Exit Code: 1“ in Minecraft Java Edition. Gehen Sie nun jede einzelne Lösung durch und prüfen Sie, welche Lösung für Sie geeignet ist. Wenn Sie weiterhin Probleme haben, hinterlassen Sie bitte unten einen Kommentar.



Schreibe einen Kommentar