Behebung des iMessage- und FaceTime-Problems nach der Aktivierung des iPhone 14
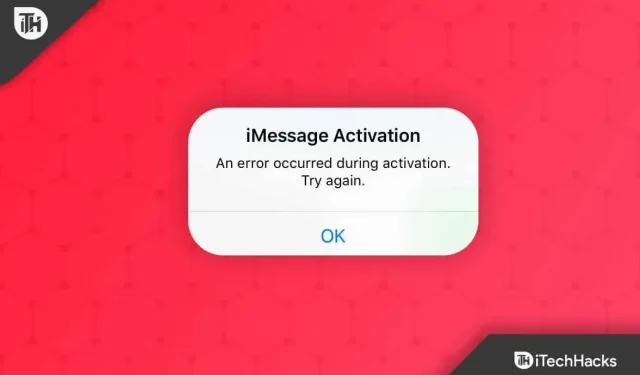
Facetime ist die am häufigsten verwendete Funktion auf Apple-Produkten und ermöglicht es Ihnen, kostenlose Video- oder Audioanrufe mit Ihrer Familie, Freunden und Angehörigen zu tätigen. Leider hat Facetime einen Nachteil: Sie können nicht länger als 6-7 Minuten telefonieren. Danach fror Facetime immer wieder ein bzw. fror ein .
Einigen Berichten zufolge kann es jedoch nach der Einrichtung der neuen Telefone iPhone 14 und iPhone 14 Pro zu iMessage- und FaceTime-Problemen kommen. Und weisst du was? Überraschenderweise gibt Apple auch an, dass es bei den neuen iPhone 14-Modellen zu Problemen mit iMessage und FaceTime kommen könnte.
Aber keine Sorge, wir haben einige vorübergehende Lösungen, die Ihnen bei der Behebung verschiedener iMessage- und FaceTime-Probleme auf dem iPhone 14 und iPhone 14 Pro helfen .
Inhalt:
- 1 Welche Probleme treten nach der Aktivierung auf dem iPhone 14 auf?
- 2 Beheben Sie iMessage- und FaceTime-Probleme nach der Aktivierung des iPhone 14
- 2.1 Erzwingen Sie das Schließen von Facetime/iMessage und starten Sie Ihr Gerät neu
- 2.2 Deaktivieren Sie FaceTime und aktivieren Sie es erneut in den Einstellungen
- 2.3 iOS-Version aktualisieren
- 2.4 Fix 4: Fehlerbehebung bei einer schlechten Verbindung
- 2.5 Überprüfen Sie die WLAN-Verbindung
- 2.6 Überprüfen Sie, ob Datum und Uhrzeit automatisch eingestellt werden
- 2.7 Überprüfen Sie den Apple-Systemstatus für iMessage
- 2.8 Alle Einstellungen zurücksetzen
- 2.9 Warum warten iMessage und FaceTime auf einen Aktivierungsfehler auf dem iPhone 14?
- 2.10 Vom Schreibtisch des Autors
Welche Probleme treten nach der Aktivierung auf dem iPhone 14 auf?
iPhone 14-Nutzer haben viele Probleme. Einige davon sind jedoch im Folgenden aufgeführt:
- Sie akzeptieren kein FaceTime und iMessage.
- Anstelle einer blauen Toastnachricht sehen Benutzer eine grüne.
- Es sieht so aus, als gäbe es in den Nachrichten zwei separate Threads.
- Falsch versendete Nachrichten werden den Empfängern angezeigt.
Wenn Sie Probleme mit Ihrem iPhone 14 haben, finden Sie hier einige Schritte, mit denen Sie diese beheben können.
Beheben Sie iMessage- und FaceTime-Probleme nach der Aktivierung des iPhone 14
Sie können diese Methoden ausprobieren, um Facetime- und iMessage-Probleme auf der iPhone 14-Serie zu beheben. Befolgen Sie daher unbedingt die unten aufgeführten Korrekturen, um dieses Problem zu beheben:
Erzwingen Sie das Beenden von Facetime/iMessage und starten Sie Ihr Gerät neu
Zuerst erzwingen wir das Schließen der iMessage-App oder der neuesten FaceTime-App und starten unsere iPhones neu. Sie können Ihr iOS-Gerät neu starten, indem Sie oben links im Apple-Menü auf die Schaltfläche „Neu starten“ klicken.
Deaktivieren Sie FaceTime und aktivieren Sie es erneut in den Einstellungen
Im zweiten Schritt müssen Sie FaceTime ein- und ausschalten. Dazu müssen Sie navigieren und es manuell ausschalten. Nach der Deaktivierung von FaceTime muss Ihr Gerät neu gestartet werden, bevor Sie es erneut aktivieren können. Wenn Sie nicht verstehen, was wir Ihnen sagen, befolgen Sie die folgenden Schritte:
- Zunächst gehen wir zum Einstellungsmenü.
- Suchen Sie dann nach FaceTime und tippen Sie darauf. Dann schalten Sie es aus.
- Starten Sie nun Ihr Smartphone neu, nachdem Sie FaceTime deaktiviert haben.
- Zum Schluss schalten Sie FaceTime wieder ein, indem Sie zu Einstellungen > FaceTime gehen.
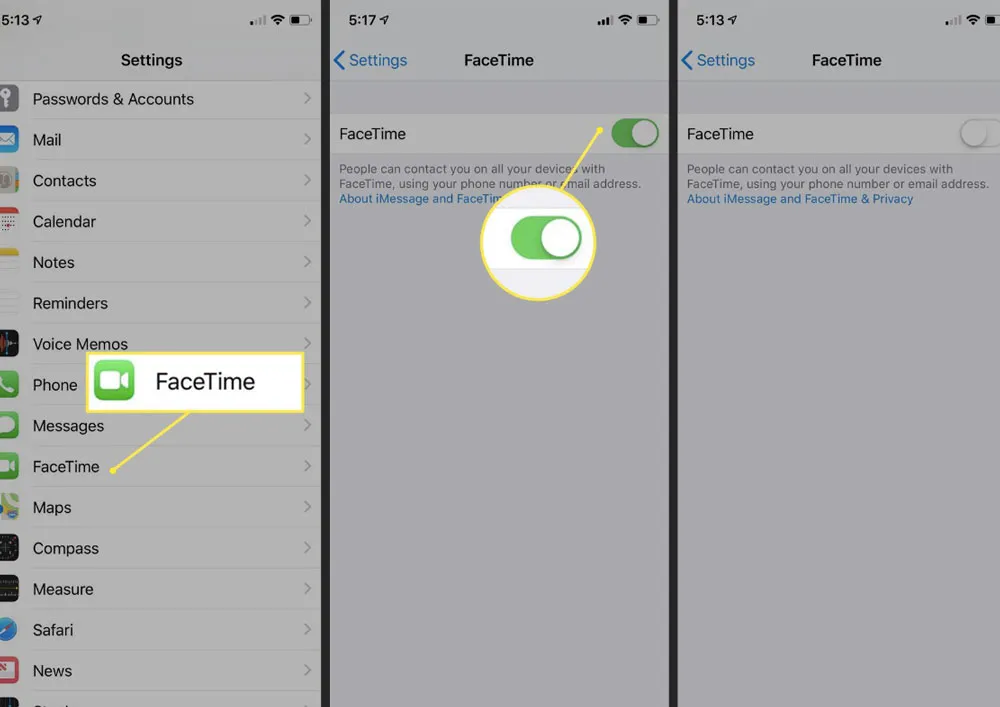
Aktualisieren Sie die iOS-Version
Benutzer verwenden normalerweise diese Lösung. Leider wissen iPhone 14-Benutzer möglicherweise nicht, dass jedes kleine iOS 16-Update von entscheidender Bedeutung ist und sie iOS 16 installieren müssen, um ihre iPhones stabiler zu machen. Wenn Sie also iOS 16 auf Ihrem Smartphone der iPhone 14-Serie noch nicht auf die neueste Version aktualisiert haben, können Sie die folgenden Schritte ausführen, um zu überprüfen, ob Sie die neueste Version verwenden oder nicht:
- Öffnen Sie zunächst das Einstellungsmenü.
- Wählen Sie dann Allgemein aus.
- Klicken Sie nun im Menü auf Software-Updates.
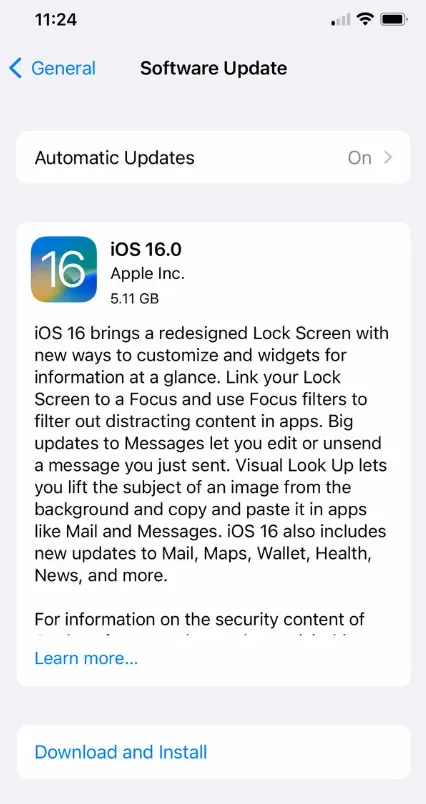
- Überprüfen und aktualisieren Sie abschließend die Firmware Ihres Geräts, indem Sie sie herunterladen und installieren.
Fix 4: Fehlerbehebung bei einer schlechten Verbindung
Es gibt bekannte Fehler, die dazu führen, dass FaceTime nicht mehr funktioniert, und dieser ist einer davon. Wenn Sie FaceTime zum ersten Mal öffnen, wird möglicherweise die Meldung „Warten auf Aktivierung“ angezeigt.
Wenn FaceTime das Problem bis zur Aktivierung stoppt, können Sie das Problem möglicherweise beheben, indem Sie es ein- und wieder ausschalten. Im Folgenden sind die Schritte aufgeführt:
- Gehen Sie zunächst zu den Einstellungen
- Klicken Sie dann auf FaceTime
- Schalten Sie nun die Schaltfläche neben Facetime um und schalten Sie es dann wieder ein.
Überprüfen Sie Ihre WLAN-Verbindung
Wenn Sie WLAN oder ein Mobilfunkgerät verwenden, können Sie Ihre Verbindung im Kontrollzentrum oder oben auf dem Bildschirm Ihres iPhones überprüfen.
Stellen Sie sicher, dass „Mobilfunkdaten verwenden“ aktiviert ist, wenn Sie iMessage/FaceTime auf Ihrem Telefon verwenden. Wenn Sie ein iPhone verwenden, können Sie dies tun, indem Sie die folgenden Schritte ausführen:
- Gehen wir zunächst zu den Einstellungen .
- Klicken Sie dann auf Mobilfunk .
- Scrollen Sie abschließend in der Liste der Apps nach unten und stellen Sie sicher, dass Face Time aktiviert ist.
Überprüfen Sie, ob Datum und Uhrzeit automatisch eingestellt werden
Wenn Ihre iMessage/FaceTime abstürzt oder stoppt, finden Sie in Ihren Datums- und Uhrzeiteinstellungen eine seltsame Lösung. Auf einem iPhone 14 oder einem anderen Gerät müssen Sie sicherstellen, dass die Datums- und Uhrzeiteinstellung automatisch aktiviert ist. Wenn Sie jedoch nicht wissen, wie es geht, befolgen Sie unbedingt die folgenden Schritte und beheben Sie Probleme mit iMessage und FaceTime:
- Einstellungen öffnen
- Klicken Sie auf Allgemein
- Wählen Sie Datum und Uhrzeit aus
- Wählen Sie die automatisch eingestellten Optionen aus, um Uhrzeit und Datum automatisch einzustellen.
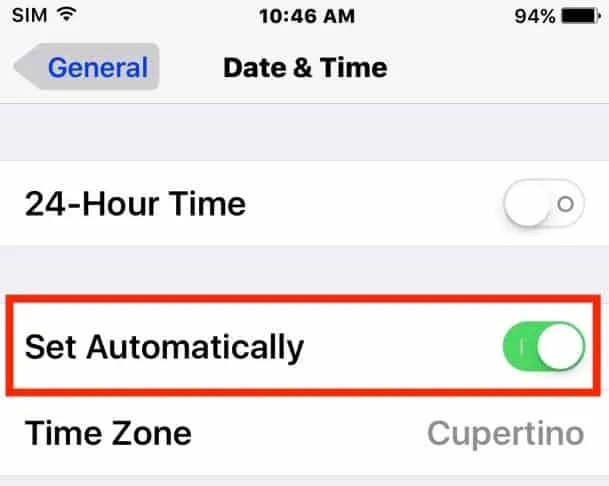
Überprüfen Sie den Apple-Systemstatus für iMessage
Das Apple-System, einschließlich iMessage, stoppt, wenn es abstürzt. Überprüfen Sie daher den Apple-Systemstatus für iMessage, um sicherzustellen, dass es ordnungsgemäß funktioniert. Sie können den Status Ihres Systems überprüfen, indem Sie die Apple-Website besuchen.
Der Kreis neben iMessage sollte grün sein, wenn es funktioniert. Rote und gelbe Kreise neben iMessage weisen jedoch darauf hin, dass der Dienst ausgefallen ist. Sie müssen nur noch warten, bis die internen Probleme behoben sind, bevor Sie dieses Problem beheben können.
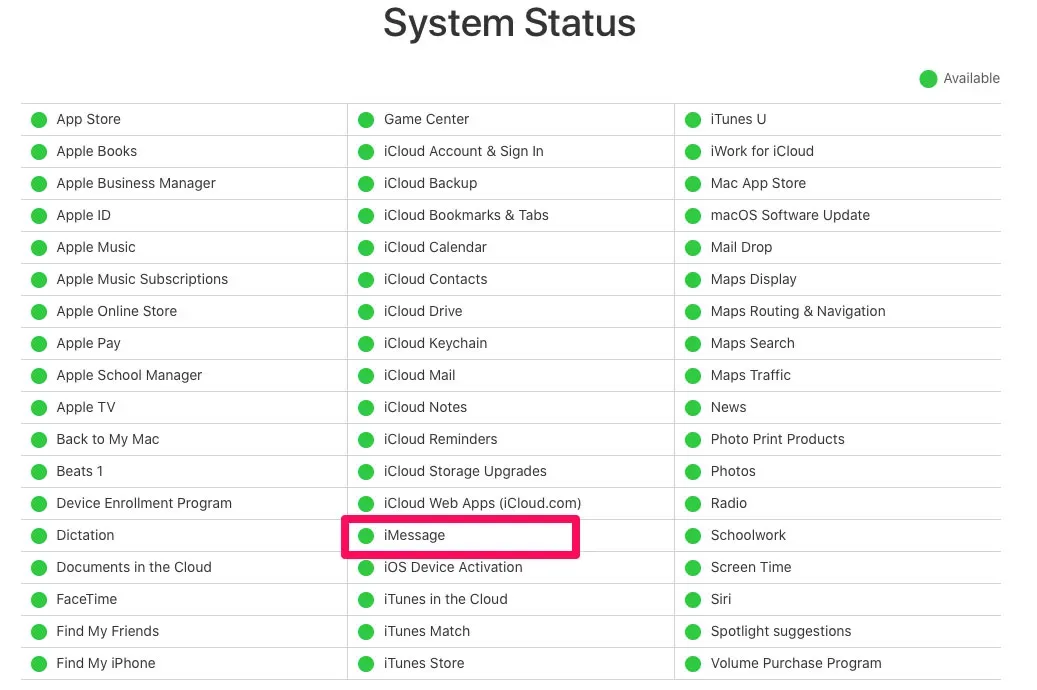
Alle Einstellungen zurücksetzen
Wenn schließlich keine der vorherigen Lösungen für Sie funktioniert hat und Sie ein Problem mit iMessage und FaceTime auf Ihrem iPhone haben, können Sie alle Einstellungen zurücksetzen. Es setzt alle Systemeinstellungen auf ihre Standardwerte zurück. Allerdings werden gleichzeitig Programmdaten und lokale Dateien gespeichert. Hier sind die Schritte zum Zurücksetzen auf die Werkseinstellungen:
- Öffnen Sie zunächst die Einstellungen.
- Klicken Sie dann auf Allgemein.
- Scrollen Sie anschließend nach unten und klicken Sie auf Zurücksetzen.
- Klicken Sie abschließend auf „Alle Einstellungen zurücksetzen“ > „Zurücksetzen“ und geben Sie bei Aufforderung Ihre PIN/Ihr Passwort ein.
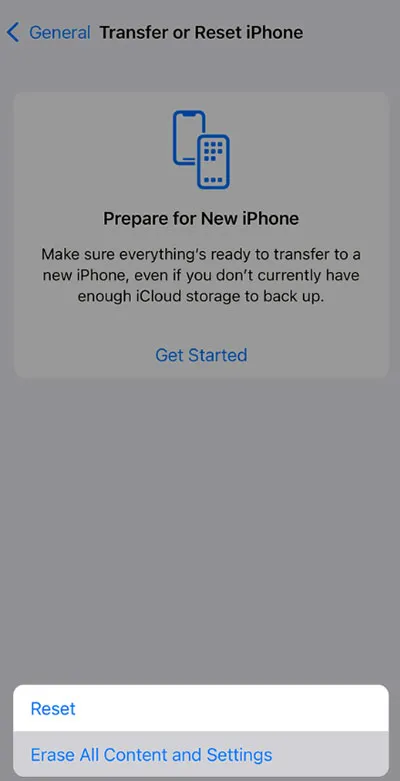
Warum warten iMessage und FaceTime auf einen Aktivierungsfehler auf dem iPhone 14?
Möglicherweise erhalten Sie die Fehlermeldung „Aktivierung ausstehend“ für Facetime oder iMessage, wenn das Netzwerk ausgefallen ist, die Server ausgelastet sind oder wenn Datum und Uhrzeit auf Ihrem iPhone 14 nicht richtig eingestellt sind und Sie iOS 16 nicht auf die neueste Version aktualisiert haben.
Aus der Tabelle des Autors
Es sind nur wenige Schritte erforderlich, damit Ihre FaceTime-Anrufe wieder einwandfrei funktionieren! Die einfachsten Lösungen können einen großen Unterschied machen. Hier erfahren Sie, wie Sie das iMessage- und FaceTime-Problem nach der Aktivierung des iPhone 14 beheben können. Wir hoffen, dass Sie diesen Leitfaden hilfreich finden. Wenn Sie Fragen haben, kommentieren Sie diese bitte unten.
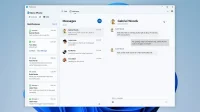
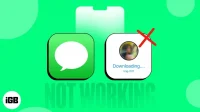
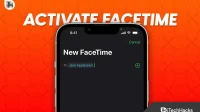
Schreibe einen Kommentar