Beheben Sie, dass der RPC-Server zu ausgelastet ist, um diesen Vorgang abzuschließen
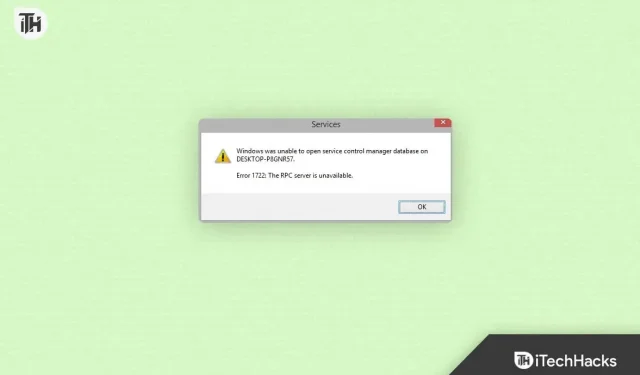
Windows-Benutzer stoßen häufig auf den Fehler „RPC-Server ist zu ausgelastet, um diesen Vorgang abzuschließen“. Wenn ein Programm oder Prozess versucht, über einen Remoteprozeduraufruf (RPC) auf ein Remotesystem zuzugreifen, schlägt dies fehl, weil der RPC-Server überlastet oder nicht verfügbar ist.
Dieser Fehler kann frustrierend sein, da er Sie daran hindert, bestimmte Aufgaben auszuführen oder bestimmte Programme zu verwenden. In diesem Leitfaden zur Fehlerbehebung werden verschiedene Lösungen zur Behebung des Fehlers „RPC-Server zu ausgelastet“ erläutert.
Was ist ein RPC-Server?
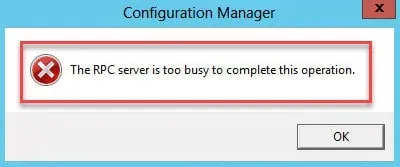
RPC ist ein offenes Protokoll, das es Prozessen auf verschiedenen Systemen ermöglicht, Daten auszutauschen. Viele Aufgaben, einschließlich Dateifreigabe, Drucken und Netzwerkbetrieb, werden mit RPC auf dem Windows-Betriebssystem ausgeführt. Auf einem Remote-System verarbeitet ein RPC-Server eine RPC-Anfrage, wenn sie von einem Programm oder Prozess gesendet wird.
Es sendet das Ergebnis der Anfrage an das anfragende Programm oder den anfragenden Prozess, nachdem die Anfrage verarbeitet wurde. Dies kann jedoch verschiedene Fehler verursachen, einschließlich des RPC-Server-zu-beschäftigt-Fehlers, wenn der RPC-Server ausfällt, was ein kritischer Teil des Windows-Betriebssystems ist.
Was sind die Ursachen für den Fehler „RPC-Server ist zu beschäftigt“?
Der RPC-Server ist möglicherweise zu ausgelastet. Der Fehler tritt aus mehreren Gründen auf, von denen einige unten aufgeführt sind:
- Überlasteter RPC-Server: Dies ist einer der Hauptgründe, warum der RPC-Server zu ausgelastet ist. Fehler. Der Remote-RPC-Server ist möglicherweise mit zu vielen Anfragen überlastet und reagiert nicht mehr.
- Firewall blockiert RPC: Die Firewall Ihres Systems blockiert möglicherweise das RPC-Protokoll, was zum Fehler „RPC-Server zu beschäftigt“ führt. Firewalls können trotz ihres Zwecks manchmal legitimen Datenverkehr, einschließlich RPC-Anfragen, blockieren.
- Antiviren- oder Sicherheitssoftware: Hüten Sie sich vor Sicherheitssoftware, die das RPC-Protokoll stört. Dies geschieht normalerweise, wenn bestimmte Arten von Netzwerkverkehr durch Antiviren- oder Sicherheitssoftware blockiert werden.
- Probleme mit der Netzwerkverbindung: Dieser Fehler kann auftreten, wenn zwischen Ihrem System und dem Remote-System Netzwerkverbindungsprobleme bestehen. Dies kann auf eine Überlastung des Netzwerks, fehlerhafte Hardware oder eine Fehlkonfiguration des Netzwerks zurückzuführen sein.
- Beschädigte Windows-Registrierung: Dies kann eine Reihe von Fehlern verursachen, beispielsweise wenn der RPC-Server zu ausgelastet ist. Fehler, wenn die Windows-Registrierung beschädigt ist.
So beheben Sie den Fehler „RPC Server is Too Busy 2023“.
Hier sind einige Korrekturen, mit denen Sie die Fehlermeldung „RPC-Server ist zu beschäftigt“ beheben können:
Starten Sie den RPC-Dienst neu
Um den Fehler „RPC-Server zu ausgelastet“ zu beheben, besteht der erste und einfachste Schritt darin, den RPC-Dienst auf dem Remote-Computer neu zu starten. Gehen Sie dazu folgendermaßen vor:
- Öffnen Sie zunächst das Dialogfeld „Ausführen“, indem Sie die Windows-Taste + R drücken.
- Um die Dienstekonsole zu öffnen, geben Sie „services.msc“ ein und drücken Sie die Eingabetaste.

- Suchen Sie anschließend unten auf der Seite nach dem RPC-Dienst (Remote Procedure Call).
- Um den RPC-Dienst neu zu starten, klicken Sie mit der rechten Maustaste darauf und wählen Sie Neu starten.
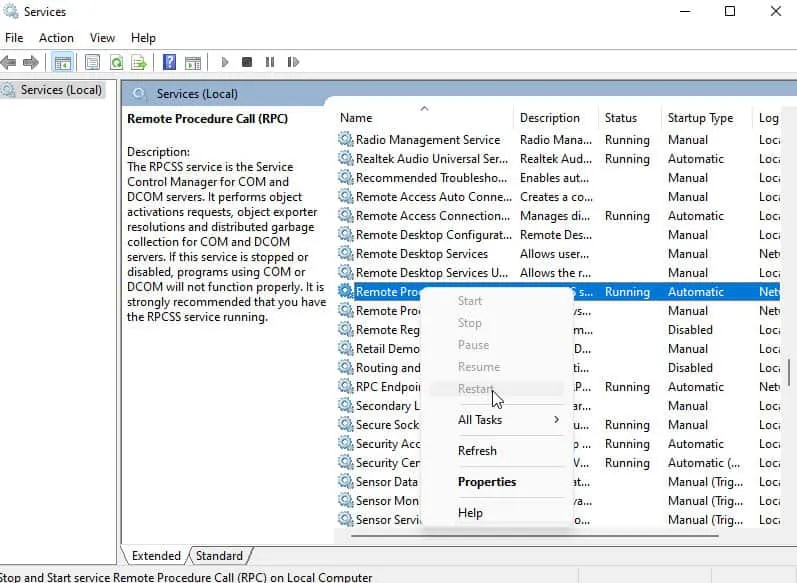
Deaktivieren Sie die Windows-Firewall
Der RPC-Server ist zu beschäftigt. Dieser Fehler kann behoben werden, wenn die Firewall Ihres Systems das RPC-Protokoll blockiert. Wenn Ihre Firewall das RPC-Protokoll blockiert, können Sie es vorübergehend deaktivieren, um zu sehen, ob das Problem dadurch behoben wird. Sie können die Windows-Firewall wie folgt deaktivieren:
- Um das Dialogfeld „Ausführen“ zu öffnen, drücken Sie zunächst Windows + R.
- Um das Bedienfeld zu öffnen, geben Sie „Steuerungsfeld“ ein und drücken Sie die Eingabetaste.
- Wählen Sie System und Sicherheit.
- Wählen Sie Windows Defender-Firewall.
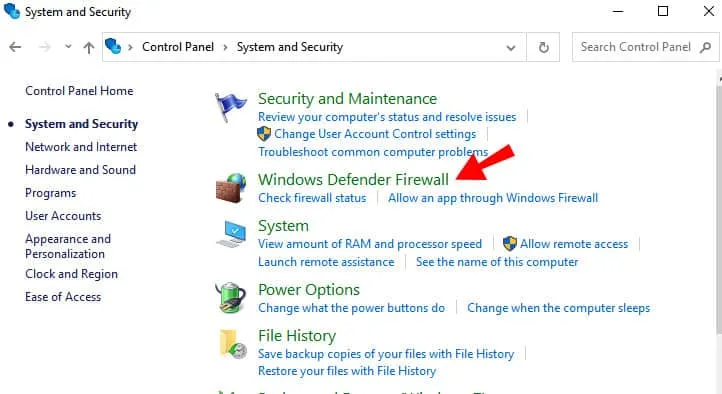
- Klicken Sie auf der linken Seite auf „Windows Defender-Firewall ein- oder ausschalten“.
- Wählen Sie „Windows Defender-Firewall deaktivieren“ (nicht empfohlen) für private und öffentliche Netzwerke.
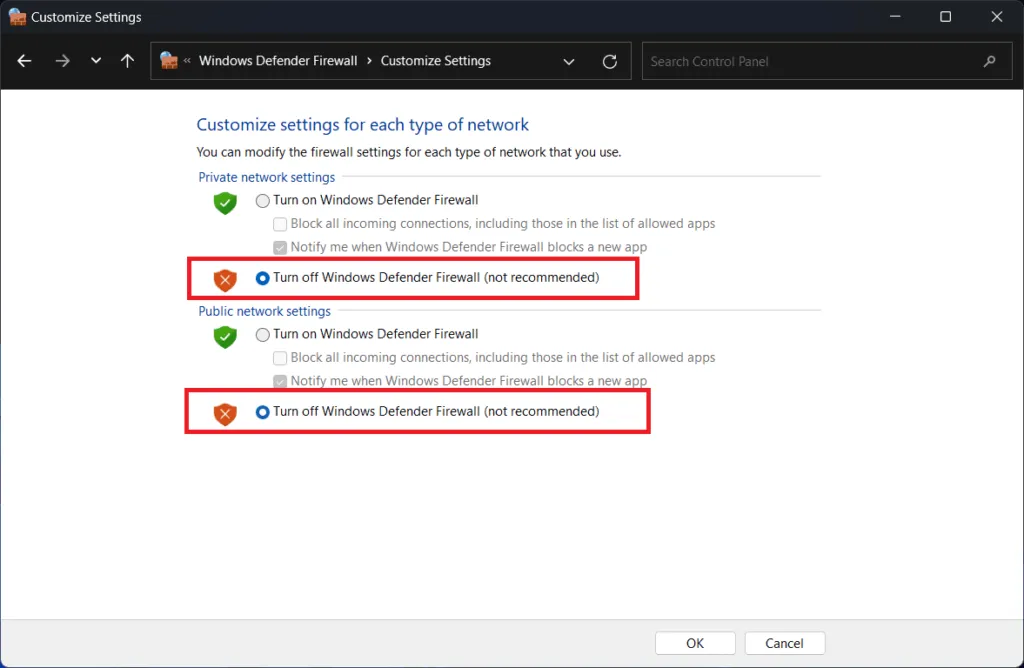
- Klicken Sie auf OK, um Ihre Änderungen zu speichern.
Notiz. Das Deaktivieren der Windows-Firewall kann Ihr System anfällig für böswillige Angriffe machen. Nachdem Sie das Problem mit dem RPC-Server behoben haben, stellen Sie sicher, dass dieser aktiviert ist.
Deaktivieren Sie Antiviren- oder Sicherheitssoftware
Möglicherweise müssen Sie Ihre Antiviren- oder Sicherheitssoftware vorübergehend deaktivieren, wenn sie das RPC-Protokoll stört. Je nach Anbieter sollten Sie deren Anweisungen zum Deaktivieren Ihrer Antiviren- oder Sicherheitssoftware befolgen.
Überprüfen Sie Ihre Netzwerkverbindung
Sie können Fehler im Netzwerk beheben, um den Fehler „RPC-Server zu ausgelastet“ zu beheben, wenn zwischen Ihrem System und dem Remote-System ein Netzwerkverbindungsproblem besteht. Sie können Probleme mit der Netzwerkverbindung wie folgt beheben:
- Um das Dialogfeld „Ausführen“ zu öffnen, drücken Sie zunächst Windows + R.
- Um eine Eingabeaufforderung zu öffnen, geben Sie cmd ein und drücken Sie die Eingabetaste.
- Geben Sie ping <IP-Adresse des Remote-Systems> ein und drücken Sie die Eingabetaste.
- Nach einem erfolgreichen Ping-Befehl sollte das Remote-System antworten.
- Möglicherweise müssen Sie Netzwerkverbindungsprobleme beheben, wenn der Ping-Befehl fehlschlägt.
Erhöhen Sie das RPC-Timeout
Wenn das RPC-Timeout zu kurz ist, kann ein Fehler auftreten, weil der Server zu ausgelastet ist. Dieses Problem kann durch Erhöhen des RPC-Timeouts behoben werden. Gehen Sie dazu folgendermaßen vor:
- Öffnen Sie zunächst das Dialogfeld „Ausführen“, indem Sie die Windows-Taste + R drücken.
- Geben Sie dann zum Öffnen des Registrierungseditors regedit ein und drücken Sie die Eingabetaste.
- Navigieren Sie anschließend zum folgenden Registrierungsschlüssel: HKEY_LOCAL_MACHINE\SOFTWARE\Microsoft\Rpc.
- Wählen Sie im Kontextmenü „Neu“ > „DWORD-Wert (32-Bit)“ aus dem RPC-Schlüssel.
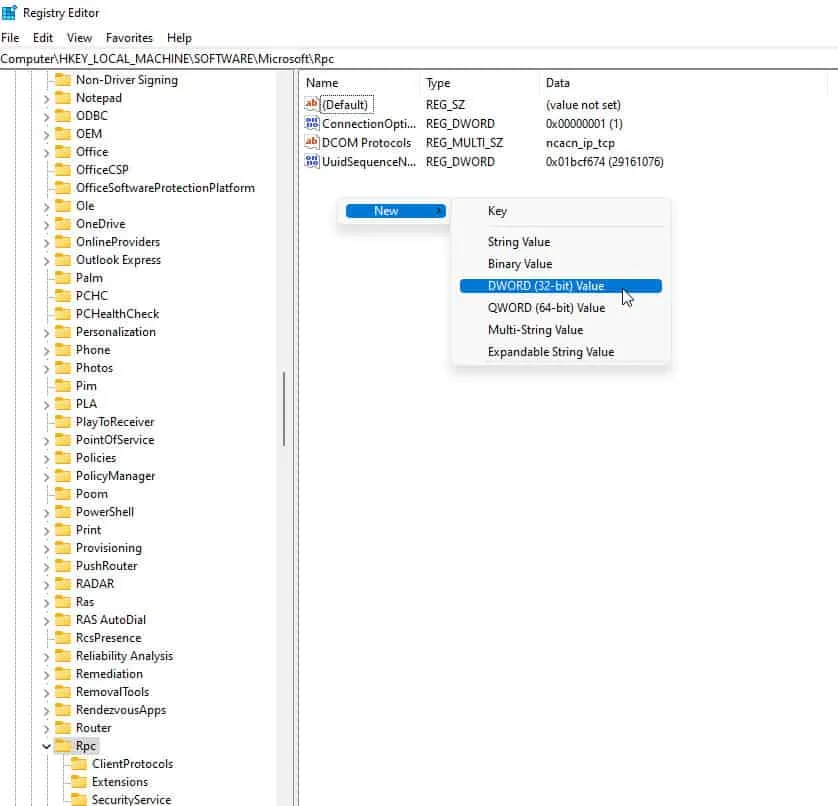
- Löschen Sie den alten Wert und fügen Sie einen neuen mit dem Namen „InternetTimeout“ hinzu, dessen Wertdaten der Anzahl der Sekunden entsprechen, die Sie für das Timeout-Limit festlegen möchten.
- Starten Sie das System neu.
Reparieren Sie die Windows-Registrierung
Fehler im Zusammenhang mit der Windows-Registrierung können auftreten, wenn die Registrierung beschädigt ist. Dies kann den Fehler „Der RPC-Server ist zu beschäftigt“ beinhalten. Hier sind die Richtlinien, die Sie befolgen sollten, um die Windows-Registrierung zu reparieren:
- Öffnen Sie zunächst das Dialogfeld „Ausführen“, indem Sie die Windows-Taste + R drücken.
- Geben Sie regedit ein und drücken Sie die Eingabetaste, um den Registrierungseditor zu öffnen.
- Suchen Sie anschließend den folgenden Registrierungsschlüssel: HKEY_LOCAL_MACHINE\SYSTEM\CurrentControlSet\Services\RpcSs.
- Um den Registrierungsschlüssel zu sichern, klicken Sie mit der rechten Maustaste auf RpcS und wählen Sie Exportieren.
- Um einen Registrierungsschlüssel zu löschen, klicken Sie mit der rechten Maustaste auf RpcS und wählen Sie Löschen.

- Starten Sie das System neu.
- Um anschließend das Dialogfeld „Ausführen“ zu öffnen, drücken Sie Windows + R.
- Geben Sie in der Dienstekonsole „services.msc“ ein und drücken Sie die Eingabetaste.
- Suchen Sie nun unten auf der Seite nach dem Remote Procedure Call (RPC)-Dienst.
- Klicken Sie mit der rechten Maustaste auf den RPC-Dienst und wählen Sie Starten.
Notiz. Eine fehlerhafte Bearbeitung der Windows-Registrierung kann zu Systeminstabilität führen. Um den Verlust wichtiger Informationen zu vermeiden, wird empfohlen, die Registrierung zu sichern, bevor Sie Änderungen vornehmen.
Aktualisieren Sie Ihr System
Wenn Sie Ihr System nicht mit den neuesten Fixes und Updates aktualisieren, tritt möglicherweise der Fehler „RPC Server Too Busy“ auf. Um dieses Problem zu beheben, können Sie Ihr System aktualisieren. Gehen Sie dazu folgendermaßen vor:
- Öffnen Sie zunächst die Einstellungen-App, indem Sie die Windows-Taste + I drücken.
- Wählen Sie Windows Update.
- Klicken Sie auf Nach Updates suchen.
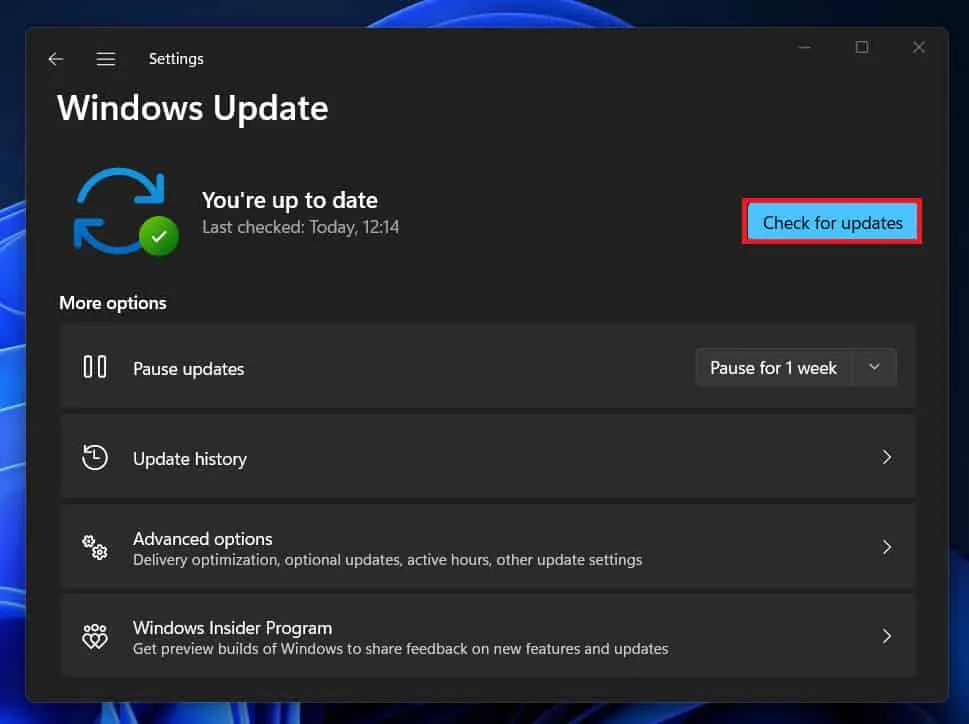
- Wenn Updates verfügbar sind, klicken Sie auf Herunterladen und installieren.
Starten Sie Ihr System sauber
Auf diese Weise können Sie Ihr System starten, während nur die wesentlichen Dienste und Treiber ausgeführt werden. Dies ist eine Technik zur Fehlerbehebung. Auf diese Weise können Sie feststellen, ob eine Software oder ein Dienst eines Drittanbieters den Fehler „RPC-Server ist zu ausgelastet“ verursacht. Befolgen Sie diese Schritte, um einen sauberen Neustart durchzuführen:
- Um das Dialogfeld „Ausführen“ zu öffnen, drücken Sie zunächst die Windows-Taste + R.
- Um die Systemkonfiguration zu öffnen, geben Sie msconfig ein und drücken Sie die Eingabetaste.
- Wählen Sie die Registerkarte Dienste.
- Stellen Sie sicher, dass das Kontrollkästchen „Alle Microsoft-Dienste ausblenden“ aktiviert ist.
- Wählen Sie „Alle deaktivieren“.

- Wählen Sie die Registerkarte „Startup“.
- Um den Task-Manager zu öffnen, klicken Sie auf die Schaltfläche „Task-Manager öffnen“.
- Klicken Sie mit der rechten Maustaste auf jedes Startelement und wählen Sie Deaktivieren.
- Schließen Sie den Task-Manager.

- OK klicken. Starten Sie das System neu.
Wickeln
Wenn Sie feststellen, dass der RPC-Server zu ausgelastet ist, können Sie Aufgaben nicht ausführen und bestimmte Programme nicht verwenden. Zu diesem Fehler können verschiedene Ursachen beitragen, darunter ein überlasteter RPC-Server, eine Firewall, Antivirensoftware, eine beschädigte Windows-Registrierung oder ein Netzwerkverbindungsproblem.
Mit diesen Lösungen können Sie den Fehler „RPC Server Too Busy“ beheben und dafür sorgen, dass Ihr System effizient läuft. Hier erfahren Sie, wie Sie den Fehler „RPC-Server ist zu beschäftigt“ beheben können. Wir hoffen, dass dieser Leitfaden Ihnen geholfen hat. Wenn Sie außerdem weitere Informationen benötigen, hinterlassen Sie unten einen Kommentar und lassen Sie es uns wissen.
Schreibe einen Kommentar