Beheben Sie das Fehlen einer reservierten Systempartition in Windows 10/11
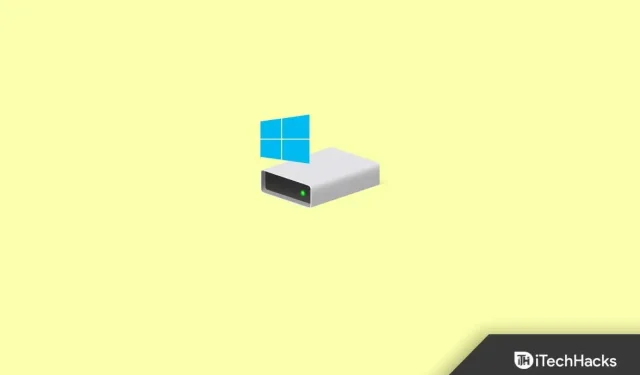
Eine einzigartige Partition in Windows, die als „System Reserved Partition“ bekannt ist, ist für alle Benutzer, auch für Administratoren, verborgen. Sie können es nur mit dem Festplattenpartitionierungstool anzeigen, da kein Laufwerksbuchstabe zugewiesen ist. Dieser Beitrag hilft Ihnen bei der Lösung des Problems, wenn Sie Fehlermeldungen sehen, die darauf hinweisen, dass die vom System reservierte Partition von Windows 11/10 fehlt oder dass die vom System reservierte Partition fehlt.
Inhalt:
Wozu dient die vom System reservierte Partition?
Möglicherweise müssen Sie sich mit der Partition und ihrem Zweck vertraut machen, bevor Sie mehr über die fehlende systemreservierte Partition erfahren. Ab Windows 7 werden bei der Installation von Windows auf einem leeren Laufwerk zuerst das Systemlaufwerk und alle anderen erforderlichen Laufwerke erstellt, gefolgt von einer Partition mit dem Namen „System reserviert“, die etwa 100 MB groß ist.
In Windows 8 und Windows 10 beträgt die Standardgröße der systemreservierten Partition 350 MB bzw. 500 MB. Bei Bedarf können Sie den Abschnitt „System reserviert“ erweitern. Da Windows einer vom System reservierten Partition keinen Laufwerksbuchstaben zuweist, zeigt die Datenträgerverwaltung ihn einfach an. Es wird nicht im Datei-Explorer angezeigt, um ein versehentliches Löschen oder Ändern der Datei zu vermeiden, wie es bei anderen Laufwerken der Fall ist. Split besteht insgesamt aus zwei Komponenten.
Boot-Manager und BCD-Datei Während des Computerstarts lädt der Windows-Boot-Manager Daten aus dem Boot-Konfigurationsdatenspeicher (BCD), bevor das Betriebssystem vom Systemlaufwerk gestartet wird. Es enthält normalerweise zwei Ordner – Boot- und System-Volume-Informationen – und zwei Dateien – bootmgr und BOOTSECT.BAK. Aus diesem Grund startet Ihr Computer nicht, wenn die Partition fehlt.
Startdateien für die BitLocker-Laufwerkverschlüsselung. Wenn Sie Ihre Festplatte mit BitLocker verschlüsseln müssen, startet Windows bei Bedarf mit den Dateien, die auf der unverschlüsselten, vom System reservierten Partition gespeichert sind. Anschließend stellt die Entschlüsselung des Systemlaufwerks einen erfolgreichen Start sicher.
Sie können diesen Kontext besser verstehen, indem Sie sich über die Bedeutung des Abschnitts „System reserviert“ und seine Rolle informieren.
Probleme mit fehlender systemreservierter Partition
Die Situation wird ernst, wenn Sie den Abschnitt „System reserviert“ löschen. In geplanten Fällen kann es zu einem Backup-Fehler kommen, solange die Situation nicht zu schlimm ist. Wenn alles schief geht, kann Windows 10 nicht auf die neueste Version aktualisiert werden und zeigt die Meldung „Windows 10 konnte nicht installiert werden“ an. Die vom System reservierte Partition war für die Aktualisierung nicht verfügbar. Im schlimmsten Fall startet Windows nicht einmal und zeigt die Warnung „Kein Betriebssystem gefunden“ auf dem Bildschirm an.
Die häufigste Ursache für Probleme mit der vom System reservierten Partition ist das Löschen des Fehlers. Sie stellen jedoch möglicherweise fest, dass er nach dem Kopieren von einem Laufwerk auf ein anderes verschwindet. Möglicherweise wird die Partition während des gesamten Vorgangs nicht geklont, oder das Klonprogramm benennt die Partition möglicherweise um oder ändert sie.
Unabhängig von der Quelle werden Sie irgendwann eine Lösung für dieses Problem finden.
Beheben Sie das Fehlen einer reservierten Systempartition in Windows 10/11
Installieren Sie Windows neu
- Drücken Sie die Windows-Taste + Q, um die Windows-Suche zu starten. Sie geben Folgendes ein: „Diesen PC zurücksetzen“.
- Wählen Sie „Systemeinstellungen dieses PCs zurücksetzen“ aus den vorgeschlagenen Alternativen. und wählen Sie dann Öffnen.
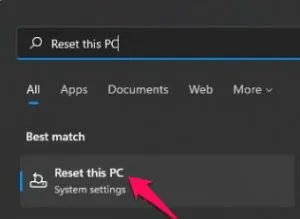
- Wählen Sie in der Systemwiederherstellung im Menü „Wiederherstellungsoptionen“ die Option „PC zurücksetzen“.
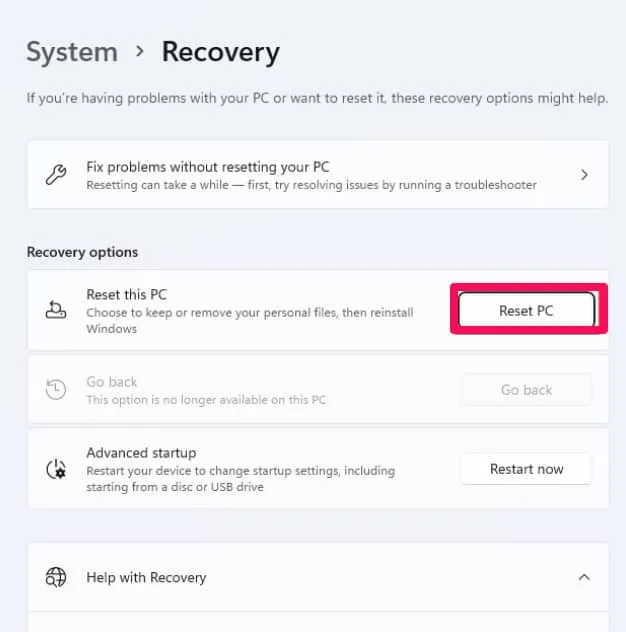
- Wählen Sie, ob Sie Ihre Dateien behalten oder alles löschen möchten.
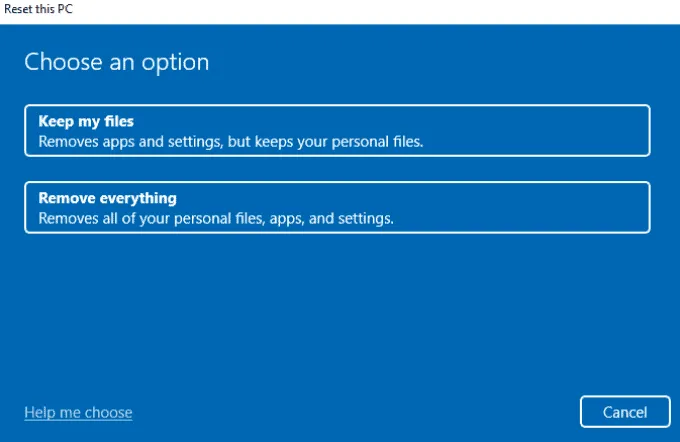
- Befolgen Sie die Anweisungen auf dem Bildschirm, um die Aufgabe abzuschließen.
Wiederherstellung der Systempartition
Um dieses Verfahren verwenden und auf Advanced Recovery zugreifen zu können, benötigen Sie ein bootfähiges Windows-USB-Gerät. Sobald Sie es haben, schließen Sie es an Ihren Computer oder Laptop an und führen Sie dann BIOS oder UEFI aus. Um die Verwendung einer Standard-SSD oder -Festplatte als erstes Startgerät zu vermeiden, verwenden Sie stattdessen ein USB-Flash-Laufwerk. Nach dem Neustart Ihres Computers sollte der Standardinstallationsbildschirm erscheinen.
- Suchen Sie die Option „Computer reparieren“ in der unteren linken Ecke des Bildschirms „Windows installieren“.
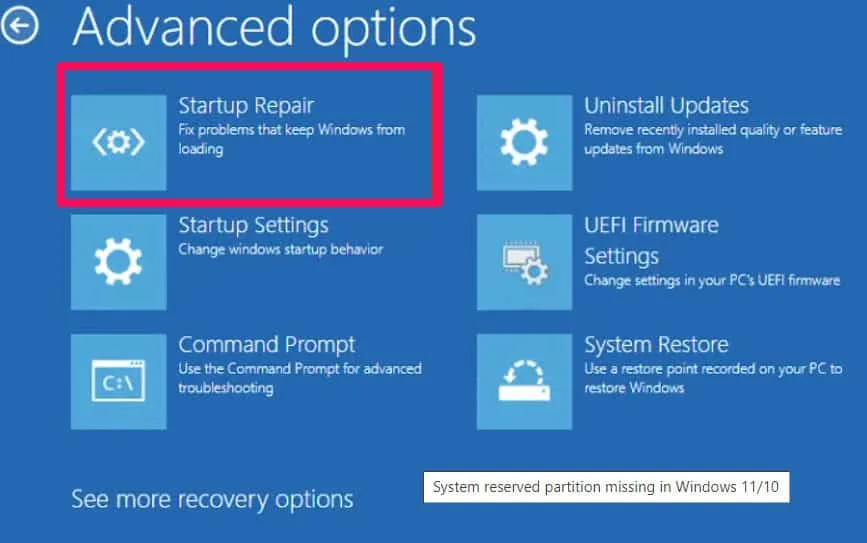
- Wenn Sie darauf klicken, erscheint ein Bluescreen mit einer Reihe von Alternativen.
- Um auf zusätzliche Optionen zuzugreifen, klicken Sie auf Fehlerbehebung.
- Wählen Sie Startreparatur.
- Wenn Sie fertig sind, starten Sie Ihren Computer neu und prüfen Sie, ob er normal startet. Wenn das nicht funktioniert, können Sie versuchen, das Problem manuell zu beheben. Der Prozess ist weitgehend derselbe.
Wählen Sie „Eingabeaufforderung“ und nicht „Startreparatur“.
Geben Sie die folgenden Befehle ein, während Sie sie eingeben.
- Verwenden Sie den Windows Installer, um Ihren Computer zu starten. Um eine Eingabeaufforderung zu öffnen, drücken Sie Umschalt + F10, wenn Sie gefragt werden: „Wo möchten Sie Windows installieren?“
- Geben Sie an der Eingabeaufforderung „bcdboot c:windows/sc:“ ein, um die Startkonfigurationsdatei auf dem Systemlaufwerk statt auf der vom System reservierten Partition zu erstellen. Drücken Sie die Eingabetaste, um die Anführungszeichen zu entfernen. Sie erhalten eine Antwortmeldung: „Erfolgreiche Erstellung der Startdateien.“
- Geben Sie „bootrec /fixmbr“ in die Befehlszeile ein, ohne Anführungszeichen zu verwenden.
- Wenn Sie fertig sind, starten Sie Ihren Computer neu und prüfen Sie, ob das Problem behoben ist.
- Alternativ können Sie das Betriebssystem mit dem Bootrec-Befehl scannen, bevor Sie das BCD neu erstellen oder den Bootmgr ändern.
Wenn Sie nach Abschluss immer noch nicht booten können, liegt es möglicherweise am inaktiven Teil. Sie können eine vom System reservierte Partition manuell aktivieren, wenn sie noch nicht aktiviert ist. Geben Sie jeden Befehl, den Sie eingeben, in die Befehlszeile ein, indem Sie die Eingabetaste drücken.
дискпарт выберите диск n список разделов выберите часть 1 активный выход
Wenn die vom System reservierte Partition fehlt, können Sie die Systempartition mithilfe der Windows-Installations-CD wiederherstellen. Mit der Partitionswiederherstellung können Sie eine Partition wiederherstellen, die versehentlich gelöscht oder formatiert wurde. Das empfohlene Tool zur Reparatur des MBR-Teils Ihres Computers kann auch zur Reparatur Ihres Computers verwendet werden.
- Erhöhen Sie den Speicherplatz auf der vom System reservierten Partition. Systemdateien und Bootdateien auf der Festplatte werden von Windows getrennt gehalten. Die Kapazität dieser Partition kann vom Standardwert von 100 MB auf bis zu 300 MB erhöht werden. Dazu müssen Sie Administrator sein.
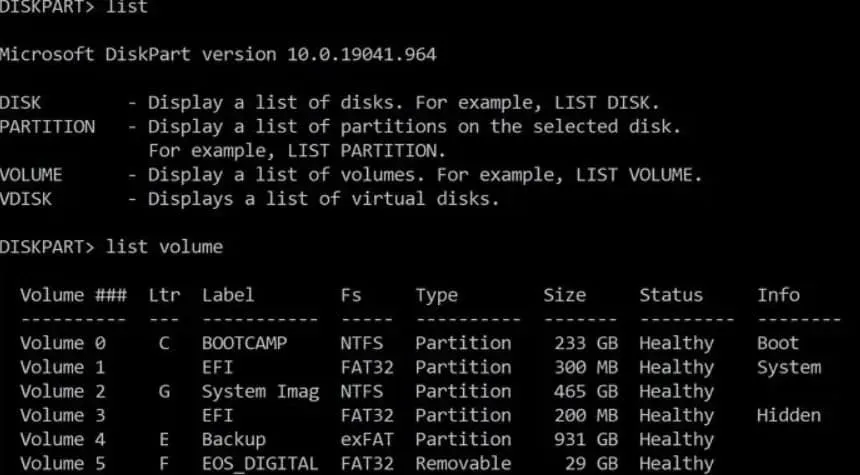
Es ist interessant festzustellen, dass weder das Windows-Datenträgerverwaltungstool noch das Dienstprogramm Diskpart es Ihnen ermöglichen, den vom System reservierten Speicherplatz zu erhöhen. Da Windows-Tools diese Funktionen nicht unterstützen, müssen Sie eine Partitionsverwaltungssoftware eines Drittanbieters verwenden.



Schreibe einen Kommentar