Behebung, dass Windows Defender unter Windows 11 nicht funktioniert
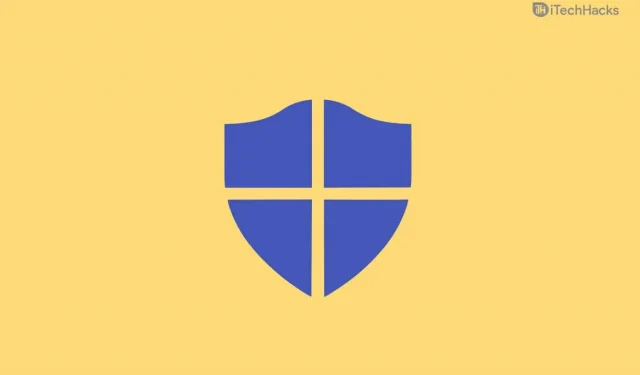
Windows Defender ist die erste Sicherheitsebene für einen Windows-PC. Windows Defender kann eine sehr nützliche Software sein, die Ihre Software vor Viren und Malware schützt. Was aber, wenn Windows Defender nicht auf Ihrem Computer läuft? Viele Benutzer haben berichtet, dass Windows Defender unter Windows 11 nicht funktioniert. Dies kann ein sehr ernstes Problem sein, wenn es nicht schnell behoben wird. Wenn auch Sie mit diesem Problem konfrontiert sind, dann hilft Ihnen dieser Artikel dabei.
Behebung, dass Windows Defender unter Windows 11 nicht funktioniert
In diesem Artikel besprechen wir, wie Sie beheben können, dass Windows Defender unter Windows 11 nicht funktioniert.
Starten Sie den Security Center-Dienst neu.
Das allererste, was Sie versuchen können, ist, den Security Center-Dienst neu zu starten. Um den Security Center-Dienst neu zu starten, führen Sie die folgenden Schritte aus:
- Drücken Sie die Tastenkombination Windows + R, um das Dialogfeld „Ausführen“ zu öffnen. Geben Sie im Dialogfeld „Ausführen“ „services.msc“ ein und drücken Sie die Eingabetaste.
- Die Dienste- App wird geöffnet . Hier finden Sie das Sicherheitscenter .
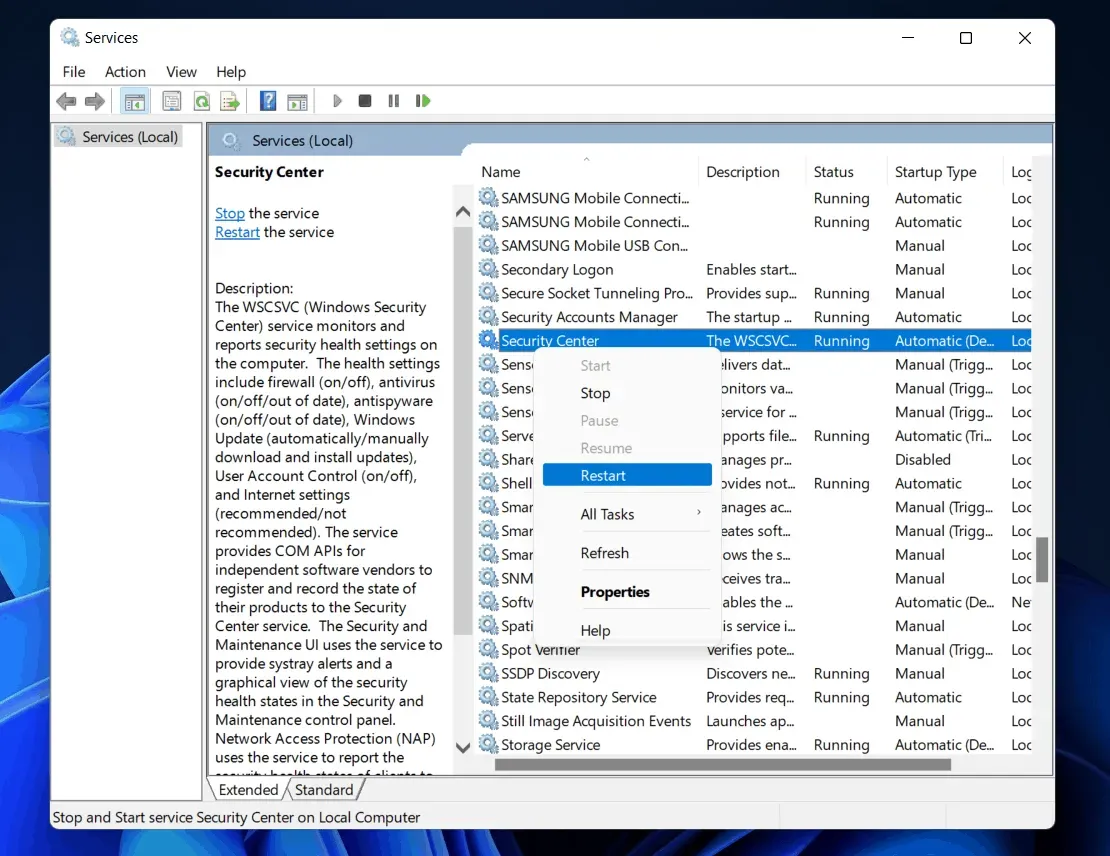
- Wählen Sie einen Dienst aus. Klicken Sie mit der rechten Maustaste darauf und dann auf Neu starten.
Aktualisieren Sie Windows auf die neueste Version
Als nächstes können Sie Windows aktualisieren. Dieses Problem kann aufgrund von Fehlern in Ihrem Betriebssystem auftreten, die durch ein Update von Windows behoben werden können. Um Windows zu aktualisieren, gehen Sie folgendermaßen vor:
- Öffnen Sie Ihre PC- Einstellungen , indem Sie die Windows-Taste + I drücken.
- Navigieren Sie in der linken Seitenleiste in den Einstellungen zu Windows Update .
- Klicken Sie hier auf „Nach Updates suchen“ , um mit der Suche nach Updates zu beginnen.

- Laden Sie jetzt alle Updates herunter und installieren Sie sie. Nachdem Sie Ihren Computer aktualisiert haben, starten Sie ihn neu, um das aufgetretene Problem zu beheben.
Führen Sie den SFC-Scan aus
Wenn ein Neustart des Security Center-Dienstes und ein Update von Windows das Problem, dass Windows Defender unter Windows 11 nicht funktioniert, nicht beheben konnten, können Sie versuchen, einen SFC-Scan durchzuführen. Ein SFC-Scan behebt alle beschädigten Systemdateien, die das Problem ebenfalls verursachen könnten. Um einen SFC-Scan auszuführen, gehen Sie folgendermaßen vor:
- Suchen Sie im Startmenü nach CMD. Wählen Sie in den Suchergebnissen „ Eingabeaufforderung“ aus, klicken Sie mit der rechten Maustaste darauf und wählen Sie „ Als Administrator ausführen“ aus.
- Geben Sie an der Eingabeaufforderung sfc /scannow ein und drücken Sie die Eingabetaste , um den Befehl auszuführen.
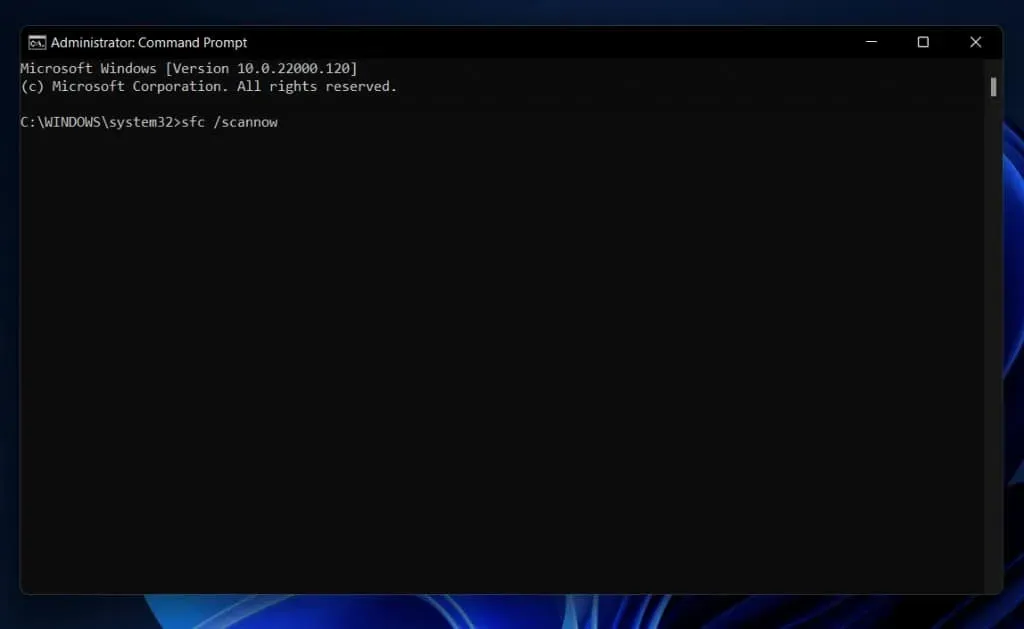
- Warten Sie, bis die Eingabeaufforderung ihre Arbeit erledigt hat, und schließen Sie das Terminal erst dann.
- Sobald der Vorgang abgeschlossen ist, schließen Sie die Eingabeaufforderung und starten Sie Ihren Computer neu.
Überprüfen Sie, ob Windows Defender ausgeführt wird. Wenn Windows Defender unter Windows 11 nicht funktioniert, sollten Sie mit dem nächsten Schritt fortfahren.
Führen Sie einen schnellen, sauberen Neustart durch
Auch Dienste und Startprogramme von Drittanbietern können Windows unterbrechen und das Problem verursachen. Diese Dienste können Windows beeinträchtigen und dazu führen, dass Windows Defender nicht ordnungsgemäß funktioniert. Sie können versuchen, einen sauberen Neustart durchzuführen und dann prüfen, ob das Problem weiterhin besteht. Um einen sauberen Neustart durchzuführen, gehen Sie folgendermaßen vor:
- Öffnen Sie das Dialogfeld „Ausführen“ auf Ihrem PC. Sie können dies tun, indem Sie die Tastenkombination Windows + R drücken.
- Geben Sie im Dialogfeld „Ausführen “ msconfig ein und drücken Sie die Eingabetaste , um die Systemkonfiguration auf Ihrem PC zu öffnen .
- Klicken Sie in der Systemkonfiguration auf die Registerkarte Dienste .
- Aktivieren Sie hier das Kontrollkästchen Alle Microsoft-Dienste ausblenden . Klicken Sie anschließend auf „ Alle deaktivieren“ , um alle Dienste außer Microsoft-Diensten zu deaktivieren.
- Gehen Sie nun zur Registerkarte „Start“ und klicken Sie auf „Task-Manager öffnen“.
- Sie werden zur Registerkarte „Start“ im Task-Manager weitergeleitet .
- Wählen Sie hier die Programme einzeln aus und klicken Sie dann auf „ Deaktivieren“ , um die Anwendung zu deaktivieren.
- Nachdem Sie alle Programme beim Start deaktiviert haben, starten Sie Ihren PC neu.
Ändern der Registrierungseinstellungen
Wenn das Problem mit Windows Defender auch nach dem Ausprobieren aller oben genannten Korrekturen immer noch auftritt, sollten Sie versuchen, Ihre Registrierungseinstellungen zu ändern. Nehmen Sie die folgenden Änderungen an den Registrierungseinstellungen vor, um zu beheben, dass Windows Defender unter Windows 11 nicht funktioniert:
- Öffnen Sie das Startmenü , indem Sie in der Taskleiste auf das Startsymbol klicken .
- Suchen Sie im Startmenü nach dem Registrierungseditor und öffnen Sie ihn.
- Gehen Sie nun im Registrierungseditor zu folgender Adresse:
Computer\HKEY_LOCAL_MACHINE\SOFTWARE\Policies\Microsoft\Windows Defender
- Suchen Sie nun auf der rechten Seite nach DisableAntiSpyware und doppelklicken Sie darauf, um es zu bearbeiten.
- Wenn der Schlüssel nicht vorhanden ist, klicken Sie in der linken Seitenleiste mit der rechten Maustaste auf Windows Defender. Klicken Sie auf „ Neu“ und wählen Sie dann den DWORD-Wert (32-Bit) aus. Speichern Sie den Namen des neuen Schlüssels, den Sie erstellt haben, als DisableAntiSpyware.
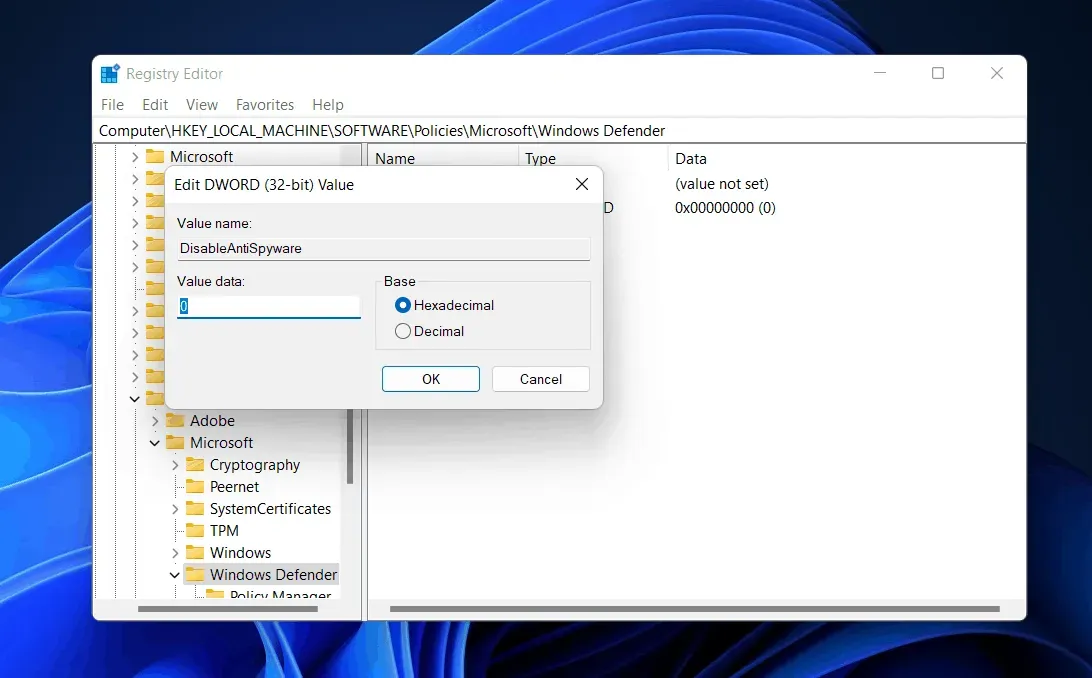
- Doppelklicken Sie auf diesen Schlüssel, ändern Sie seinen Wert auf 0 und klicken Sie dann auf OK.
Abschluss
Wenn Windows Defender unter Windows 11 nicht funktioniert, können Sie die oben genannten Schritte ausführen, um das Problem zu beheben. Neben Windows Defender sollten Sie für zusätzliche Sicherheit auch ein Antiviren- oder Antivirenprogramm eines Drittanbieters auf Ihrem Computer installieren. Wir hoffen, dass dieser Artikel Ihnen dabei geholfen hat, das Problem zu beheben, dass Windows Defender in Windows 11 nicht funktioniert.



Schreibe einen Kommentar