Fix „Anmeldung fehlgeschlagen: ungültige Sitzung (versuchen Sie, das Spiel neu zu starten)“ in Minecraft

Das Sandbox-Videospiel Minecraft von Mojang Studios hat sich seit seiner Veröffentlichung im Jahr 2011 zu einem internationalen Kulturphänomen entwickelt. Das Spiel bietet eine prozedural generierte Welt mit Blöcken zum Erkunden, Bauen und Gestalten. Manchmal erhalten Spieler die Fehlermeldung „Anmeldung fehlgeschlagen: Ungültige Sitzung (versuchen Sie, das Spiel neu zu starten)“. Dieser Fehler kann Spieler frustrieren und sie am Spielen hindern. In diesem Artikel wird erklärt, wie Sie diesen Fehler beheben und Minecraft erneut spielen können.
Fix Minecraft-Anmeldung fehlgeschlagen: Ungültige Sitzung (Versuchen Sie, das Spiel neu zu starten) Fehler
Bevor Sie mit Lösungen fortfahren, ist es wichtig zu verstehen, was die Fehlermeldung bedeutet. Wenn der Minecraft-Launcher das Konto des Spielers nicht authentifizieren kann, zeigt er die Fehlermeldung „Anmeldung fehlgeschlagen: Ungültige Sitzung“ an. Es gibt mehrere Gründe, warum dies passieren kann, darunter die folgenden:
- Probleme mit der Internetverbindung
- Beschädigte Spieledateien
- Falscher Login oder Passwort
- Minecraft-Server funktionieren nicht
- Softwarekonflikt mit Drittanbietern
Starten Sie Minecraft und Ihren Computer neu

Es wird empfohlen, Minecraft und Ihren Computer zuerst neu zu starten. Die Fehlermeldung kann aufgrund einer Fehlfunktion oder eines Fehlers im Computer oder Spiel erscheinen. Möglicherweise müssen Sie Ihren Computer neu starten und Minecraft neu starten, um dieses Problem zu beheben.
Prüfe deine Internetverbindung
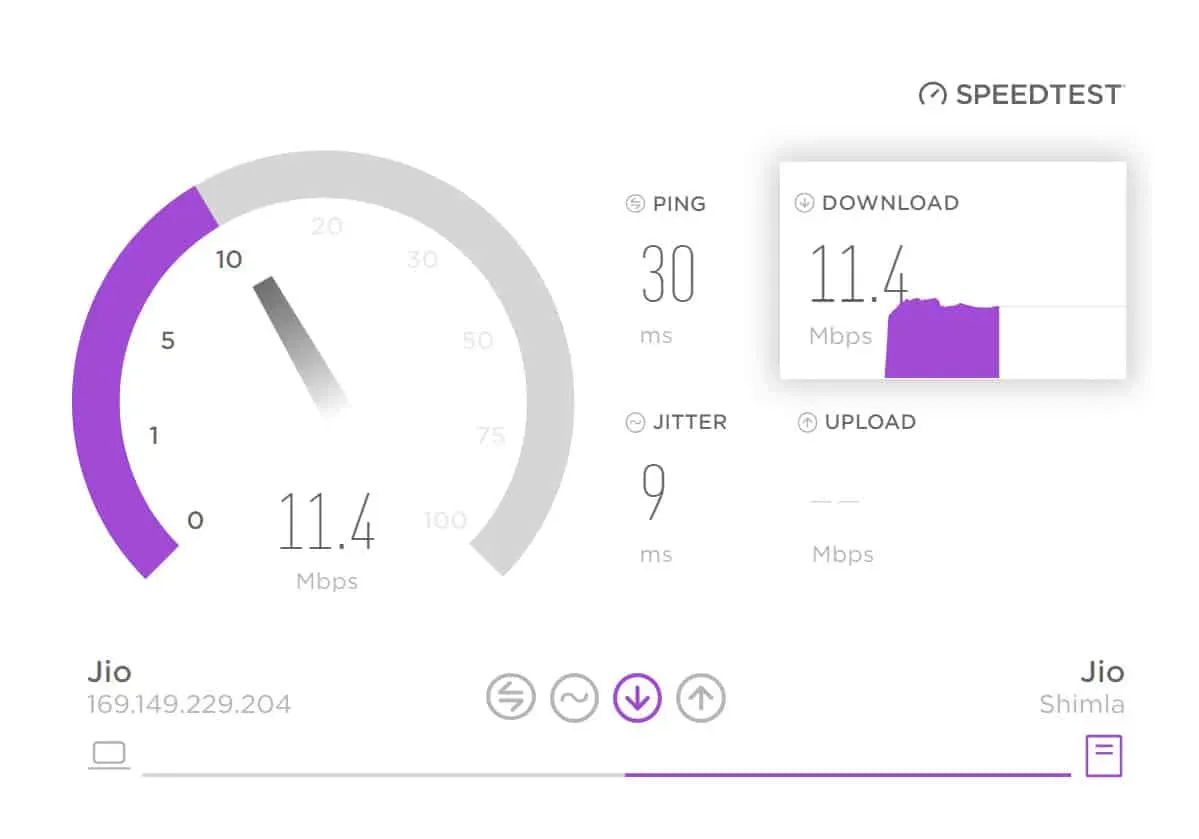
Es besteht auch die Möglichkeit, dass die Fehlermeldung durch eine unterbrochene oder instabile Internetverbindung verursacht wird. Ihre Internetverbindung muss stark und stabil sein, bevor Sie versuchen, sich bei Minecraft anzumelden. Um dieses Problem zu beheben, können Sie auch Ihr Modem oder Ihren Router zurücksetzen.
Löschen Sie Minecraft-Sitzungsdateien
Das Löschen der Minecraft-Sitzungsdateien kann erforderlich sein, wenn die Fehlermeldung weiterhin angezeigt wird. Es besteht die Möglichkeit, dass diese Dateien beschädigt sind und das Spiel nicht richtig funktioniert. Hier sind die Schritte zum Löschen von Sitzungsdateien:
- Starten Sie den Datei-Explorer auf Ihrem Computer.
- Geben Sie %appdata% in die Adressleiste ein.
- Suchen Sie einen Ordner. Minecraft und öffne es.
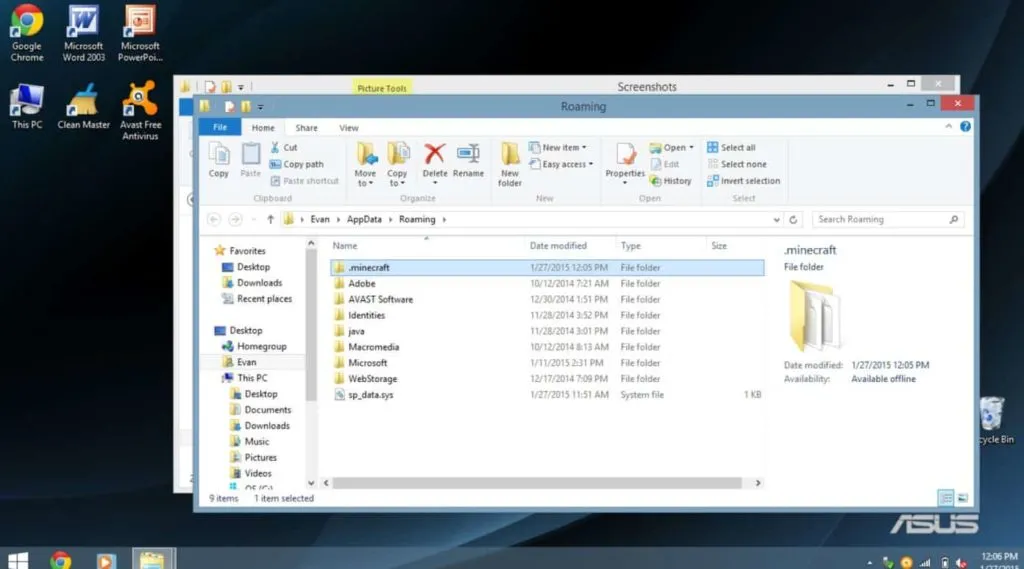
- Stellen Sie sicher, dass der Sitzungsordner leer ist, und löschen Sie dann die Dateien.
Löschen Sie die Sitzungsdateien und führen Sie Minecraft erneut aus, um zu sehen, ob die Fehlermeldung behoben ist.
Leeren Sie den Java-Cache
Manchmal können Probleme mit Minecraft durch das Leeren des Java-Cache gelöst werden, da das Spiel auf Java läuft. Um den Java-Cache zu leeren, gehen Sie folgendermaßen vor:
- Um das Dialogfeld „Ausführen“ zu öffnen, drücken Sie zunächst die Windows-Taste + R.
- Geben Sie anschließend im Dialogfeld „Ausführen“ „control“ ein und drücken Sie die Eingabetaste.
- Klicken Sie auf Java, um die Java-Systemsteuerung zu öffnen.
- Um temporäre Internetdateien zu installieren, klicken Sie in der Java-Systemsteuerung auf die Schaltfläche „Einstellungen“.
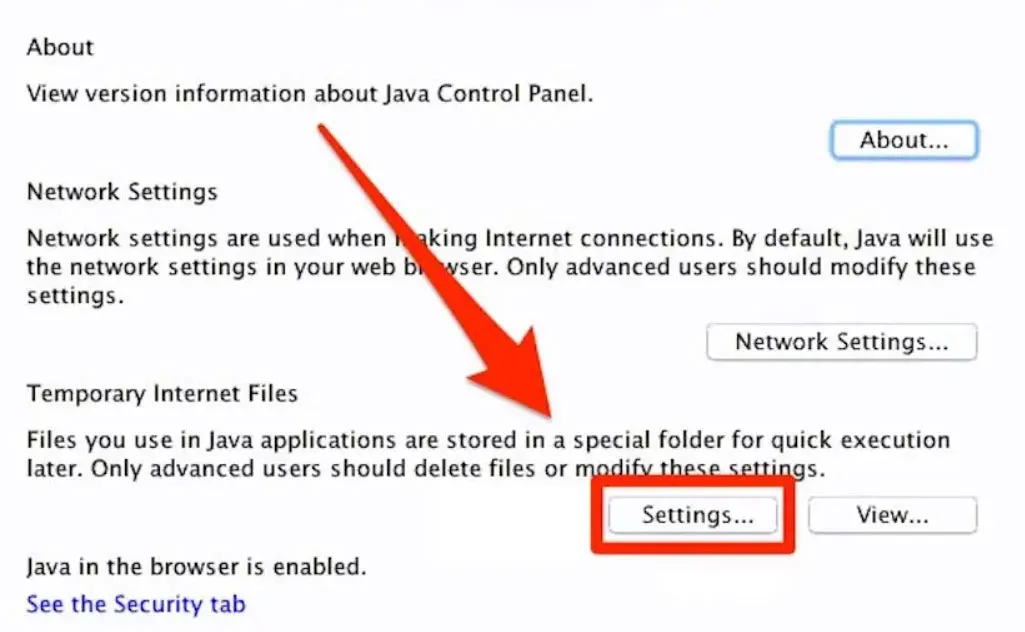
- Um den Java-Cache zu leeren, klicken Sie auf die Schaltfläche „Dateien löschen“.
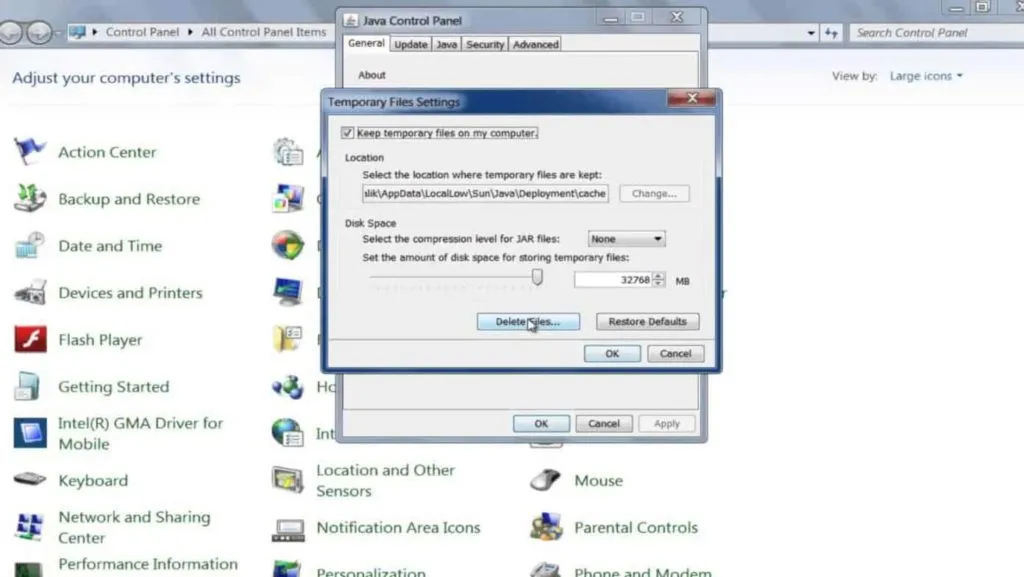
Versuchen Sie, Minecraft erneut auszuführen, nachdem Sie den Java-Cache geleert haben, um zu sehen, ob die Fehlermeldung verschwunden ist.
Setzen Sie die Minecraft-Anmeldeinformationen zurück
Wenn die Fehlermeldung weiterhin besteht, kann dies auf falsche Anmeldeinformationen zurückzuführen sein. Wenn Sie Probleme beim Anmelden bei Minecraft haben, müssen Sie möglicherweise Ihre Anmeldeinformationen zurücksetzen. Gehen Sie folgendermaßen vor, um Ihre Minecraft-Anmeldeinformationen zurückzusetzen:
- Besuchen Sie die offizielle Minecraft-Website und klicken Sie auf „Anmelden“.
- Klicken Sie auf den Link „Passwort vergessen“.
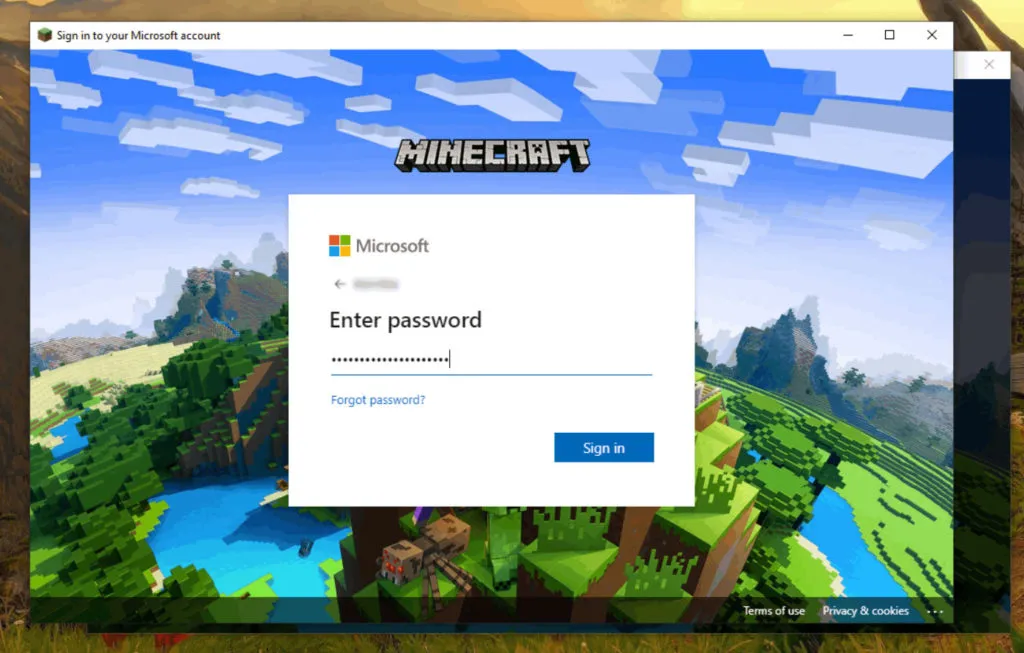
- Um anschließend Ihr Passwort zurückzusetzen, geben Sie die E-Mail-Adresse ein, die mit Ihrem Minecraft-Konto verknüpft ist.
- Befolgen Sie unbedingt die Anweisungen in der E-Mail, die Sie zum Zurücksetzen Ihres Passworts erhalten.
- Um auf Minecraft zuzugreifen, melden Sie sich mit Ihren neuen Anmeldeinformationen an.
Überprüfen Sie, ob der Fehler nach dem Zurücksetzen Ihrer Anmeldeinformationen behoben ist, indem Sie Minecraft erneut ausführen.
Deaktivieren Sie Software von Drittanbietern
Manchmal kann es zu Konflikten zwischen Software von Drittanbietern und Minecraft kommen, die zum Absturz des Spiels führen können. Um festzustellen, ob die Fehlermeldung behoben ist, deaktivieren Sie sämtliche auf Ihrem Computer installierte Software von Drittanbietern und starten Sie dann Minecraft. Neben Antivirensoftware und Firewalls können auch VPNs genutzt werden.
Verwenden Sie einen anderen Minecraft-Launcher
Es könnte eine gute Idee sein, den Minecraft-Launcher zu wechseln, wenn die Fehlermeldung weiterhin besteht, nachdem Sie alle oben genannten Lösungen ausprobiert haben. Zum Starten von Minecraft können mehrere alternative Launcher verwendet werden.
Überprüfen Sie Ihre Firewall- und Antiviren-Einstellungen
Wenn Sie die Fehlermeldung „Anmeldung fehlgeschlagen: Ungültige Sitzung (versuchen Sie das Spiel neu zu starten)“ erhalten, stört möglicherweise eine Firewall oder Antivirensoftware Minecraft. Wenn die Fehlermeldung nach dem Start von Minecraft weiterhin besteht, deaktivieren Sie vorübergehend Ihre Firewall und Antivirensoftware, um zu sehen, ob das Problem dadurch behoben wird.
Leeren Sie den DNS-Cache
Manchmal können Probleme mit Minecraft durch das Leeren des DNS-Cache gelöst werden. Sie können den DNS-Cache leeren, indem Sie wie folgt vorgehen:
- Öffnen Sie mit der Windows-Taste + R das Dialogfeld „Ausführen“.
- Um anschließend die Eingabeaufforderung zu öffnen, geben Sie cmd in das Dialogfeld „Ausführen“ ein und drücken Sie die Eingabetaste.
- Um schließlich den DNS-Cache zu leeren, geben Sie ipconfig /flushdns ein und drücken Sie die Eingabetaste.
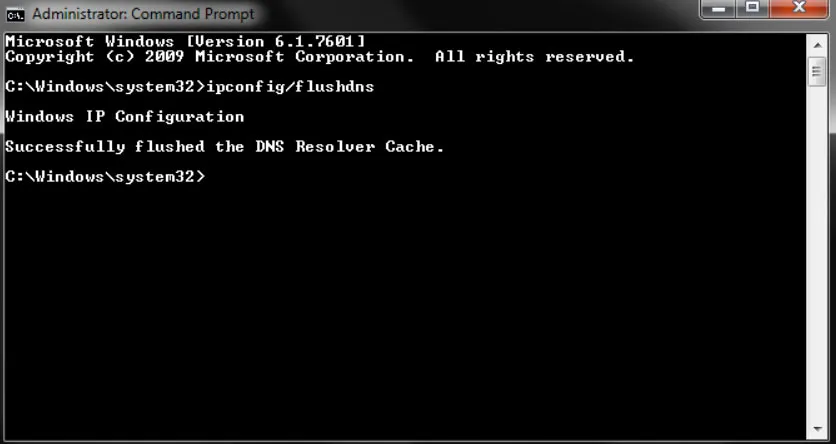
Versuchen Sie, Minecraft erneut auszuführen, nachdem Sie den DNS-Cache geleert haben, um zu sehen, ob die Fehlermeldung behoben ist.
Verwenden Sie ein VPN
Wenn die Fehlermeldung „Anmeldung fehlgeschlagen: Ungültige Sitzung (versuchen Sie das Spiel neu zu starten)“ angezeigt wird, müssen Sie möglicherweise ein VPN verwenden, um das Problem zu beheben. Mit einem VPN können Sie Ihren Datenverkehr über einen anderen Server leiten und so Ihre Internetverbindung verbessern. Manchmal kann dies helfen, Probleme mit Minecraft zu lösen.
Minecraft neu installieren
Möglicherweise müssen Sie Minecraft neu installieren, wenn keine der oben genannten Lösungen funktioniert. Mit dieser Methode können Sie beschädigte Spieldateien oder Installationsprobleme beheben. Sie können Minecraft neu installieren, indem Sie Folgendes tun:
- Entfernen Sie Minecraft von Ihrem Computer.
- Von der offiziellen Website von Minecraft können Sie die neueste Version herunterladen.
- Laden Sie Minecraft herunter und installieren Sie es.
- Starten Sie Minecraft und melden Sie sich mit Ihren Kontodaten an.
Um sicherzustellen, dass die Fehlermeldung nicht mehr angezeigt wird, versuchen Sie, das Spiel nach der Neuinstallation von Minecraft zu starten.
Wenden Sie sich an den Minecraft-Support
Wenn keine dieser Lösungen zur Fehlerbehebung funktioniert, können Sie sich an den Minecraft-Support wenden. Wenn es sich um ein serverseitiges Problem handelt, können sie möglicherweise zusätzliche Schritte zur Fehlerbehebung bereitstellen oder das Problem für Sie lösen.
Fehler in der Zukunft vermeiden
Sie können auch Maßnahmen ergreifen, um zu verhindern, dass der Fehler „Anmeldung fehlgeschlagen: ungültige Sitzung (versuchen Sie das Spiel neu zu starten)“ erneut auftritt. Hier sind einige Tipps:
- Stellen Sie sicher, dass Ihr Spiel und Ihr Computer auf dem neuesten Stand sind.
- Sie müssen eine stabile und starke Internetverbindung verwenden.
- Sie sollten die Verwendung von Software von Drittanbietern vermeiden, die mit Minecraft in Konflikt geraten könnte.
- Melden Sie sich mit gültigen und korrekten Anmeldeinformationen an.
- Stellen Sie sicher, dass Sie regelmäßig den Java-Cache leeren und temporäre Dateien löschen.
Zusammenfassen
Mit den oben genannten Lösungen können Sie die Fehlermeldung „Anmeldung fehlgeschlagen: Ungültige Sitzung“ in Minecraft beheben. Das ist alles, was wir für Sie haben. Wir hoffen, dass dieser Leitfaden Ihnen geholfen hat. Wenn Sie jedoch weitere Hilfe benötigen, kommentieren Sie bitte unten und lassen Sie es uns wissen.



Schreibe einen Kommentar