Behebung des Absturzes und Einfrierens des Epic Games Launcher unter Windows 11
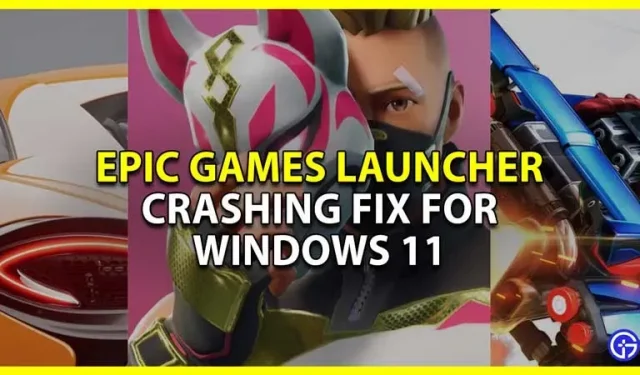
Viele Benutzer von Windows 11 haben Probleme mit Abstürzen und Einfrieren des Epic Games Launcher und benötigen eine Lösung. Und obwohl Windows 11 schon seit einiger Zeit auf dem Markt ist, ist es nichts Neues. In dieser Anleitung erfahren Sie, wie Sie den Absturz des Epic Games Launcher unter Windows 11 beheben können.
So beheben Sie den Absturz und das Einfrieren des Epic Games Launcher unter Windows 11
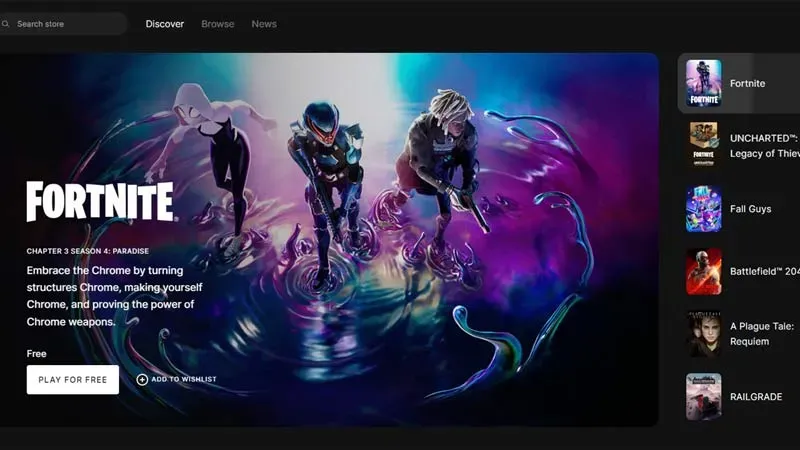
Hier sind einige Korrekturen, die Ihnen helfen, Absturz- und Einfrierungsprobleme des Epic Games Launcher unter Windows 11 zu beheben.
- Überprüfen Sie den Serverstatus. Bevor Sie mit größeren Korrekturen beginnen, sollten Sie zunächst den Status des Epic Games-Servers überprüfen . Wenn die Server ausgefallen sind, sollten Sie warten, bis sie wieder verfügbar sind. Der Grund für Abstürze liegt in der Serverinstabilität. Sobald sie wieder da sind, sollte der Launcher unter Windows 11 nicht hängen bleiben oder einfrieren.
- Aktualisieren Sie Ihr System und Ihre Treiber. Wenn Sie feststellen, dass die Server in Ordnung sind, sollten Sie nach Windows-Updates suchen. Überprüfen Sie, ob eine neue Version verfügbar ist, aktualisieren Sie dann Windows und starten Sie Ihren Computer neu. Ebenso sollten Sie auch Ihre Treiber auf dem neuesten Stand halten. Überprüfen und aktualisieren Sie Ihre Grafiktreiber und starten Sie Ihren Computer neu. Verwenden Sie beide Fixes und versuchen Sie es dann mit dem Epic Games Launcher. Es sollte nicht einfrieren.
- Suchen Sie nach Launcher-Updates. Wenn Ihr System und Ihre Treiber auf dem neuesten Stand sind, ist Ihr Epic Games Launcher möglicherweise veraltet. Obwohl es automatisch aktualisiert wird, können Sie es in den Einstellungen überprüfen. Wenn es eine Schaltfläche mit der Aufschrift NEU STARTEN UND AKTUALISIEREN gibt, klicken Sie darauf und aktualisieren Sie den Launcher.
- Führen Sie den Launcher als Administrator aus: Dies ist eine grundlegende Lösung, mit der das Problem leicht behoben werden kann. Klicken Sie mit der rechten Maustaste auf den Epic Games Launcher und wählen Sie „Als Administrator ausführen“. Der Launcher sollte nicht einfrieren oder einfrieren, wenn Sie ihn jetzt verwenden.
- Leeren Sie den Webcache des Launchers. Das Leeren des Webcaches kann auch dabei helfen, Probleme mit Launcher-Abstürzen zu beheben.
- Navigieren Sie zu C:\Benutzer\(Benutzername)\AppData\Local\Epic Games Launcher\Saved.
- Hier finden Sie den Ordner „webcache“. Löschen Sie es. Sie sollten auch den Ordner „webcache_4147“ löschen, falls dieser ebenfalls vorhanden ist.
- Starten Sie Ihren Computer neu und prüfen Sie, ob der Launcher immer noch hängt.
- Installieren Sie den Epic Games Launcher neu: Wenn keine der oben genannten Korrekturen funktioniert, deinstallieren Sie den Epic Games Launcher von Ihrem System. Nachdem Sie es vollständig deinstalliert haben, installieren Sie es erneut. Dieses Mal sollte es ordnungsgemäß funktionieren.
In dieser Anleitung erfahren Sie, wie Sie den Absturz des Epic Games Launcher aufgrund eines Windows 11-Fehlers beheben können. Mit den oben genannten Korrekturen sollte Ihr Launcher wieder funktionieren. Schauen Sie sich also unbedingt unsere Fortnite-, Fall Guys- und Genshin Impact-Anleitungen an, die Sie herunterladen und Epic Games spielen können.



Schreibe einen Kommentar