Korrekturen für häufige Microsoft Edge-Probleme

Microsoft Edge gibt es schon seit einiger Zeit, aber es ist immer noch ein neuer Browser, insbesondere mit der kürzlich erfolgten Neugestaltung von Chromium. Daher gibt es immer noch Fehler zu beheben, neue Steuerelemente, an die man sich gewöhnen muss, und Probleme, die behoben werden müssen.
Beispielsweise kann es manchmal vorkommen, dass Websites nicht richtig geladen werden oder Seiten sehr langsam angezeigt werden. Microsoft Edge stürzt möglicherweise beim Start ab, zeigt Fehlermeldungen ohne Erklärung des Problems an oder lässt sich überhaupt nicht öffnen.
Darüber hinaus kann es unter anderem zu Schwierigkeiten bei der Synchronisierung Ihrer Favoriten, Passwörter und anderer Daten kommen, wenn Sie den Browser mit einem Microsoft-Konto verwenden.
Dieser Artikel behandelt häufige Probleme sowie schnelle Lösungen für häufige Microsoft Edge-Probleme, damit Sie wieder auf den richtigen Weg kommen.
Korrekturen für häufige Microsoft Edge-Probleme
Problem: Microsoft Edge ist langsam, hat Probleme beim Laden von Seiten oder kann keine Verbindung herstellen
Die erste Lösung für ein häufiges Microsoft Edge-Problem besteht darin, nach Updates zu suchen. Die Installation der neuesten Software und Treiber auf Ihrem Computer kann zur Behebung dieses Problems beitragen.
- Suchen und öffnen Sie die Windows Update-Einstellungen in Windows.
- Klicken Sie auf die Schaltfläche „Nach Updates suchen“. Wenn Updates verfügbar sind, werden diese automatisch installiert.
- Starten Sie ggf. Ihren Computer neu, nachdem Sie Updates installiert haben.
Öffnen Sie das Menü „Erweiterte Optionen“, um weitere Windows Update-Einstellungen anzuzeigen.
- Klicken Sie im Windows Update-Fenster auf Erweiterte Optionen.
- Sie können die Verteilung und Installation von Updates im Abschnitt Update-Einstellungen verwalten:
- Damit Ihr Computer automatisch Datenträger und Programme für andere Microsoft-Produkte aktualisiert, wenn Sie Windows aktualisieren, aktivieren Sie „Updates für andere Microsoft-Produkte erhalten, wenn ich Windows aktualisiere“.
- Wenn das Update einen Neustart erfordert, starten Sie dieses Gerät so schnell wie möglich neu.
Die nächste mögliche Lösung besteht darin, nach beschädigten Systemdateien zu suchen. Führen Sie einen Systemscan durch, um beschädigte Systemdateien zu finden.
- Klicken Sie mit der rechten Maustaste auf „Start“ und wählen Sie „Windows PowerShell (Admin)“.
- Klicken Sie auf „Ja“, wenn das Popup-Fenster „Benutzerkontensteuerung“ angezeigt wird.
- Geben Sie sfc /scannow an der Eingabeaufforderung „Administrator:Windows PowerShell“ ein und drücken Sie die Eingabetaste.
- Der System File Checker findet und repariert fehlerhafte oder fehlende Systemdateien. Dieser Vorgang kann mehrere Minuten dauern.
Versuchen Sie erneut, Microsoft Edge zu verwenden, nachdem der Scan abgeschlossen ist. Wenn das Problem weiterhin besteht, fahren Sie mit dem nächsten Schritt fort.
Die letzte Lösung besteht darin, Ihre Browserdaten zu löschen. Das Löschen Ihres Internetverlaufs kann zu einer besseren Leistung von Microsoft Edge beitragen.
- Klicken Sie im Microsoft Edge-Browser auf das Symbol „Mehr“, dann auf „Einstellungen“ und schließlich auf „Datenschutz und Sicherheit“.
- Klicken Sie im Abschnitt „Browserdaten löschen“ auf „Auswählen, was gelöscht werden soll“.
- Deaktivieren Sie die Kontrollkästchen neben „Browserverlauf“, „Cookies und gespeicherte Website-Daten“ und „Zwischengespeicherte Daten und Dateien“.
Problem: Alle Online-Seiten haben Probleme und werden nicht geladen
- Um dieses Problem zu beheben, besteht die erste Lösung darin, die gespeicherten Website-Daten zu löschen und dann zu versuchen, Edge erneut zu starten.
- Stellen Sie sicher, dass die Proxy-Unterstützung nicht aktiviert ist. Klicken Sie auf „…“, um das Dropdown-Menü „Einstellungen“ zu öffnen, und wählen Sie dann „System und Leistung“ aus. Klicken Sie dann unter „System und Leistung“ auf die Schaltfläche „Proxy-Einstellungen Ihres Computers öffnen“ und stellen Sie sicher, dass alle Proxy-Schalter ausgeschaltet sind.
Problem: Internet Edge trennt häufig die Verbindung oder stellt keine Verbindung her
- Wenn Ihr Gerät nicht mit dem Internet verbunden ist, prüfen Sie, ob Ihr Router funktioniert.
- Sie können nicht auf Edge zugreifen, wenn Sie mit nicht unterstützter VPN-Software auf Windows 10 oder 11 aktualisieren; Möglicherweise müssen Sie Ihre Software aktualisieren oder Ihr VPN ersetzen.
- Bei Ihrer Verbindung können zahlreiche Dinge schief gehen. Lesen Sie auf der Fehlerbehebungsseite, was Microsoft zum Thema „Warum kann ich keine Verbindung zum Internet herstellen“ zu sagen hat.
Problem: Favoriten oder Downloads können nicht gefunden werden
- Gehen Sie zu Ihrer Taskleiste und klicken Sie auf die Schaltfläche „Hub“, die einen Teilstern und drei Linien aufweist.
- Um Ihre aktuellen Favoriten anzuzeigen, klicken Sie darauf und wählen Sie im erweiterten Bereich die sternförmige Schaltfläche „Favoriten“ aus.
- Durch Auswahl von „Favoriten importieren“ aus dem Menü „Einstellungen“ im Bereich „Favoriten“ können Sie auch frühere Lesezeichen aus einem anderen Browser laden.
- Wählen Sie im angezeigten Fenster „Browser-Datenimport“ aus, aus welchem Browser importiert werden soll und welche Daten importiert werden sollen.
- Sie können Ihren Download-Verlauf anzeigen, indem Sie im Hub-Bereich auf die Schaltfläche mit dem Abwärtspfeil klicken.
Problem: Passwörter funktionieren in Edge nicht
Führen Sie die Problembehandlung für Windows Store-Apps aus, wenn Ihre Website-Anmeldeinformationen nicht funktionieren.
- Gehen Sie unter Windows zu und öffnen Sie die Systemsteuerung.
- Geben Sie „Fehlerbehebung“ in das Suchfeld der Systemsteuerung ein und klicken Sie dann auf „Fehlerbehebung“.
- Wählen Sie „Hardware und Sound“ im Feld „Fehlerbehebung“ und dann „Windows Store Apps“.
- Weiter klicken.
- Wenn die Fehlerbehebung Probleme feststellt, befolgen Sie die Anweisungen auf dem Bildschirm.
- Schließen Sie die Fehlerbehebung, wenn sie fertig ist.
Problem: Edge steckt in einer Endlosschleife fest
Sie können den System File Checker in Windows 10 verwenden, um nach diesen Fehlern zu suchen.
- Um auf die Option „Windows PowerShell (Admin)“ im Menü zuzugreifen, klicken Sie mit der rechten Maustaste auf die Schaltfläche „Start“ oder verwenden Sie die Tastenkombination Windows + X auf Ihrer Tastatur.
- Geben Sie „SFC /scannow“ in das Feld „Hinweis“ ein und drücken Sie die Eingabetaste. Wählen Sie Windows Terminal in Windows 11 (Administrator). Geben Sie „SFC /scannow“ in das Feld „Hinweis“ ein und drücken Sie die Eingabetaste. Dadurch werden alle Systemdateifehler behoben, die möglicherweise Probleme verursachen.
- Verwenden Sie die Desktop-Suchleiste, um die Systemwiederherstellung zu finden.
Wenn Sie aus einer Endlosschleife von Popups nicht herauskommen oder sich Ihre Browserfenster nicht schließen lassen, müssen Sie das Schließen von Microsoft Edge erzwingen.
- Drücken Sie dazu Strg + Alt + Entf, um einen Bildschirm mit der Option zum Starten des Windows 10 Task-Managers zu öffnen; Alternativ können Sie auf dasselbe Programm zugreifen, indem Sie „Task-Manager“ in das Suchfeld in der Taskleiste eingeben.
- Gehen Sie in jedem Fall zur Registerkarte „Prozesse“, wählen Sie „Microsoft Edge“ aus der Liste aus und klicken Sie auf die Schaltfläche „Aufgabe beenden“ in der unteren rechten Ecke.
Problem: Text ist in Edge zu klein
- Sie können die Textgröße auf einer geöffneten Webseite ändern, indem Sie Strg+ oder Strg- drücken oder indem Sie das Menü „…“ öffnen und die Option „Skalierung“ anpassen.
- Um die Schriftgröße in der Leseansicht zu ändern, klicken Sie einmal auf die konvertierte Seite, um die Symbolleiste „Leseansicht“ zu öffnen.
Problem: Webseiten können mit Edge nicht gespeichert werden
- Überprüfen Sie, ob es eine direkte Speicheroption gibt, indem Sie versuchen, mit der rechten Maustaste auf die Webseite selbst zu klicken. Die Website kann auch zu den Favoriten hinzugefügt werden.
- In der Edge-Symbolleiste gibt es ein kleines Stift- und Papiersymbol. Das Webnotiz-Tool wird nun angezeigt und rechts erscheint eine neue Symbolleiste mit einer diskettenförmigen Schaltfläche zum Speichern von Webnotizen. Durch Klicken auf die Schaltfläche können Sie Änderungen vornehmen und die Seite auf Ihrem Computer speichern.
Problem: Ich bekomme auf dem Edge keinen Ton
Die Registerkarte ist möglicherweise deaktiviert, wenn Sie Windows 10 Build 17035 oder höher ausführen.
- Um zu überprüfen, ob die Option „Registerkarte deaktivieren“ ausgewählt ist, klicken Sie mit der rechten Maustaste auf die Browser-Registerkarte.
Problem: YouTube und andere Videoseiten funktionieren in Edge nicht
- Nachdem Sie „Einstellungen“ mit der Schaltfläche „…“ ausgewählt haben, versuchen Sie, andere Edge-Daten zu löschen. Die Cache-Dateien können dann gelöscht werden, indem Sie im Abschnitt „Browserdaten löschen“ auf „Auswählen, was gelöscht werden soll“ klicken. Starten Sie dann Edge neu.
- Stellen Sie sicher, dass Windows auf dem neuesten Stand ist und installieren Sie die neuesten Grafikkarten- oder integrierten Grafiktreiber.
- Wenn das nicht funktioniert, geben Sie „Systemsteuerung“ in das Suchfeld der Schaltfläche „Start“ ein und wählen Sie das Ergebnis aus der Liste aus, um die Desktop-App zu starten.
- Klicken Sie auf „Netzwerkstatus anzeigen“ und führen Sie die im Abschnitt „Netzwerk und Internet“ genannten Aufgaben aus, nachdem das Fenster angezeigt wird.
- Sie müssen auf den Link „Internetoptionen“ in der unteren linken Ecke klicken und dann im angezeigten Fenster „Internetoptionen“ zur Registerkarte „Erweitert“ wechseln.
- Auf der Ergebnisseite wird zunächst „Software-Rendering verwenden, kein GPU-Rendering“ angezeigt. Normalerweise ist das Kontrollkästchen nicht aktiviert. Aktivieren Sie das Kontrollkästchen, um es zu aktivieren, starten Sie Ihren Computer neu und prüfen Sie, ob das Problem behoben ist.
- Wenn die YouTube-Website in Ihrem Browser nicht richtig angezeigt wird, verwenden Sie möglicherweise Microsoft Edge und das neue Website-Design.
- Klicken Sie auf YouTube auf Ihr Profilbild und wählen Sie dann aus der Dropdown-Liste die Option „Altes YouTube wiederherstellen“.
Problem: Push-Benachrichtigungen funktionieren nicht
- Stellen Sie zunächst sicher, dass Benachrichtigungen aktiviert sind. Um die App „Einstellungen“ zu öffnen, klicken Sie auf die Schaltfläche „Start“ von Windows 10 und wählen Sie dann das Zahnradsymbol aus.
- Sobald die Seite geladen ist, wählen Sie in der Liste links „Benachrichtigungen und Aktionen“ aus und scrollen Sie dann nach unten zum Abschnitt „Benachrichtigungen“, um sicherzustellen, dass sie aktiviert sind.
- Gehen Sie in Windows 11 zu System > Benachrichtigungen. Um zu überprüfen, ob Microsoft Edge aktiviert ist, scrollen Sie noch weiter nach unten zum Bereich „Benachrichtigungen von diesen Absendern erhalten“.
Wenn eine bestimmte Website keine Benachrichtigungen sendet, wurde sie möglicherweise bereits vom Browser blockiert.
- Öffnen Sie Microsoft Edge und klicken Sie auf die Schaltfläche „…“.
- Wählen Sie dort „Einstellungen“ und dann „Cookies“ und „Site-Berechtigungen“.
- Gehen Sie von dort aus zum Bereich „Site-Berechtigungen“, scrollen Sie dann nach unten zu „Alle Berechtigungen“ und dann zu „Benachrichtigungen“.
Problem: Die automatische Vervollständigung funktioniert nicht wie erwartet
- Wenn Ihre Informationen zum automatischen Ausfüllen nicht angezeigt werden, klicken Sie auf die Schaltfläche „…“, wählen Sie „Einstellungen“ aus dem Dropdown-Menü unten, klicken Sie auf „Profile“ und dann unter „Ihr Profil“ auf „Persönliche Daten“.
- Stellen Sie sicher, dass die Schalter „Speichern und geben Sie Benutzerinformationen ein“ und „Speichern und geben Sie grundlegende Informationen ein“ aktiviert sind.
- Überprüfen Sie die installierten Erweiterungen, um festzustellen, ob sie die Daten zur automatischen Vervollständigung beeinträchtigen. Klicken Sie in Ihrem Browser auf die Schaltfläche „…“, um auf Ihre Erweiterungen zuzugreifen.
Problem: Der Browser stürzt zufällig ab
Mit diesem häufigen Microsoft Edge-Problem sind vor allem Benutzer konfrontiert.
- Die erste offensichtliche Lösung besteht darin, sicherzustellen, dass Sie die neueste Version von Windows 10 oder Windows 11 und Microsoft Edge verwenden.
- Um dies herauszufinden, öffnen Sie die App „Einstellungen“, gehen Sie zum Abschnitt „Update & Sicherheit“ und wählen Sie die Option „Nach Updates suchen“.
- Browserabstürze können durch ein Cache-Problem verursacht werden oder auch nicht.
- Klicken Sie auf die Schaltfläche „…“, dann auf „Einstellungen“ und schließlich auf den Abschnitt „Browserdaten löschen“. Sie können Ihren Browserverlauf, Cookies, gespeicherte Website-Daten, zwischengespeicherte Daten und andere Elemente löschen, indem Sie die Option „Auswählen, was gelöscht werden soll“ auswählen.
Problem: Zu viele Popups
- Dies kann auf Schadsoftware zurückzuführen sein. Scannen Sie Ihren PC mit Antivirensoftware oder dem integrierten Windows Defender-Client von Microsoft.
- Installieren Sie ein Plugin, um Werbung in Ihrem Browser zu blockieren. AdBlock, Adguard AdBlock, AdBlocker Ultimate, uBlock Origin und mehr sind im Microsoft Store erhältlich.
- Auch das Leeren des Caches kann hilfreich sein.
Problem: Die Startseite ändert sich ständig
- Dies könnte ebenso wie das Popup-Problem auf Malware zurückzuführen sein. Scannen Sie Ihren PC mit Antivirensoftware oder dem integrierten Windows Defender-Client von Microsoft.
- Installierte Erweiterungen können dieses Problem möglicherweise verursachen. Deaktivieren Sie die Erweiterungen nacheinander, um festzustellen, welche den Fehler verursacht.
Problem: Wichtige Tabs schlafen ständig ein
- Die Lösung besteht darin, den Ruhezustand der Tabs zu ändern: Gehen Sie zu Einstellungen, dann zu System und Leistung und dann zum Bereich Leistungsoptimierung.
- Sie können die Tabs im Ruhezustand hier deaktivieren, aber für maximale Geschwindigkeit erstellen Sie eine Whitelist, indem Sie auf „Diese Tabs nie in den Ruhezustand versetzen“ gehen und „Hinzufügen“ auswählen. Geben Sie die URLs ein, die Sie benötigen, um aktiv zu bleiben.
Problem: Edge synchronisiert sich nicht zwischen Geräten
- Suchen Sie nach Edge-Updates und starten Sie Ihren Browser neu, um zu sehen, ob das Problem dadurch behoben wird.
- Wenn das Problem weiterhin besteht oder sich verschlimmert, wählen Sie im Menü „Einstellungen“ die Option „Profile“.
- Suchen Sie Ihr Profil, klicken Sie auf das Symbol mit den drei Punkten und wählen Sie Löschen. Erstellen Sie ein neues Profil und prüfen Sie, ob es Ihr Problem löst.
Abschluss
Die oben aufgeführten Methoden werden Ihnen höchstwahrscheinlich dabei helfen, häufige Probleme mit Microsoft Edge zu lösen. Wenn das Problem weiterhin besteht, empfehlen wir Ihnen, Ihre aktuelle Version von Microsoft Edge zu deinstallieren und neu zu installieren.
Da der Browser jedoch eine Internetverbindung benötigt, können beim Laden der Seite, bei der Synchronisierung und anderen netzwerkbezogenen Problemen sowie anderen Problemen im Zusammenhang mit Ihrem Gerät oder den Netzwerkeinstellungen auftreten, die möglicherweise zusätzliche Verfahren erfordern.
Wenn dies nicht hilft, können Sie versuchen, andere Browser auf Ihrem PC zu installieren, z. B. Google Chrome, Firefox oder Opera.


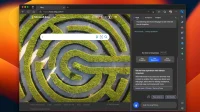
Schreibe einen Kommentar