Behoben: Microsoft Teams lässt sich nicht öffnen

Microsoft Teams ist eine robuste App für die geschäftliche Zusammenarbeit für Windows. In manchen Fällen kann es vorkommen, dass Microsoft Teams wie jede andere Anwendung nicht wie vorgesehen funktioniert. Ein Paradebeispiel ist, dass Microsoft Teams auf Ihrem Windows-PC nicht geöffnet werden kann. In diesem Beitrag erklären wir, wie Sie die Situation beheben können, wenn Microsoft Team nicht geöffnet wird.
Warum wird Microsoft Teams nicht geöffnet?
Aus mehreren Gründen kann es sein, dass Microsoft Teams unter Windows nicht geladen werden kann. Das Problem könnte durch Ihre GPU-Treiber verursacht werden, es könnte ein Fehler in der Software vorliegen oder Windows selbst könnte beschädigt sein. Die Software funktioniert normalerweise nach einer Reparatur oder Neuinstallation wieder, Sie müssen jedoch möglicherweise auch andere Methoden zur Fehlerbehebung ausprobieren.
Fix: Microsoft Teams lässt sich nicht öffnen
Im Folgenden finden Sie drei Methoden, mit denen Sie das Problem beheben können, dass Microsoft Teams nicht geöffnet werden kann:
- Starten Sie die Microsoft Teams-App neu oder starten Sie sie neu
- Cache von Microsoft Teams leeren
- Reparieren Sie die Microsoft Teams-App oder installieren Sie sie neu
Starten Sie Ihren Computer immer neu, nachdem Sie eine dieser Lösungen durchgeführt haben, damit der Effekt wirksam wird.
1] Starten Sie die Microsoft Teams-App neu oder starten Sie sie neu.
Aufgrund vorübergehender Fehler startet die Teams-App ihre GUI unter Windows möglicherweise nicht. Ein Neustart der App sollte das Problem beheben, wenn es sich um ein geringfügiges Problem handelt. Bevor Sie fortfahren, stellen Sie sicher, dass die Microsoft Teams-App geöffnet ist.
- Drücken Sie die Tasten Strg + Umschalt + Esc, um den Task-Manager zu öffnen.
- Klicken Sie auf die Registerkarte „Prozess“ und suchen Sie nach „Microsoft Teams“. Klicken Sie mit der rechten Maustaste darauf und wählen Sie im Kontextmenü die Option „Task beenden“.
- Versuchen Sie anschließend, die Microsoft Teams-App zu öffnen.
2] Löschen Sie den Microsoft Teams-Cache
Microsoft Teams sammelt wie jede andere Anwendung Cache-Informationen auf Ihrem PC, um die Leistung zu verbessern. Leider kommt es häufig vor, dass diese Daten im Laufe der Zeit beschädigt werden. In diesem Fall wird Microsoft Teams möglicherweise nicht korrekt auf Ihrem Computer installiert. Die gute Nachricht ist, dass das Löschen der Cache-Daten von Microsoft Teams unter Windows schnell und sicher ist.
- Drücken Sie die Windows-Taste + I, um das Dialogfeld „Ausführen“ zu öffnen.
- Kopieren Sie den folgenden Pfad, fügen Sie ihn in das Textfeld ein und klicken Sie auf OK.
%appdata%\Microsoft\команды
- Drücken Sie Strg + A, um alle Inhalte im Ordner auszuwählen, und klicken Sie auf Löschen.
- Wenn Sie fertig sind, schließen Sie den Datei-Explorer, starten Sie Ihren Computer neu und prüfen Sie, ob Microsoft Teams ohne Probleme geöffnet wird.
3] Reparieren oder installieren Sie die Microsoft Teams-App neu.
Die Microsoft Teams-App kann mit dem integrierten Windows-Reparaturtool repariert werden. Windows wird versuchen, die Anwendung zu reparieren, ohne Daten (z. B. Anmelde- oder Einstellungsinformationen) zu löschen. Bei einem Reset werden jedoch alle App-Daten gelöscht. In den meisten Fällen empfiehlt es sich, zunächst die Wiederherstellung zu versuchen und dann die Einstellungen zurückzusetzen.
Verwandte Lektüre: Fehlerbehebung bei Problemen mit hoher Speicher- und CPU-Auslastung in Microsoft Teams
Stellen Sie Microsoft Teams wieder her oder setzen Sie es zurück
Probieren Sie die folgenden Verfahren aus, um die Microsoft Teams-App zu reparieren und zurückzusetzen:
- Öffnen Sie „Einstellungen“, klicken Sie im linken Bereich auf „Apps“ und rechts auf „Apps & Funktionen“.
- Suchen Sie im Anwendungslistenfeld nach Microsoft Teams, klicken Sie auf das Dreipunktmenü daneben und wählen Sie Weitere Optionen aus.
- Scrollen Sie nach unten zum Abschnitt „Zurücksetzen“, klicken Sie auf die Schaltfläche „Wiederherstellen“ und prüfen Sie, ob danach die Teams-App geöffnet wird. Wenn nicht, klicken Sie auf die Schaltfläche „Zurücksetzen“, warten Sie, bis der Vorgang abgeschlossen ist, und prüfen Sie, ob Teams geöffnet wird.
Überprüfen Sie anschließend, ob das Problem, dass Microsoft Teams nicht geöffnet wird, behoben ist.
Installieren Sie Microsoft Teams neu
Sie können Microsoft Teams neu installieren, wenn eine Reparatur oder ein Zurücksetzen das Problem beim Laden der App unter Windows nicht behebt. Durch die Neuinstallation der Anwendung können Probleme behoben werden, die durch Dateibeschädigung und andere unbekannte Probleme verursacht werden. So installieren Sie Microsoft Teams neu:
- Gehen Sie zu Einstellungen > Apps > Apps & Funktionen und suchen Sie in der Liste der Apps nach Microsoft Teams.
- Klicken Sie auf das Dreipunktmenü neben der Teams-App und wählen Sie im Kontextmenü die Option „Deinstallieren“. Wenn der Bestätigungsbildschirm angezeigt wird, wählen Sie Löschen.
- Sobald die Teams-App deinstalliert ist, gehen Sie zur Microsoft Teams-Downloadseite und klicken Sie auf die Schaltfläche „Für Desktop herunterladen“.
Wählen Sie Ihre Windows-Version aus und fahren Sie dann mit der Installation der Anwendung fort. Die App sollte nach der Installation gestartet werden, sodass Sie sich anmelden und sie auf Ihrem PC verwenden können.
Abschluss
Wenn Microsoft Teams auf Ihrem Windows-PC nicht startet oder ständig abstürzt, kann das ärgerlich sein. Ich hoffe, dass eine der von uns bereitgestellten Lösungen hilfreich war und Sie die Teams-App jetzt wie gewohnt nutzen können. Ein Neustart, eine Reparatur, das Löschen von Caches oder eine Neuinstallation der Teams-App sollte Ihnen bei der Lösung des Problems helfen.


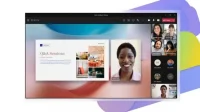
Schreibe einen Kommentar