Behoben: Drucker reagiert nicht auf Druckbefehle in Windows

Bei einigen Benutzern treten beim Versuch, den Drucker zu verwenden, Probleme im Zusammenhang mit dem Drucker auf. Dieser Artikel bietet Lösungen, die Ihnen bei der Lösung des Problems helfen, wenn der Drucker auf einem Windows-PC nicht auf den Druckbefehl reagiert.
Druckerprobleme können durch veraltete Treiber, inkompatible Software oder andere Faktoren verursacht werden. Viele Benutzer stellen fest, dass der Drucker ihres Windows-PCs keinen Druckbefehl akzeptiert. Mal sehen, wie wir das Problem lösen können.
Wichtige Korrekturen und Fehlerbehebung
Wenn Ihr Drucker beim Drücken der Drucktaste nicht mehr reagiert, können Sie das Dokument schließen und es erneut versuchen. Möglicherweise finden Sie die Antwort jedoch nicht, ohne alle funktionierenden Lösungen und Tipps zur Druckerfehlerbehebung auszuprobieren. Hier sind einige grundlegende Methoden zur Fehlerbehebung bei Druckern, die Sie verwenden können.
- Standarddrucker prüfen: Das Problem, dass Ihr Drucker nicht reagiert, kann manchmal durch eine falsche Drucker- und Scannerkonfiguration verursacht werden.
- Überprüfen Sie, ob das Dokument beschädigt ist, und versuchen Sie es mit einer erneuten Kopie: Windows-Dateien werden vom System File Checker auf Beschädigungen überprüft und bei Bedarf repariert. Starten Sie Ihren Computer nach Abschluss des Vorgangs neu. Sie können eine andere Kopie verwenden und prüfen, ob das Dokument nicht beschädigt ist.
- Stellen Sie sicher, dass der physische Drucker bereit ist: Stellen Sie sicher, dass die Anschlüsse ordnungsgemäß an die entsprechenden Anschlüsse angeschlossen sind. Stellen Sie außerdem vor dem Drucken sicher, dass der Netzschalter des Druckers eingeschaltet ist. Stellen Sie außerdem sicher, dass der Standarddrucker auf den entsprechenden Standarddrucker eingestellt ist.
- Versuchen Sie, eine Testseite zu drucken: Sie können versuchen, eine Seite zu drucken und zu sehen, ob der Druckbefehl funktioniert. Sollte dies nicht der Fall sein, können Sie den Lösungen im Artikel folgen.
- Versuchen Sie, mit einem Texteditor wie Notepad zu drucken. Wenn der Druck erfolgreich war, bestätigt dies, dass der Druckertreiber korrekt ist und die Anwendung das Problem verursacht. Wenn Sie nicht über Notepad drucken können, liegt das Problem am Druckertreiber.
- Überprüfen Sie den verfügbaren Speicherplatz auf dem Systemlaufwerk: Wenn nicht genügend Speicherplatz zum Puffern eines Auftrags vorhanden ist, können größere Aufträge fehlschlagen, selbst wenn kleinere Aufträge fehlschlagen.
Nachdem wir diese grundlegenden Korrekturen vorgenommen haben, fahren wir mit den Schritten zur Behebung des Problems fort.
Behoben: Drucker reagiert nicht auf Druckbefehle in Windows
Mithilfe allgemeiner Lösungen und Tipps zur Fehlerbehebung können Sie einfache Probleme beheben, bei denen Ihr Drucker nicht reagiert.
- Führen Sie die Fehlerbehebung beim Drucken aus
- Spooler ohne Drucker neu starten
- Spool-Ordner leeren
- Deinstallieren Sie den Drucker und installieren Sie ihn erneut (bei Bedarf wird auch der Treiber installiert).
Sie können das Problem mithilfe der oben aufgeführten Fehlerbehebungsmethoden beheben. Sie gelten für Windows 11, Windows 10 und jede andere Windows-Version.
1] Führen Sie die Fehlerbehebung beim Drucken aus
Stellen Sie sicher, dass Ihr Drucker ordnungsgemäß an das System angeschlossen ist, prüfen Sie, ob das Zufuhrfach über das zum Drucken benötigte Papier, die Tinte oder die Tonerkartusche verfügt, und prüfen Sie, ob Softwareprobleme vorliegen. Führen Sie die folgenden Schritte aus, um die Fehlerbehebung beim Drucken auszuführen:
- Öffnen Sie die Einstellungen (Win + I) und klicken Sie auf System.
- Wählen Sie im linken Bereich „Fehlerbehebung“ und dann „Andere Fehlerbehebungen“ aus .
- Suchen Sie nach der Fehlerbehebung für den Drucker und klicken Sie auf die Schaltfläche „Fehlerbehebung ausführen“ , um mit der Fehlerbehebung zu beginnen.
2] Starten Sie den Spooler ohne Drucker neu.
Nicht reagierende Geräte und Treibereinstellungen können oft zu Druckerproblemen führen. Spooler sind wichtige Werkzeuge zur Verwaltung der Kommunikation zwischen dem System und dem Drucker. Befolgen Sie die nachstehenden Anweisungen, um den Spooler ohne Drucker neu zu starten.
- Zuerst müssen Sie das USB-Kabel trennen, über das der Drucker eine Verbindung zum Computer herstellt.
- Geben Sie dann „Dienste“ in das Feld „Ausführen“ ein (Win + R) und drücken Sie die Eingabetaste.
- Wenn das Fenster „Dienste“ geöffnet wird, scrollen Sie nach unten, suchen Sie den Dienst „Druckspooler“ und doppelklicken Sie darauf, um ihn zu öffnen.
- Klicken Sie anschließend auf „Stop “, um den Druckspooler-Dienst zu beenden. Schließen Sie jetzt das USB-Kabel des Druckers an Ihren Computer an, gehen Sie dann zurück zum Menü „Dienste “ und wählen Sie „Start“ , um den Druckspooler-Dienst erneut zu aktivieren.
- Klicken Sie auf OK , um Ihre Änderungen zu speichern. Jetzt können Sie versuchen, etwas auf Ihrem Computer zu drucken, um zu sehen, ob der Drucker aktiv ist.
Wenn Sie nach dem Neustart des Druckspooler-Dienstes nicht sofort drucken können, versuchen Sie, die Drucker neu zu installieren.
Drücken Sie Win+R und geben Sie cmd ein . Geben Sie dann sfc /scannow „System File Checker“ über die Befehlszeile ein. Wenn der Druckspooler-Dienst eine Fehlermeldung ausgibt und nicht heruntergefahren werden kann, zeigt Ihnen das System zusätzliche Fehlermeldungen an, die Sie zur Fehlerbehebung beim Druckspooler-Dienst verwenden können.
3] Bereinigen Sie den Spool-Ordner
Sie können auch versuchen, das Problem, dass der Drucker nicht reagiert, zu beheben, indem Sie den Spool-Ordner mit den unten aufgeführten Methoden löschen.
- Drücken Sie Win + X, um das Energiemenü zu öffnen und wählen Sie „ Eingabeaufforderung (Admin)“ oder „Windows-Terminal (Admin)“.
- Führen Sie den Befehl
net stop spooler– – in einem Windows-Terminal aus, um den Druckspoolerdienst herunterzufahren. - Öffnen Sie den Ordner DRUCKER
C:\Windows\System32\spool\PRINTERSunter. - Markieren Sie den gesamten Inhalt im Ordner „Drucker“ und drücken Sie die Entf- Taste.
- Sie können den Spooler-Dienst neu starten, indem Sie den Befehl „net start spooler“ in ein Windows-Terminal oder eine Eingabeaufforderung eingeben .
Versuchen Sie nach dem Löschen des Spooler-Ordners erneut, den Befehl „Drucken“ zu verwenden.
4] Deinstallieren Sie den Drucker und installieren Sie ihn erneut
Sie können das Druckergerät deinstallieren und erneut installieren, wenn die oben genannten Schritte und Schritte zur Fehlerbehebung Ihr Druckerproblem nicht gelöst haben. Die Verfahren zur Deinstallation und Neuinstallation des Druckers sind unten aufgeführt.
Deinstallation der Druckersoftware
- Öffnen Sie das Ausführungsfenster (Win+R) , geben Sie appwiz.cpl ein und drücken Sie die Eingabetaste.
- Das Fenster „Programme und Funktionen“ wird geöffnet, in dem Sie Anwendungen finden und deinstallieren können.
- Klicken Sie mit der rechten Maustaste auf die Druckersoftware und wählen Sie „Deinstallieren“ aus .
- Suchen Sie in der Liste nach weiteren druckerbezogenen Programmen und deinstallieren Sie sie.
Entfernen Sie den Drucker aus der Geräteliste
- Öffnen Sie die Windows-Einstellungen (Win + I) und wählen Sie Geräte > Drucker und Scanner .
- Um einen Drucker von Ihrem Computer zu entfernen, klicken Sie auf die Liste der Drucker, die Sie entfernen möchten, und wählen Sie Gerät entfernen aus .
Entfernen Sie den Drucker aus den Eigenschaften des Druckservers
- Öffnen Sie „Ausführen“ (Win+R) und geben Sie Folgendes ein
printui.exe /s, um das Fenster „Eigenschaften des Druckservers“ zu öffnen. - Klicken Sie auf die Registerkarte Treiber.
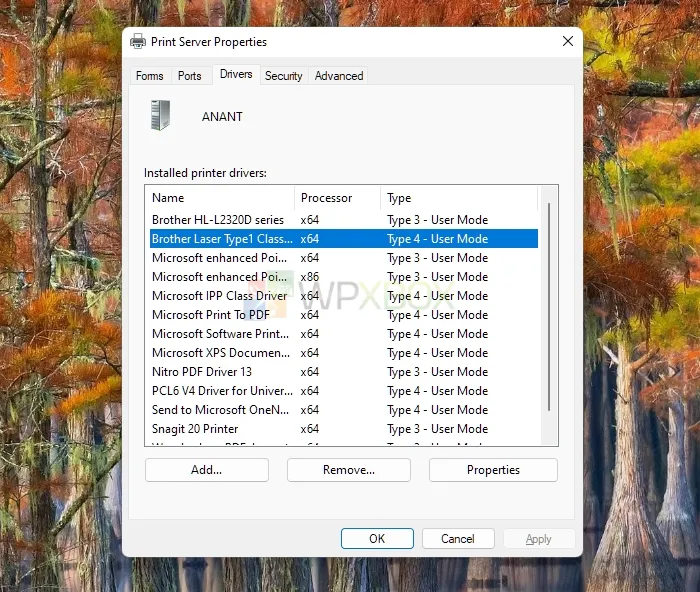
- Wählen Sie auf der Registerkarte „Treiber“ den ausgefallenen Drucker aus und klicken Sie auf „Deinstallieren“ .
- Wählen Sie dann die Option Treiber und Treiberpaket löschen und klicken Sie auf OK .
Installieren Sie den Drucker neu
- Nach der Deinstallation der Druckersoftware und der zugehörigen Treiber müssen Sie Ihren Computer neu starten.
- Schließen Sie den Drucker nach dem Neustart Ihres Computers an und Windows installiert automatisch die erforderlichen Treiber und Software. Wenn nicht, können Sie es vom OEM beziehen und manuell installieren.
- Um zu überprüfen, ob Ihr Drucker gut reagiert, versuchen Sie, eine Testseite zu drucken. Wenn das Problem weiterhin besteht, laden Sie den Druckertreiber von der Website des Herstellers herunter.
Was können Sie tun, wenn das Problem dadurch nicht behoben wird?
Wenn das alles nicht funktioniert, können Sie den Drucker an einen anderen PC anschließen und prüfen. Wenn Sie den Druckbefehl auf dem aktuellen Computer ausführen können, ist Ihr vorheriger Computer möglicherweise defekt. Wenn dies nicht der Fall ist, ist Ihr Drucker möglicherweise defekt und Sie können einen Techniker bitten, das Problem zu beheben.
Abschluss
Ihr Drucker reagiert nicht auf einen Druckbefehl – das ist ein häufiges Problem. Wenn Sie jedoch die Schritte zur Druckerfehlerbehebung befolgen, können Sie diese beheben. Ich hoffe, der Beitrag war leicht zu verstehen und die Vorschläge haben für Sie funktioniert.
Warum folgt mein Drucker dem Druckbefehl nicht?
Aufgrund von Verbindungsproblemen oder Inkompatibilitäten mit Druckern, die nicht über USB drucken können, akzeptiert Ihr Drucker möglicherweise keine Druckbefehle. Ihr Drucker reagiert möglicherweise nicht mehr auf Druckbefehle, weil Probleme mit dem Druckertreiber vorliegen oder nicht genügend Festplattenspeicher zum Spoolen des Dokuments vorhanden ist.
Wie setze ich die Druckereinstellungen in Windows zurück?
Hersteller verwenden möglicherweise verschiedene Methoden, um den Drucker zurückzusetzen, wenn sie einen Windows-PC verwenden. Obwohl einige Hersteller spezielle Einstellungen zum Zurücksetzen auf die Werkseinstellungen haben, können Sie einen Hard-Reset durchführen, um den Drucker zurückzusetzen.
Warum schaltete sich der Drucker plötzlich aus?
Möglicherweise ist Ihr Drucker offline, da möglicherweise keine Netzwerkverbindung besteht. Während das Netzwerk mit dem Server verbunden ist, müssen Sie die Benutzerrechte und Protokolle überprüfen, die Namen freigeben und die Datei auf den Server kopieren. Überprüfen Sie außerdem, ob der Drucker ausgeschaltet ist.


Schreibe einen Kommentar