Fix: Drucker druckt auf Windows-PC nicht schwarz
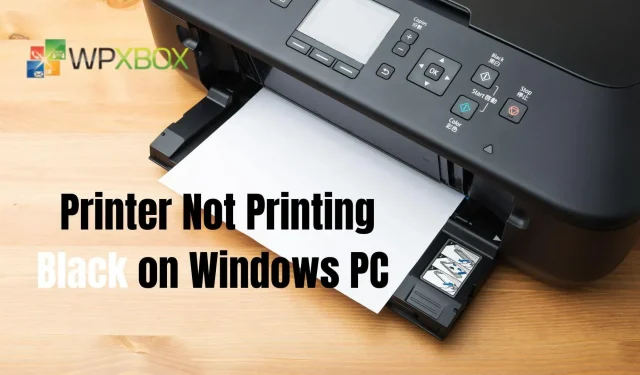
Das Drucken von Dokumenten ist nutzlos, wenn Ihr Drucker beim Versuch, sie zu drucken, nicht in Schwarz druckt. Für Papierarbeiten wird am häufigsten Schwarz gewählt. In diesem Beitrag werfen wir einen Blick auf einige Lösungen, die Sie ausprobieren können, wenn Ihr Drucker auf einem Windows-PC nicht schwarz druckt. Es gilt für Windows 11, Windows 10 und jede andere Windows-Version.
Fix: Drucker druckt auf Windows-PC nicht schwarz
Befolgen Sie diese Tipps, um das Problem zu beheben, dass der Drucker nicht schwarz auf einem Windows-PC druckt.
- Führen Sie die Fehlerbehebung für den Drucker aus
- Druckkopf und Patronen prüfen
- Gehen Sie zu den Patronen des Herstellers
- Ändern Sie die Papiereinstellungen auf glänzendes Fotopapier.
- Aktualisieren Sie einen beschädigten oder veralteten Druckertreiber
Für einige von ihnen ist möglicherweise eine Administratorberechtigung erforderlich.
1] Führen Sie die Drucker-Fehlerbehebung aus
Wenn Sie die Fehlerbehebung für den Drucker ausführen, können Sie alle Fehler beheben, die dazu führen, dass der Drucker nicht in Schwarz druckt. Wenn Sie es ausführen, sucht es automatisch nach Problemen und behebt sie.
- Öffnen Sie die Einstellungen-App (Win + I) .
- Klicken Sie auf System
- Scrollen Sie nach unten und klicken Sie auf die Registerkarte Fehlerbehebung.
- Klicken Sie dann auf Erweiterte Fehlerbehebung.
- Suchen Sie Ihren Drucker in der Liste und wählen Sie „Fehlerbehebung ausführen“ aus .
- Sie werden aufgefordert, einen Drucker auszuwählen und dann fortzufahren.
Überprüfen Sie anschließend, ob das Problem behoben ist.
2] Überprüfen Sie den Druckkopf und die Patronen
- Tintenstand: Überprüfen Sie, ob genügend Tinte in der schwarzen Patrone vorhanden ist. Dies sollte man mit der Software überprüfen können bzw. falls der Drucker über ein Display verfügt, sollte es dort vorhanden sein.
- Druckkopf: Überprüfen Sie, ob der Druckkopf sauber ist. Es wird nichts in Schwarz gedruckt, es sei denn, es ist sauber und vollständig verstopft.
3] Wechseln Sie zu den Patronen des Herstellers
Druckerhersteller wie Panasonic, Samsung und andere empfehlen die Verwendung von Tintenpatronen in ihren Druckern. Während Patronen von Drittanbietern die meiste Zeit funktionieren, ist dies manchmal nicht der Fall. Sie können die Patronen also entweder reparieren oder durch Originalpatronen ersetzen.
4] Ändern Sie die Papiereinstellungen auf Hochglanzfotopapier
Damit der Drucker wieder mit dem Drucken beginnt, versuchen Sie, die Einstellungen des Druckertreibers auf glänzendes Fotopapier zu ändern . Dies gilt nur, wenn Ihr Drucker über zwei schwarze Tintenpatronen verfügt, eine auf Pigmentbasis und die andere auf Farbstoffbasis.
Normalerweise wird die Art der schwarzen Tinte, die Ihr Drucker verwendet, durch die von Ihnen gewählte Papiersorte bestimmt. Schwarzer Farbstoff funktioniert auf glänzendem Papier besser als mattes Pigment. Wir versuchen, etwaige schwarze Patronen zu aktivieren bzw. zu starten, indem wir von einer Papiersorte auf eine andere wechseln.
5] Aktualisieren Sie den beschädigten oder veralteten Druckertreiber
Um effektiv arbeiten zu können, müssen Sie über die entsprechenden Gerätetreiber für Ihren PC und die angeschlossenen Hardwaregeräte verfügen. Gerätetreiber sind ein integraler Bestandteil eines Computersystems, wir ignorieren sie jedoch häufig, was im Laufe der Zeit zu einer Reihe von Leistungsproblemen führen kann. Durch die Installation der neuesten Treiber können Sie die beste Leistung aus Ihrer Hardware herausholen.
Sie können den Druckertreiber mit den folgenden Methoden aktualisieren:
Installieren von Treiberaktualisierungen, optionalen Updates
Windows bietet an, Treiber über Windows Update herunterzuladen und zu installieren. Sie sind jedoch optional und müssen vom Administrator manuell festgelegt werden.
- Drücken Sie Win+I , um die Einstellungen zu öffnen .
- Klicken Sie auf Windows Update oder Update & Sicherheit.
- Wählen Sie Erweiterte Optionen > Optionale Updates.
- Überprüfen Sie, ob ein Update für Ihren Drucker verfügbar ist, und installieren Sie es, falls verfügbar.
Sie können automatische Treiberaktualisierungen in Windows jederzeit deaktivieren, wenn Sie diese vermeiden möchten.
Nutzung der Website des Herstellers
Hersteller veröffentlichen weiterhin Treiber für bestimmte Modelle. Um Gerätetreiber herunterzuladen, besuchen Sie die Website des Unternehmens, das Ihren Computer hergestellt hat. Sie sind normalerweise im Bereich „Support“ oder „Download“ verfügbar. Sie müssen nach Druckermodell suchen.
Aktualisieren von Treibern mit einem Drittanbieterprogramm
Ein Programm eines Drittanbieters erleichtert die Aktualisierung von Gerätetreibern. Sie sind praktisch für Leute, die nicht manuell nach Treiberaktualisierungen suchen oder Treiber von der Website des Herstellers herunterladen möchten.
Abschluss
In diesem Artikel finden Sie Lösungen für den Fall, dass Ihr Drucker auf Ihrem Windows-PC nicht schwarz druckt. Die Option „Fehlerbehebung am Drucker“ und einfache Fehlerbehebungsmethoden wie die Überprüfung von Druckköpfen und Patronen können die zuverlässigsten Lösungen für Druckerprobleme bieten.
Warum druckt mein Drucker leere schwarze Seiten?
Ist der Ausdruck komplett schwarz, ist entweder das Hochspannungsnetzteil defekt oder die Tonerkartusche ist defekt. Überprüfen Sie die Anschlüsse an der Tonerkartusche und am Drucker, da diese sich manchmal lösen können.
Wie kann ich feststellen, ob der Druckkopf verstopft ist?
Höchstwahrscheinlich liegt ein verstopfter Druckkopf vor, wenn auf dem LCD-Bildschirm Ihres PCs oder Druckers angezeigt wird, dass Ihre Tintenpatronen voll sind, die Tinte jedoch nicht auf das Papier gelangt. Es ist auch an der Zeit, überschüssige Tinte zu entfernen, wenn Ihre Dokumente verschwommen sind oder Ihre Bilder verblasst aussehen.


Schreibe einen Kommentar