Anleitung: Apple Notes bietet 13 neue Funktionen/Updates in iOS 16, die Sie kennen sollten
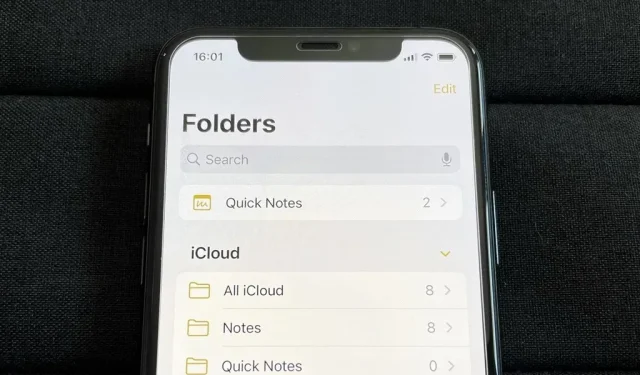
Viele Apple-Apps, darunter Bücher, Nachrichten, Fotos, Verknüpfungen und Wetter, erhalten in iOS 16 umfangreiche Updates. Eine weitere App mit vielen coolen neuen Funktionen, die es zu entdecken gilt, ist Notizen. Dinge, die Sie jeden Tag verwenden, um Listen zu erstellen, Ideen zu speichern, Gedanken aufzuschreiben, Diagramme zu erstellen, Skizzen zu zeichnen, Beobachtungen aufzuzeichnen und mehr.
Könnte Apple Notes Ihre Lieblings-Notiz-App sein? Ich glaube, dass dies mit all den neuen Funktionen in iOS 16 möglich ist. Sehen Sie sich unten an, was Sie von der neuen und aktualisierten Notes-App erwarten können. Und wenn Sie mutig genug sind, installieren Sie die Betaversion von iOS 16, um sie alle auszuprobieren.
1. Sie können Schnellnotizen erstellen und verwenden
Mit Quick Note, das jetzt in iPadOS 15 und macOS 12 verfügbar ist, können Sie schnell Ideen notieren, Links speichern, Skizzen zeichnen und Freihandnotizen in einer neuen oder alten Quick Note erstellen, ohne die aktuell verwendete App oder den aktuell verwendeten Bildschirm zu verlassen. Während Sie auf Ihrem iPhone auf die Schnellnotizen Ihres iPads oder Macs zugreifen können, bietet Ihnen iOS 16 die volle Leistungsfähigkeit von Schnellnotizen.
Sie können dem Kontrollzentrum ein neues „Schnellnotiz“-Steuerelement hinzufügen und dann von jeder App oder jedem Bildschirm aus die Taste im Kontrollzentrum drücken, um schnell eine neue Notiz zu erstellen und zu dem zurückzukehren, was Sie gerade getan haben.
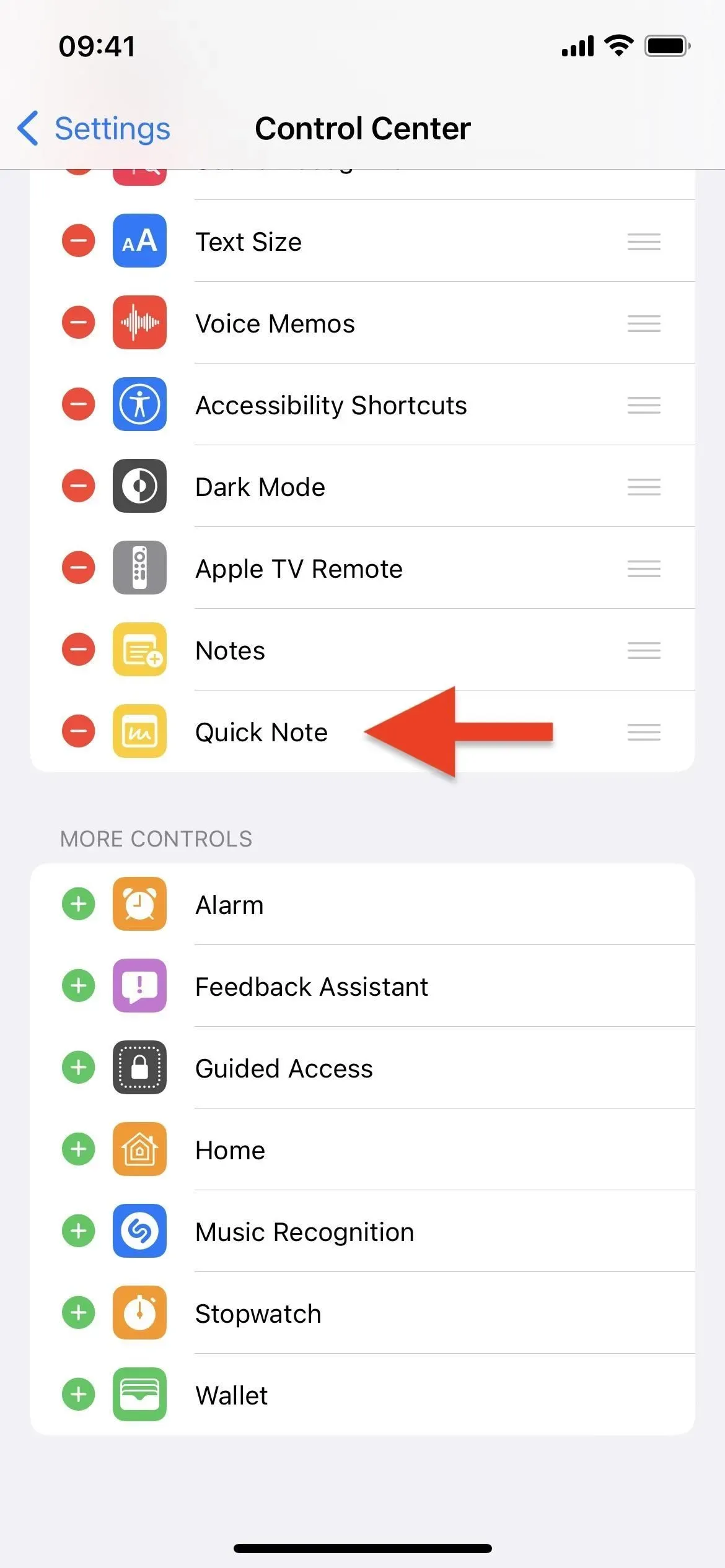
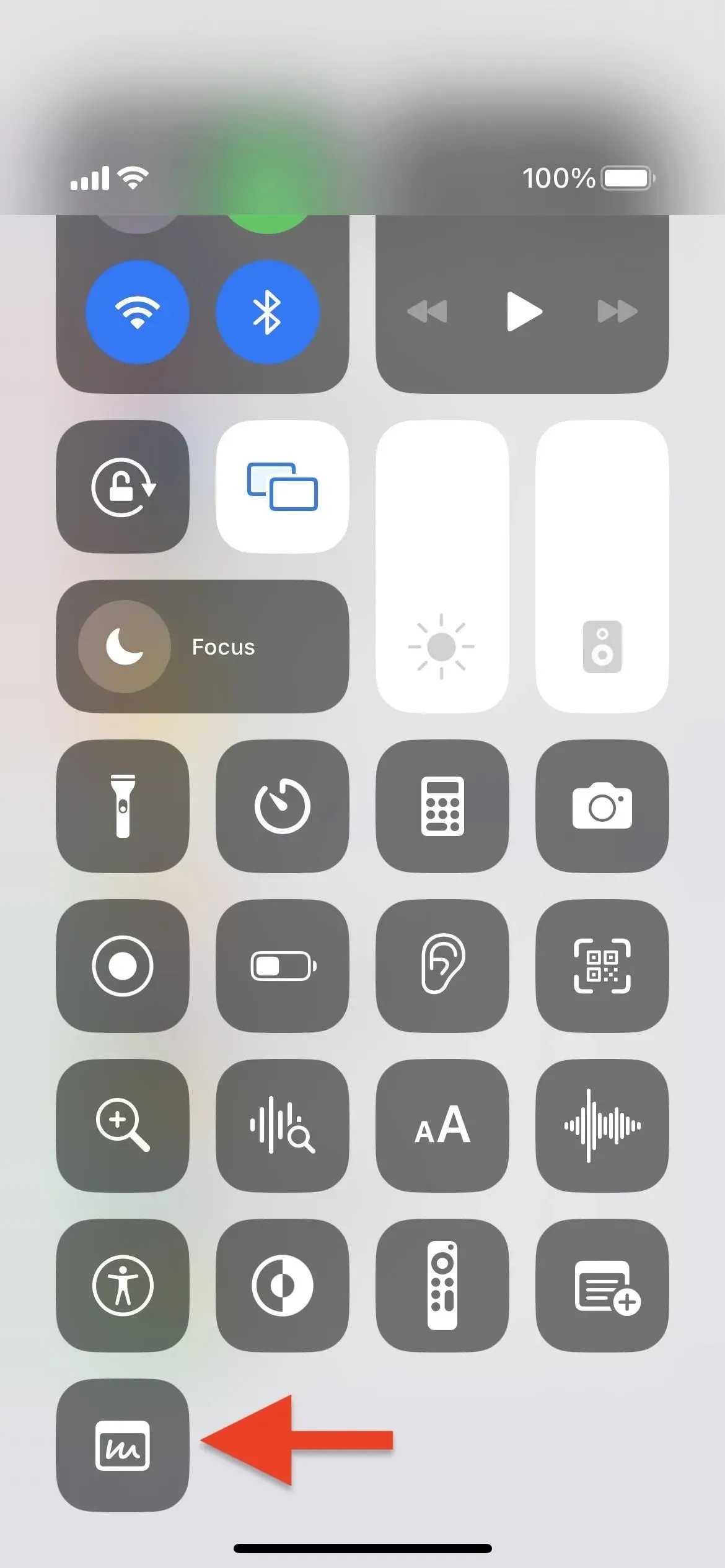
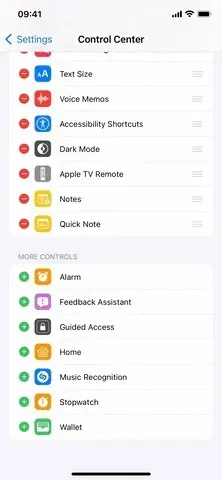
Alternativ können Sie Text in einer App wie Safari markieren, um die Option „Neue Schnellnotiz“ zu öffnen, oder die Schaltfläche „Teilen“ in einer beliebigen App verwenden und „Zu Schnellnotiz hinzufügen“ wählen.
Wenn Sie beispielsweise Fotos anzeigen, können Sie eines davon schnell zu einer neuen Notiz hinzufügen, ohne die vollständige Notizen-App öffnen zu müssen. Es ist auch nützlich, um Links zu Webseiten von jedem Webbrowser aus zu speichern.
Immer wenn Sie ein Foto, eine Webseite oder was auch immer erneut aufrufen, wird in der unteren rechten Ecke Ihres Bildschirms ein kleines Popup angezeigt. Sie können auf das Popup klicken, um die Notiz zu öffnen, oder auf „X“ klicken, um sie vom Bildschirm zu entfernen. Wenn Sie Zugriff auf die Notiz benötigen, aber nicht sofort, können Sie sie ignorieren. Sie wird dann außerhalb des Bildschirms ausgeblendet und ist über eine kleine Registerkarte zugänglich, genau wie im Bild-in-Bild-Player. Sie können es auch vom Bildschirm wischen und das Popup oder die Registerkarte in andere Ecken verschieben.
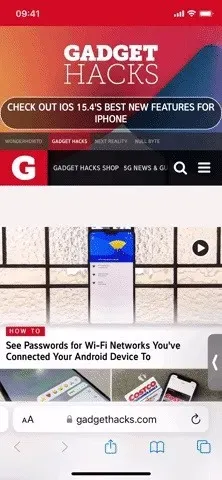
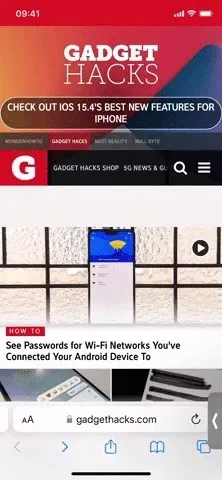
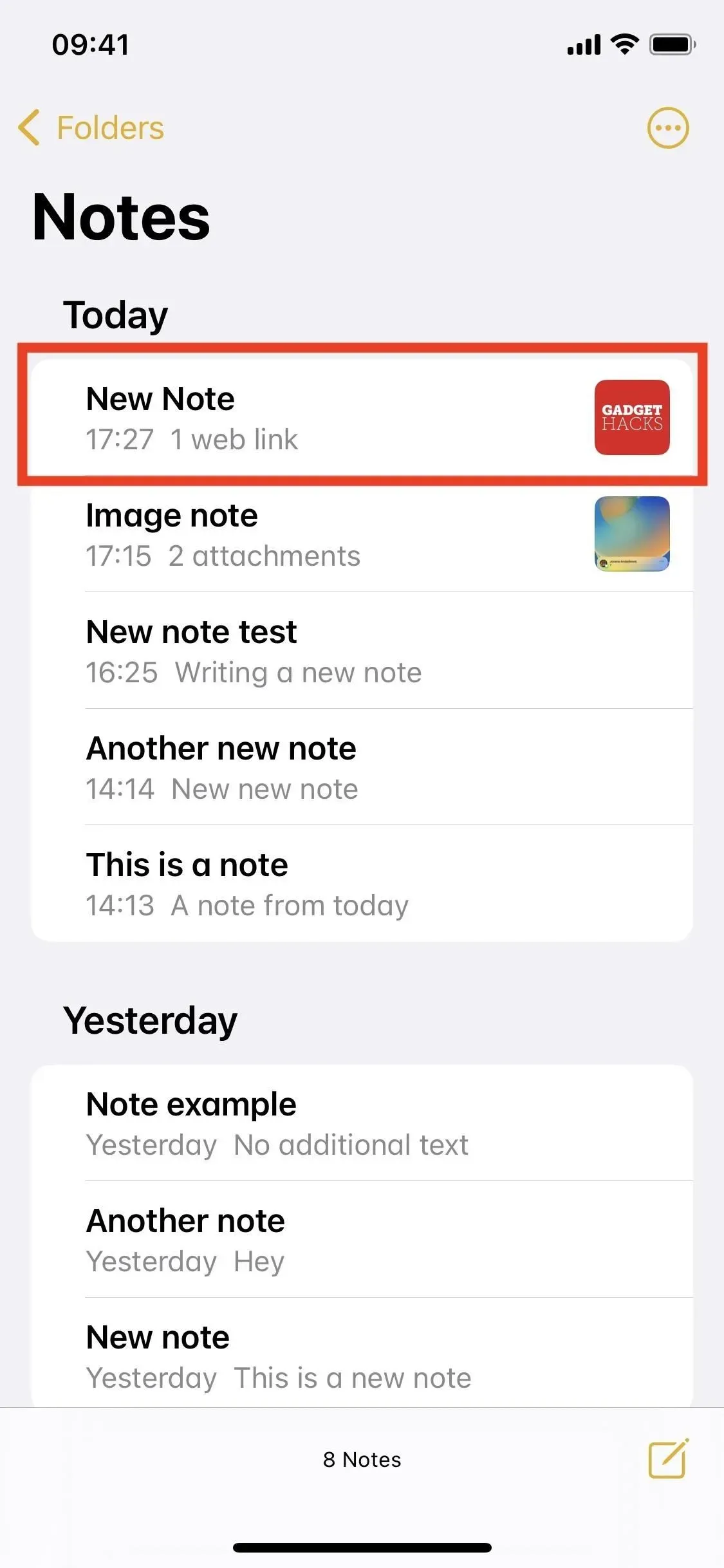
Anders als beim iPad können Sie kein Popup öffnen und direkt im Overlay-Fenster mit dem Hinzufügen beginnen. Stattdessen gelangen Sie direkt zur Notiz in der Notizen-App. Aus diesem Grund können Sie auch nicht zwischen Quick Notes wechseln. Apple kann diese Funktionen in zukünftigen Updates hinzufügen.
2. Sie können Notizen mit Ihrem iPhone-Passcode sperren
Das Sperren Ihrer Notizen ist keine neue Funktion, aber jetzt müssen Sie keinen speziellen Passcode mehr erstellen und sich merken, um alle Ihre privaten Notizen zu entsperren – Sie können stattdessen den Passcode Ihres iPhones verwenden. Sie können Notizen weiterhin wie bisher mit Face ID oder Touch ID entsperren, wenn Sie nicht jedes Mal Ihren Passcode eingeben möchten.
Um eine Notiz zu sperren, halten Sie die Notiz gedrückt und tippen Sie dann auf „Notiz sperren“. Wenn Sie sich in der Notiz selbst befinden, tippen Sie auf die Auslassungspunkte (•••) und dann auf die Schaltfläche „Sperren“. Wenn Sie zum ersten Mal eine Notiz sperren, werden Sie aufgefordert, „iPhone-Passcode verwenden“ oder einen separaten Passcode zu erstellen.
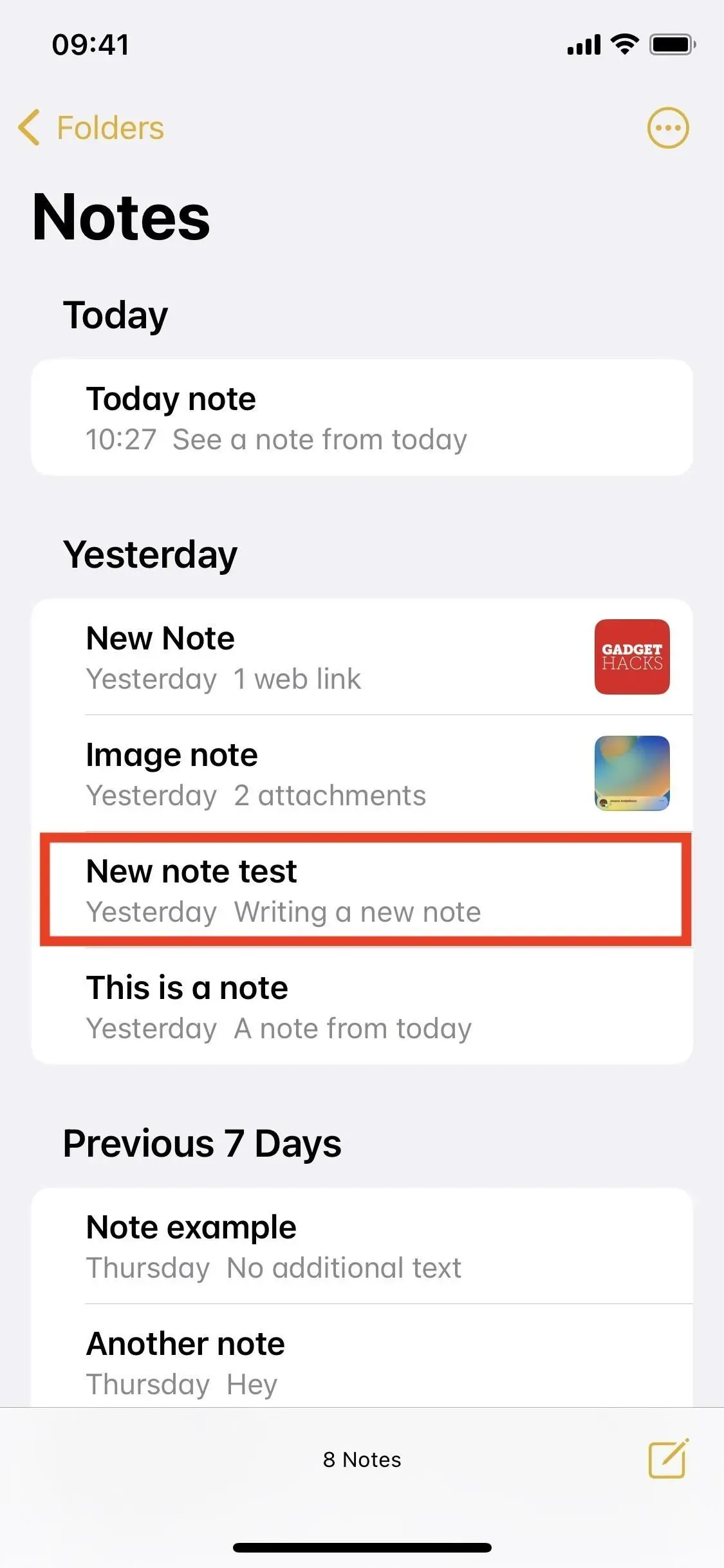
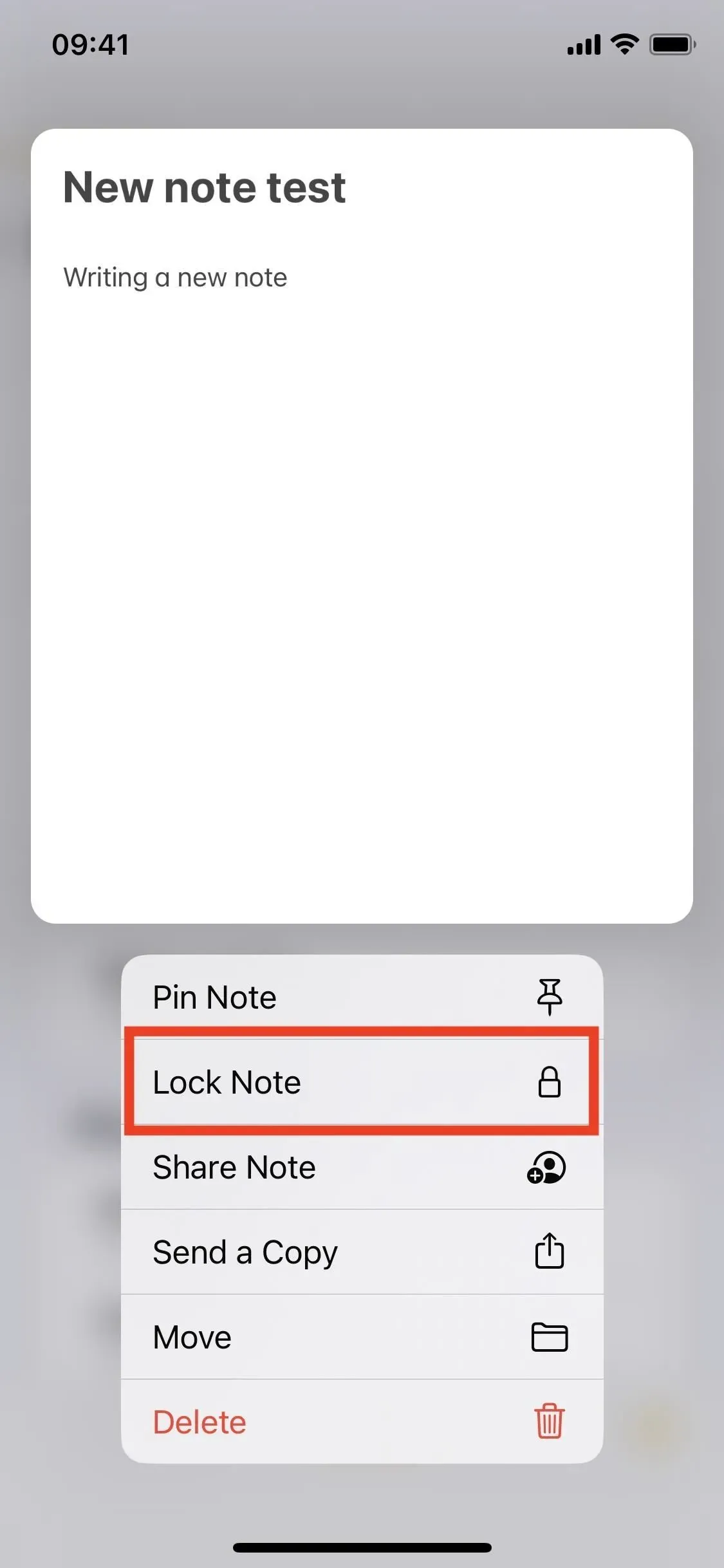
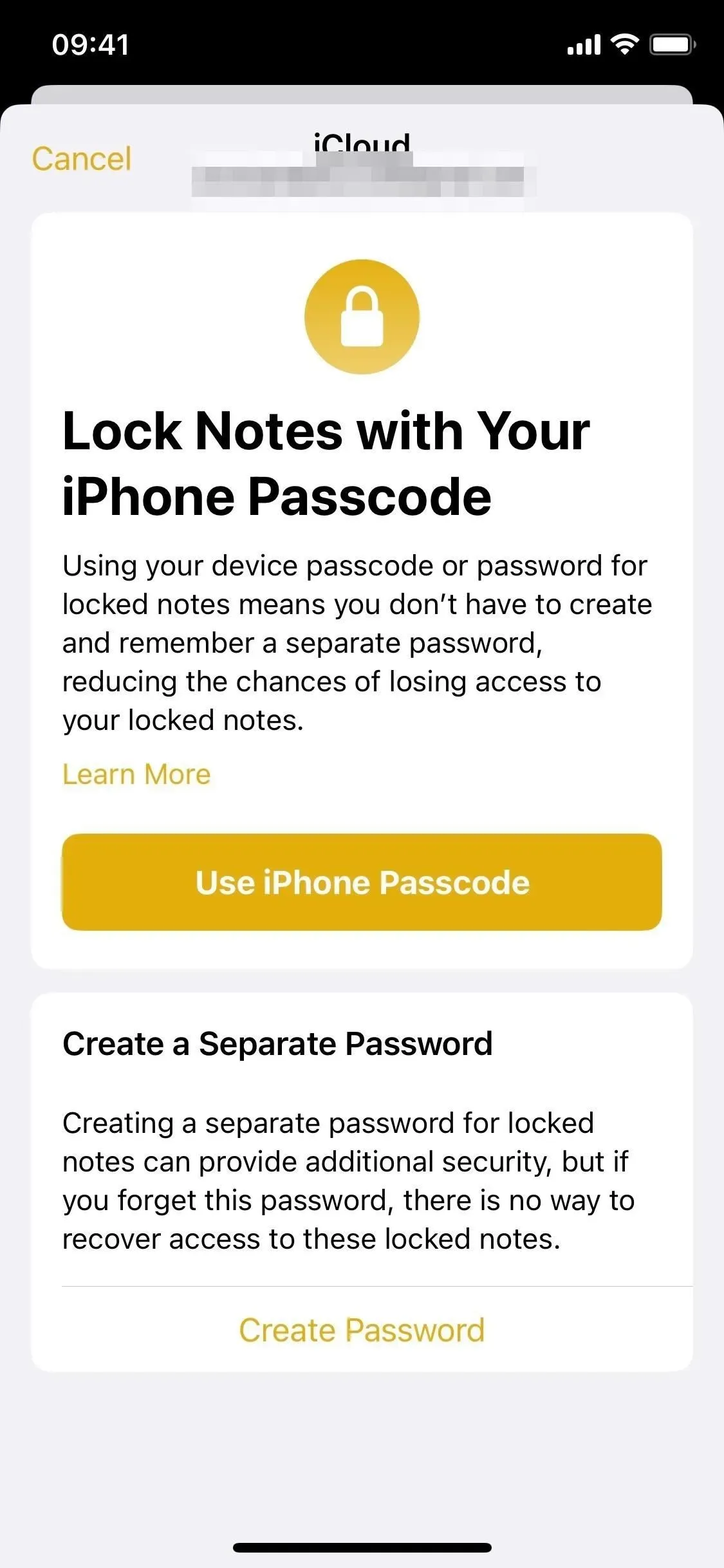
Sie finden die neue Option auch über Einstellungen -> Notizen -> Passwort -> Gerätepasswort verwenden. Möglicherweise wird Ihnen auch der Begrüßungsbildschirm „Zum Gerätepasswort für Ihre gesperrten Notizen wechseln“ angezeigt, wenn Sie Notizen öffnen, die ein benutzerdefiniertes Passwort verwenden.
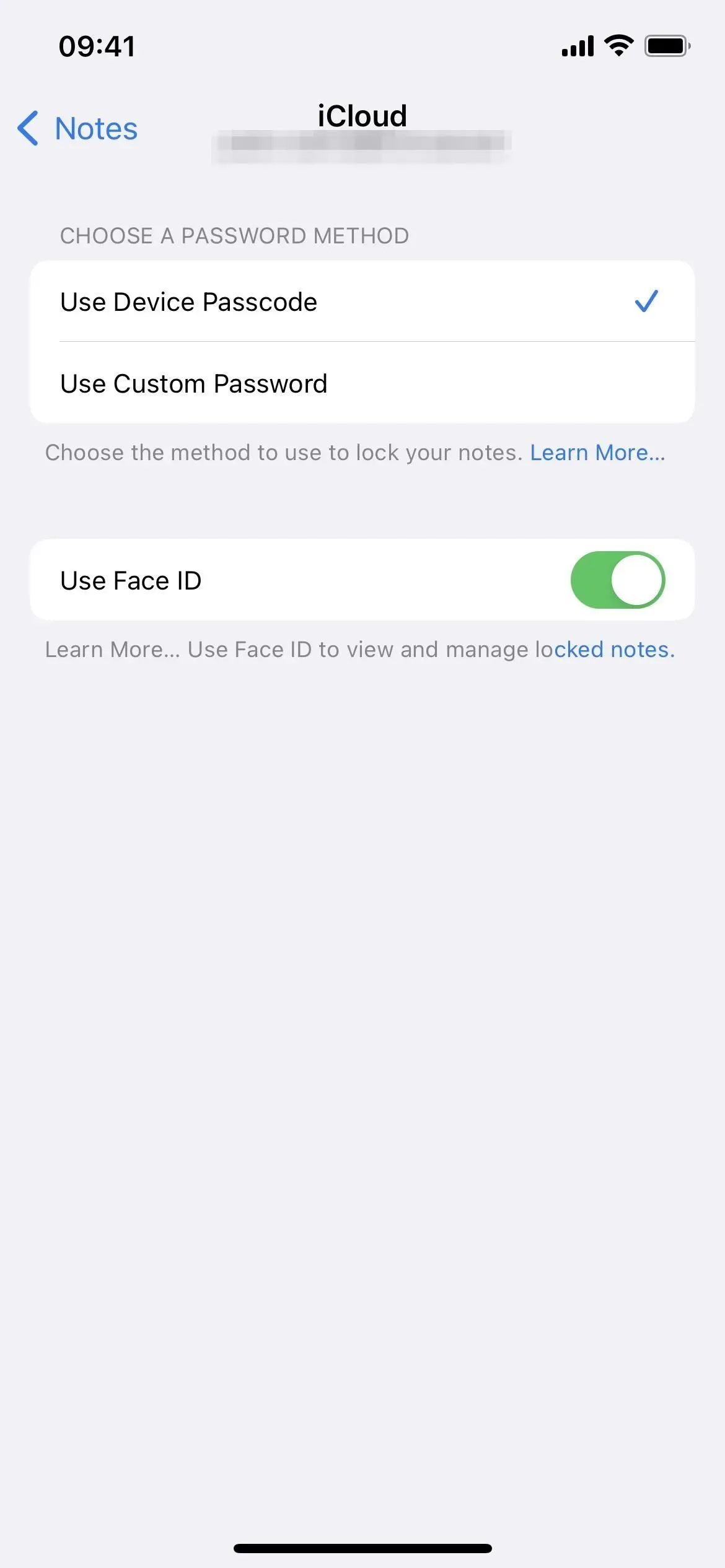
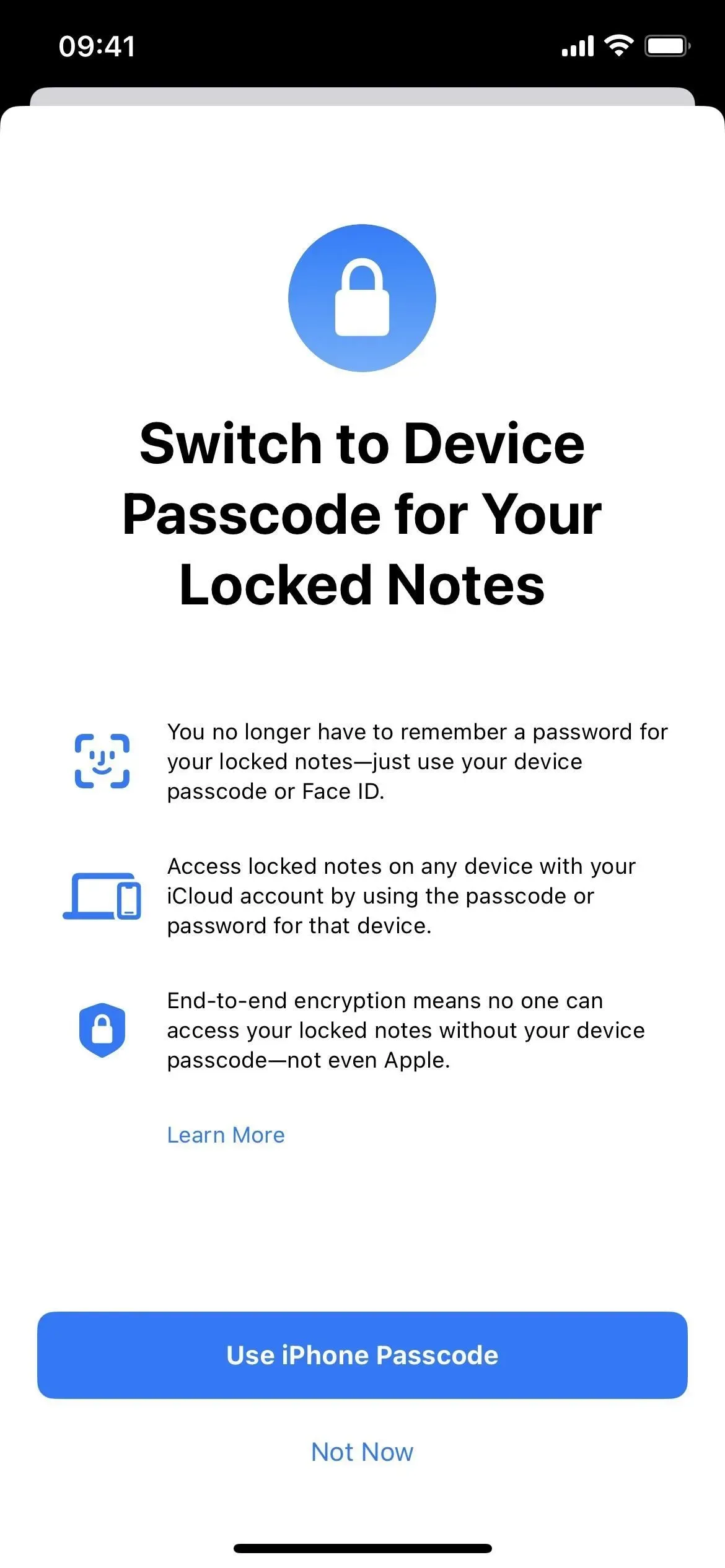
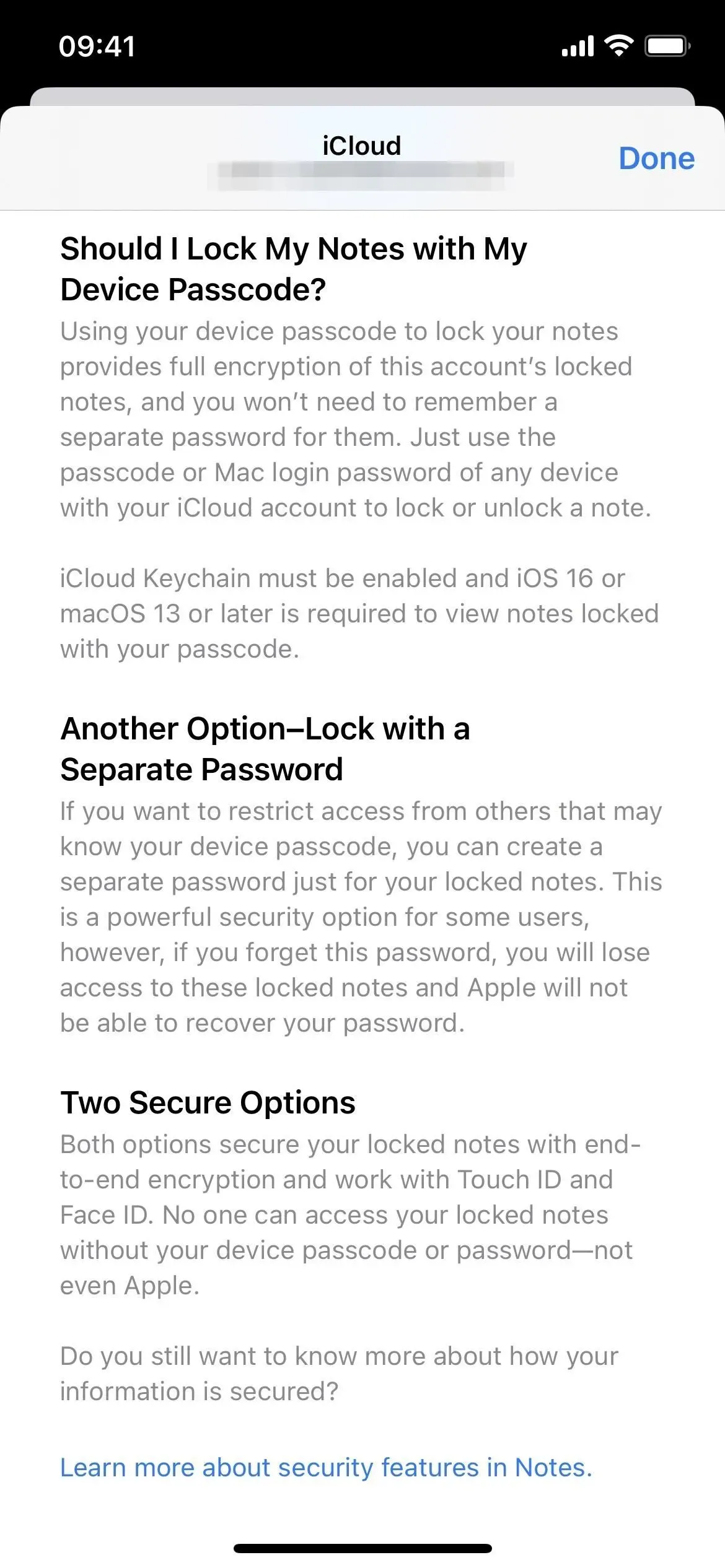
Genau wie bei einem benutzerdefinierten Passcode werden durch die Verwendung des Passcodes Ihres iPhones alle Notizen in der Notizen-App entsperrt, und Sie können eine Notiz sperren, um sie alle wieder zu sperren. Wenn Sie mehr Sicherheit wünschen, können Sie den alten Trick des Zurücksetzens Ihres Benutzerpassworts nutzen, um neuen Notizen ein neues Passwort zu geben, während Sie für alte Notizen das alte Passwort behalten.
3. Die Ordnererstellung hat ein neues Aussehen
Wenn Sie in iOS 15 auf das Symbol in der unteren linken Ecke der Ordneransicht klicken, um einen neuen Ordner zu erstellen, wird ein kleines Menü angezeigt, in dem Sie „Neuer intelligenter Ordner“ oder „Neuer Ordner“ auswählen können. Wenn das Konto „Auf meinem iPhone“ aktiviert ist, wird stattdessen entweder „iCloud“ oder „Auf meinem iPhone“ angezeigt. Wenn Sie auf eines der beiden klicken, werden Optionen für verschiedene neue Ordnertypen angezeigt.
Wenn Sie in iOS 16 auf das neue Ordnersymbol klicken, erscheint ein modales Fenster auf dem Bildschirm, in dem Sie den neuen Ordner benennen und entweder auf „Fertig“ klicken können, um ihn zu speichern, oder „In intelligenten Ordner erstellen“ wählen. Wenn das Konto „Auf meinem iPhone“ aktiviert ist, sehen Sie auch „iCloud“ oder „Auf meinem iPhone“, aber wenn Sie auf eines der beiden klicken, wird dasselbe modale Fenster geöffnet.
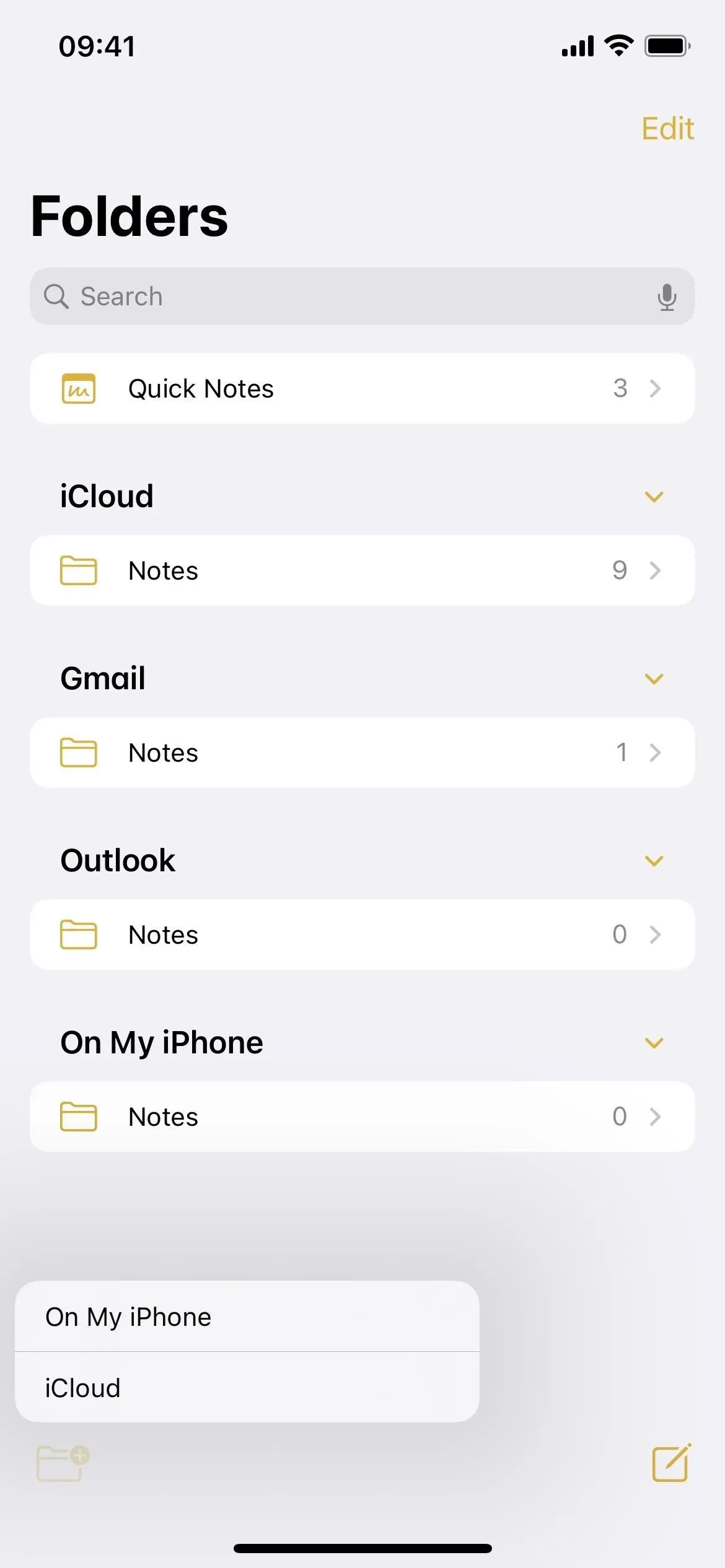
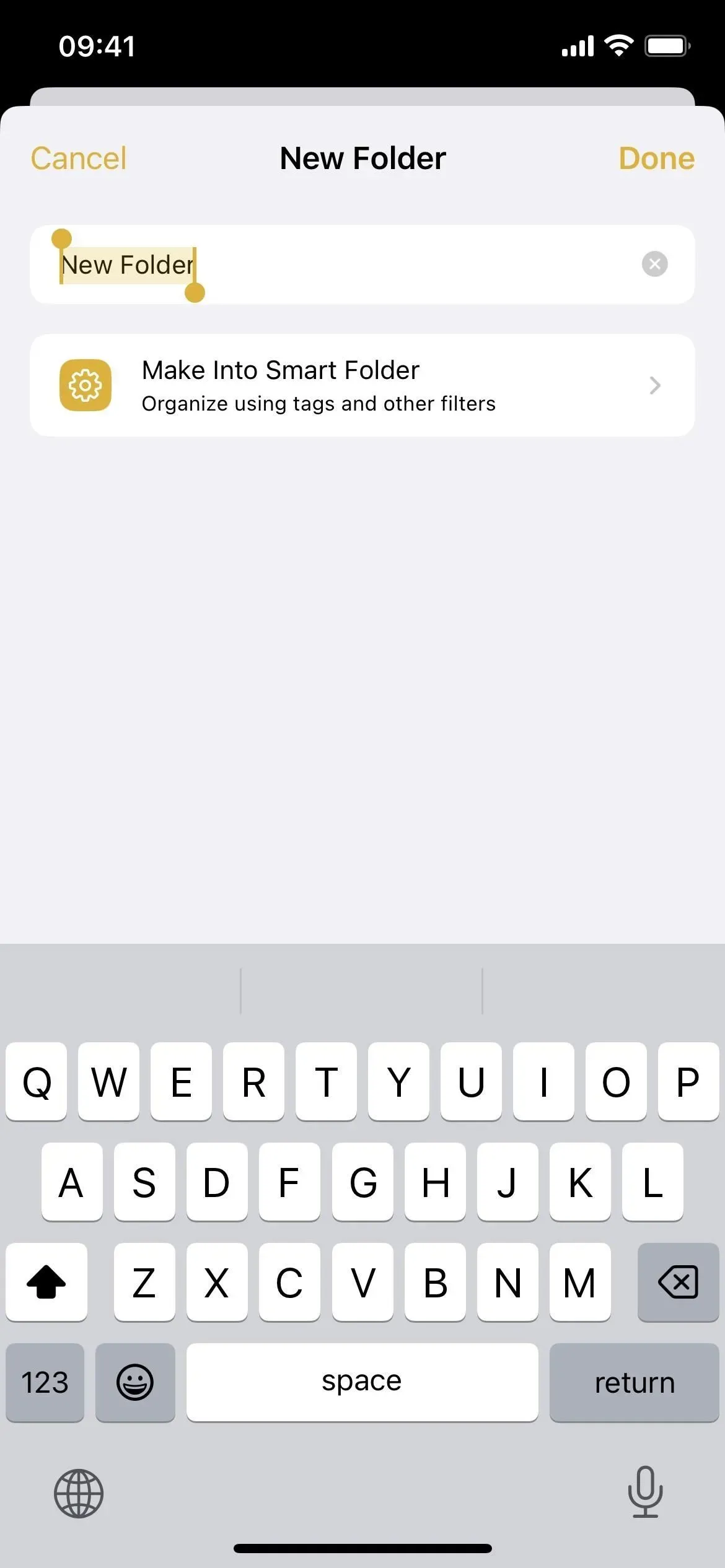
4. Es gibt weitere intelligente Ordnerfilter
Wenn Sie nun auf „In Smart-Ordner erstellen“ klicken, werden weitere Filter zum Erstellen eines Smart-Ordners angezeigt. Bisher konnten Sie intelligente Ordner nur nach Tags organisieren. Jetzt können Sie Notizen jedoch auch nach Erstellungsdatum, Bearbeitungsdatum, Freigabestatus, @Erwähnungen, Checklisten, Anhängen, Ordnern, Schnellnotizen, angehefteten Notizen und gesperrten Notizen filtern.
- Tags: Wählen Sie ein beliebiges Tag, ein beliebiges ausgewähltes Tag, alle ausgewählten Tags oder keine Tags aus.
- Erstellungsdatum: Wählen Sie „Heute“, „Gestern“, „Letzte 7 Tage“, „Letzte 30 Tage“, „Letzte 3 Monate“ oder „Letztes Jahr“ aus. Sie können auch eine benutzerdefinierte Option für relativen Bereich, angegebenen Bereich, bestimmtes Datum, vor einem bestimmten Datum oder nach einem bestimmten Datum auswählen.
- Datum bearbeiten: hat die gleichen Optionen wie Erstellungsdatum.
- Geteilt: Wählen Sie Notizen aus, die mit jemandem, bestimmten Personen oder niemandem geteilt wurden.
- Erwähnungen: Wählen Sie Notizen aus, in denen Sie, eine andere Person, bestimmte Personen oder niemand erwähnt werden.
- Checkliste: Wählen Sie eine der Checklisten aus: ungeprüfte, geprüfte oder nicht überprüfte Checklisten.
- Anhänge: Wählen Sie „Alle“, „Fotos und Videos“, „Scans“, „Bilder“, „Karten“, „Websites“, „Audio“, „Dokumente“ oder „Keine Anhänge“.
- Ordner: Wählen Sie Notizen aus den von Ihnen ausgewählten Ordnern aus oder überspringen Sie Notizen aus den von Ihnen ausgeschlossenen Ordnern.
- Kurznotizen: Wählen Sie aus, ob Kurznotizen ein- oder ausgeschlossen werden sollen.
- Angeheftete Notizen: Wählen Sie aus, ob angeheftete Notizen ein- oder ausgeschlossen werden sollen.
- Gesperrte Notizen: Wählen Sie aus, ob gesperrte Notizen ein- oder ausgeschlossen werden sollen.
Wenn Sie einen Filter aktivieren, wird er vom Abschnitt „Filter auswählen“ in den neuen Bereich „Aktivierte Filter“ darüber verschoben. Oben im Filtermenü gibt es außerdem eine Option, mit der Sie Notizen aktivieren können, die einem oder allen Filtern entsprechen, sodass Sie noch mehr Kontrolle haben.
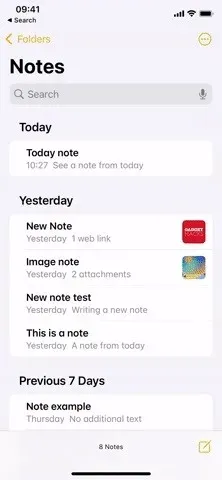

5. Ordneroptionen haben ein neues Aussehen
In jedem Ordner können Sie auf das Auslassungssymbol (•••) tippen, um die Ordneroptionen zu öffnen. Anstelle eines modalen Blatts, das am unteren Bildschirmrand angezeigt wird, erhalten Sie jetzt ein kleineres Menü mit Schnellaktionen. Wenn Sie auf „Notizen sortieren nach“ klicken, wird wie zuvor das Menü „Schnellaktionen“ mit weiteren Optionen geöffnet. An diesen Optionen wurden auch einige kleinere Änderungen vorgenommen, wie zum Beispiel:
- Wenn Sie sich für die Sortierung nach „Titel“ entscheiden, erhalten Sie die Optionen „Aufsteigend“ und „Absteigend“ anstelle von „A bis Z“ und „Z bis A“.
- Wenn Sie sich für die Sortierung nach einem der Datumsfilter entscheiden, erhalten Sie die Optionen „Neueste zuerst“ und „Älteste zuerst“ anstelle von „Neueste nach Älteste“ und „Älteste nach Neueste“.
- Wenn Sie die Sortierung nach einem der Datumsfilter auswählen, werden Notizen automatisch gruppiert und nicht in einer langen Liste.

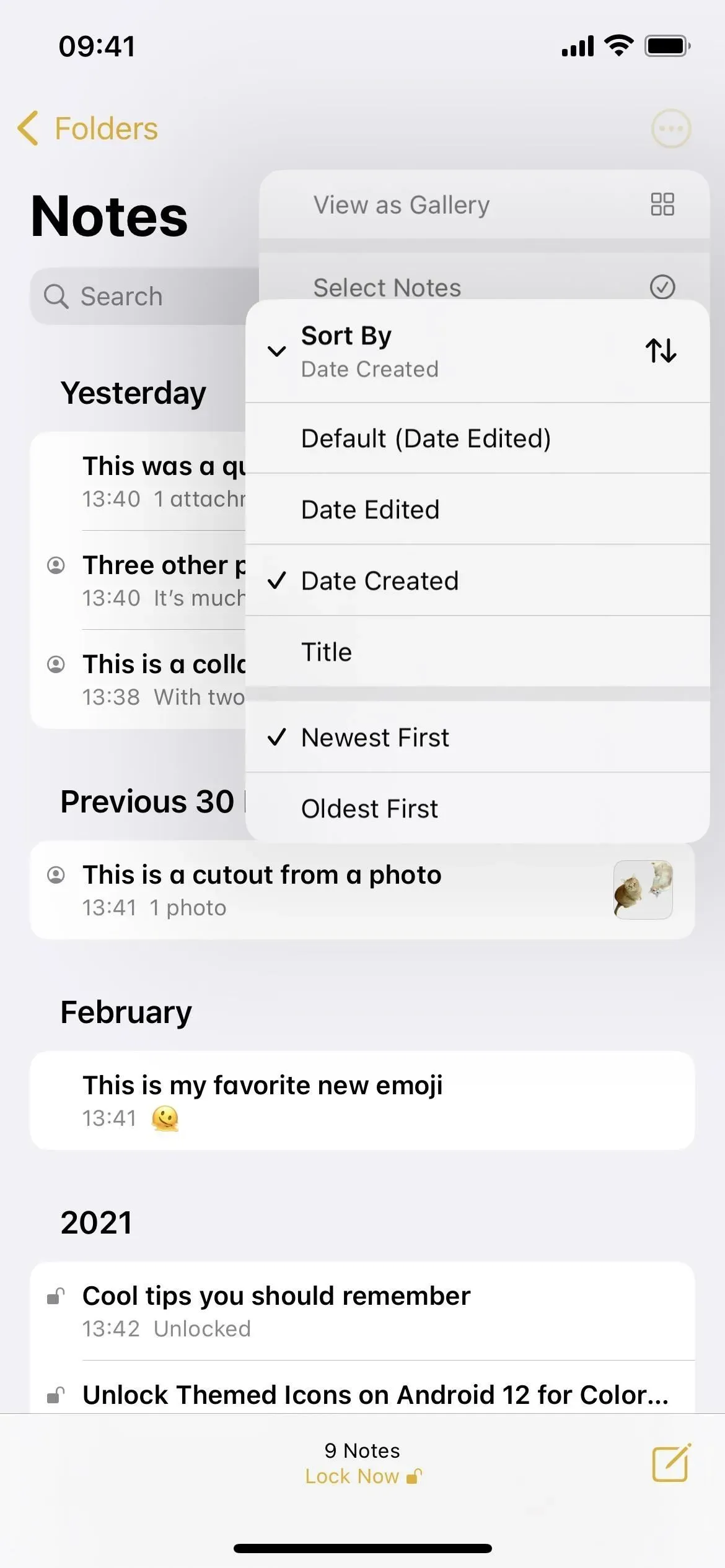

6. Sie können Notizen nach Datum gruppieren
Wenn Sie den letzten Teil des vorherigen Abschnitts verpasst haben, werden Notizen automatisch nach Datum gruppiert, wenn sie nach einem beliebigen Datumsfilter sortiert werden. Früher war es nur eine lange Liste oder Galerie, aber jetzt gibt es Abschnitte, die unterteilt werden können. Sie können zur alten Ansicht zurückkehren, indem Sie im Ordneroptionsmenü auf „Nach Datum gruppieren“ und „Ausschalten“ klicken. Wenn diese Option aktiviert ist, werden Ihnen chronologische Kategorien wie „Heute“, „Gestern“, „Vorherige 30 Tage“, „Februar“, „2021“ usw. angezeigt.
Sie können die Standardoption für „Nach Datum gruppieren“ ändern, indem Sie zu „Einstellungen“ -> „Notizen“ gehen und den Schalter ein- oder ausschalten. Dieser Schalter steuert auch die Gruppierung von Jeder-Ordnern, die keine Sortieroptionen wie andere Ordner haben.
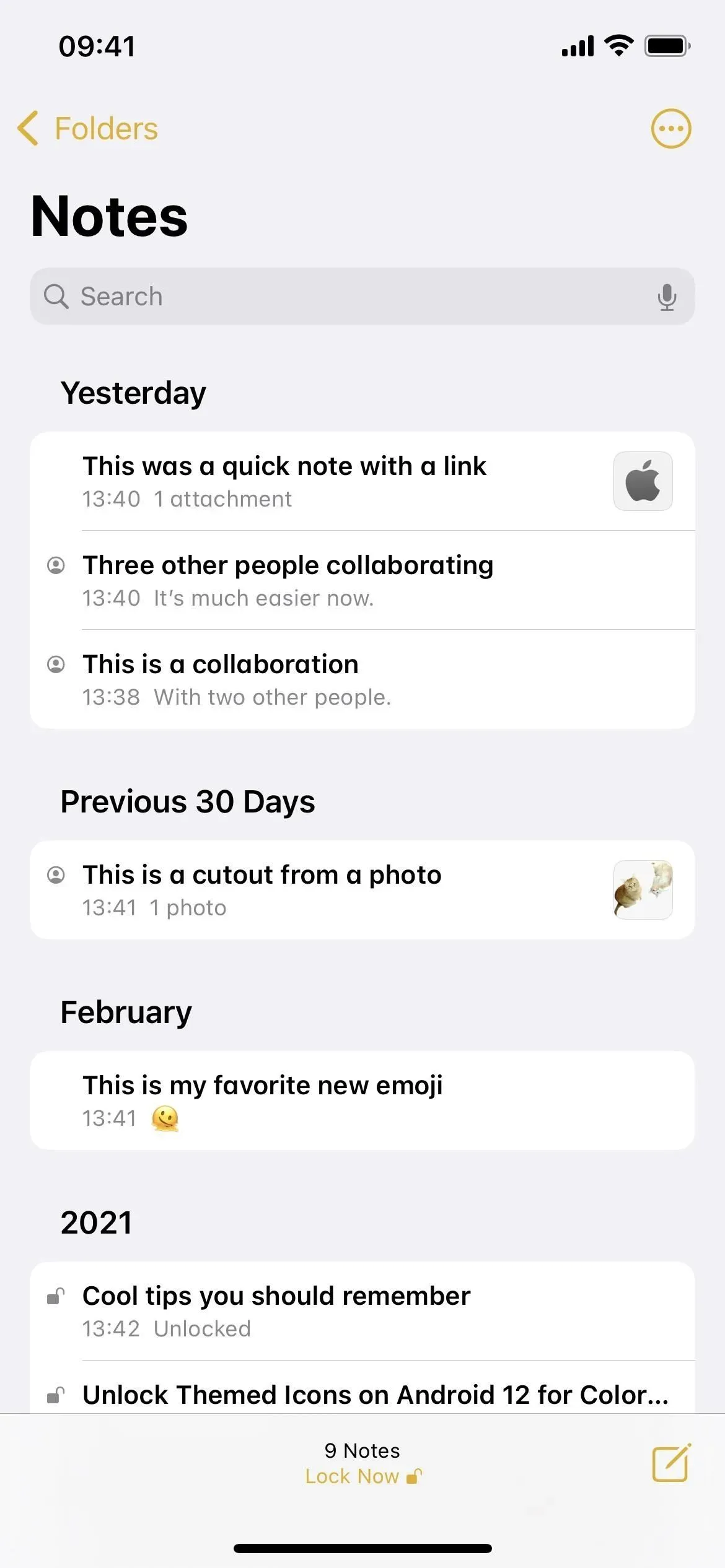
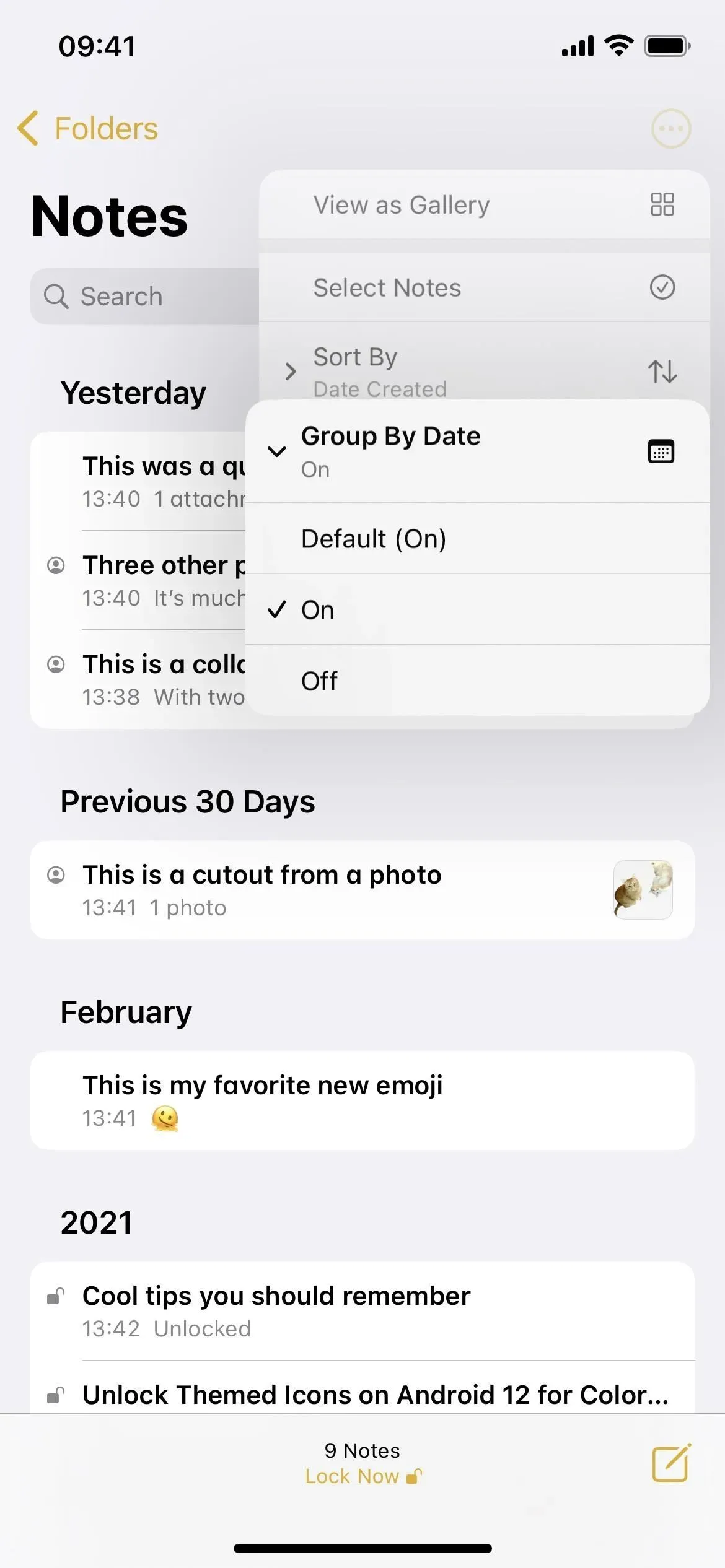
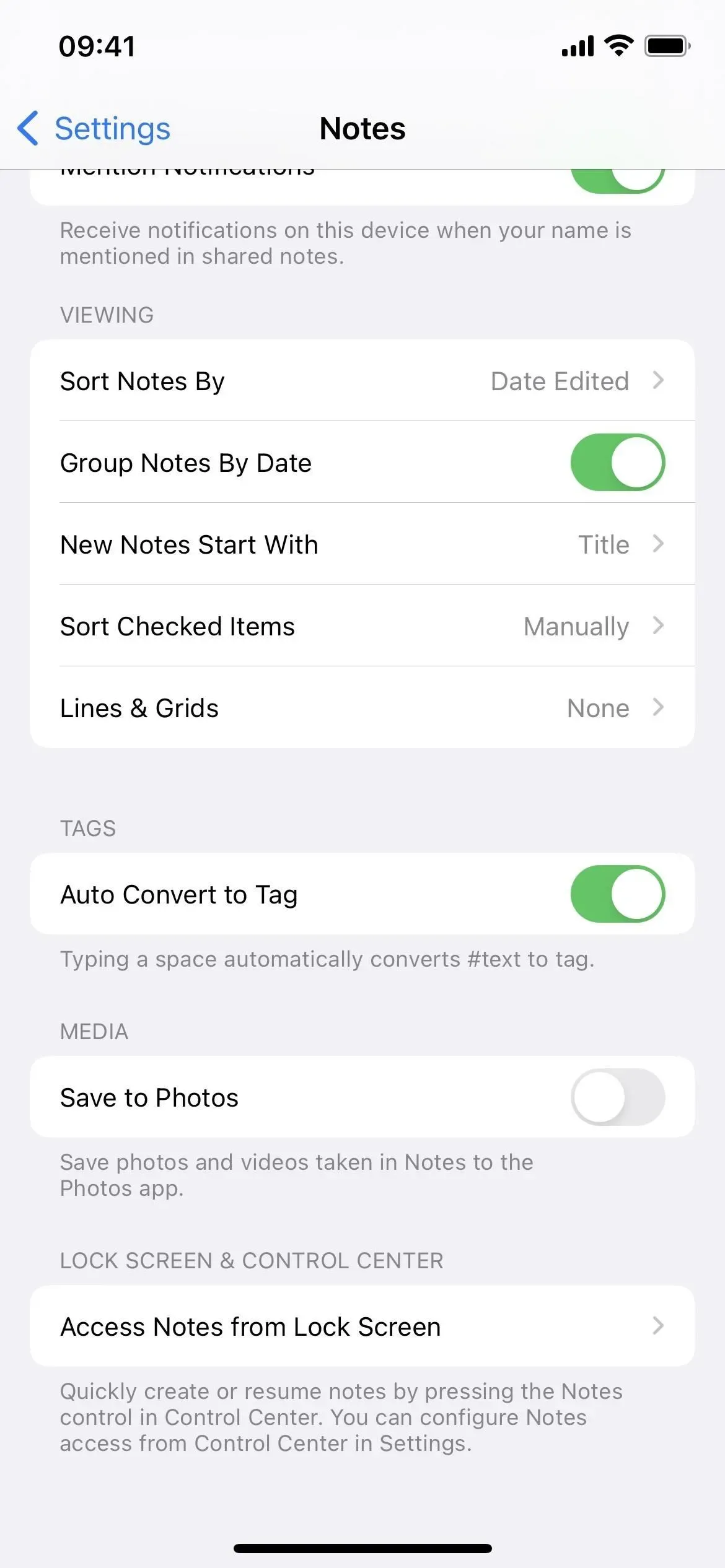
7. Freigabeoptionen haben ein neues Aussehen
Eine weitere visuelle Änderung: Sie können einfach auf die Schaltfläche „Teilen“ einer Notiz klicken, um die Freigabeoptionen zu öffnen, anstatt auf die Auslassungspunkte (•••) und anschließend auf „Notiz teilen“ oder „Kopie senden“ zu klicken. Wenn Sie lange auf eine Notiz in einem Ordner drücken, wird nur „Notiz teilen“ und nicht „Kopie senden“ angezeigt. Dies liegt daran, dass die Kopieroption Teil des neuen Freigabemenüs ist.
Das Menü mit den Freigabeoptionen ist jetzt ein normales Freigabeblatt, aber über den AirDrop-Kontakten gibt es einen Abschnitt, in dem Sie zwischen „Zusammenarbeiten“ oder „Kopie senden“ wählen können. Bei der Zusammenarbeit wird ein Link zu erweiterten Berechtigungseinstellungen angezeigt. Kleinere Änderung: „Jeder kann Personen hinzufügen“ heißt jetzt „Anderen erlauben, Personen einzuladen“.
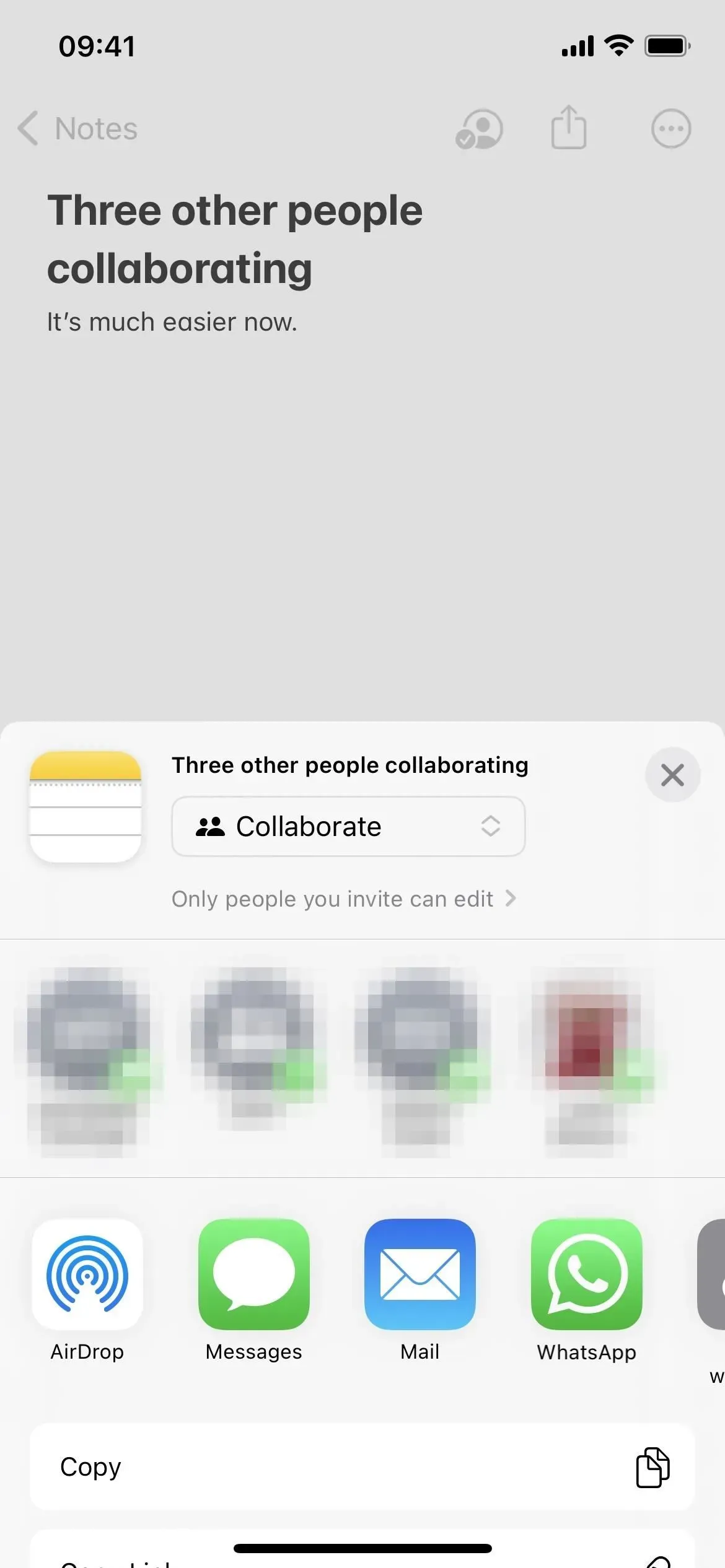
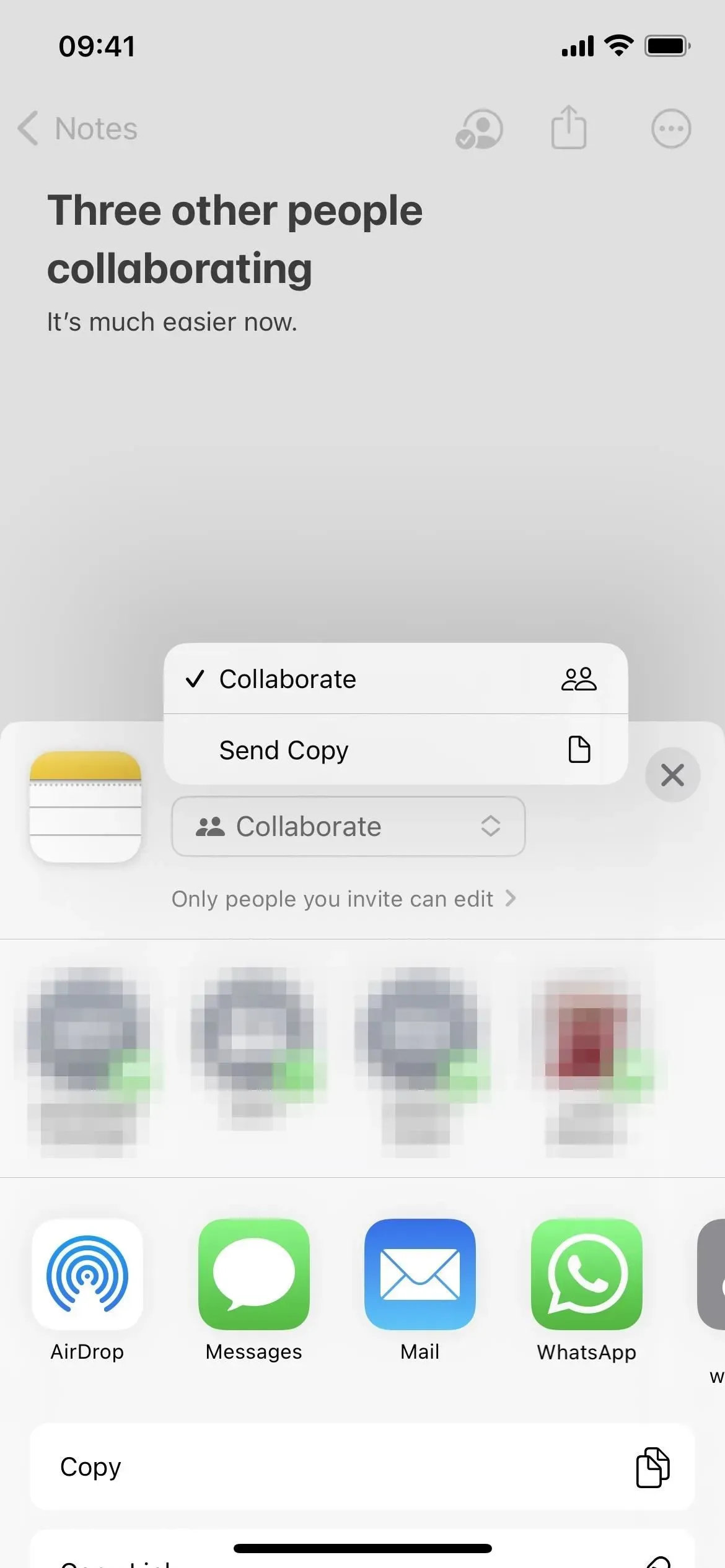

8. Sie können mit jedem zusammenarbeiten, der einen Link hat
Mit iOS 16 können Sie endlich eine Notiz über einen Link mit jedem teilen, anstatt andere Personen manuell einzuladen. Dies erleichtert die Freigabe für größere Teams und Sie können Personen mit Links weiterhin dieselben Berechtigungen gewähren wie bestimmten Mitarbeitern.
Wenn Sie das freigegebene Blatt öffnen, „Zusammenarbeiten“ auswählen und Berechtigungen öffnen, wird ein neuer Abschnitt „Wer kann zugreifen“ mit den Optionen „Nur diejenigen, die Sie einladen“ und „Jeder mit dem Link“ angezeigt.
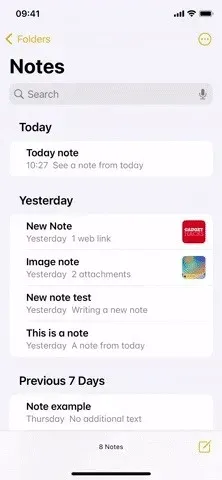
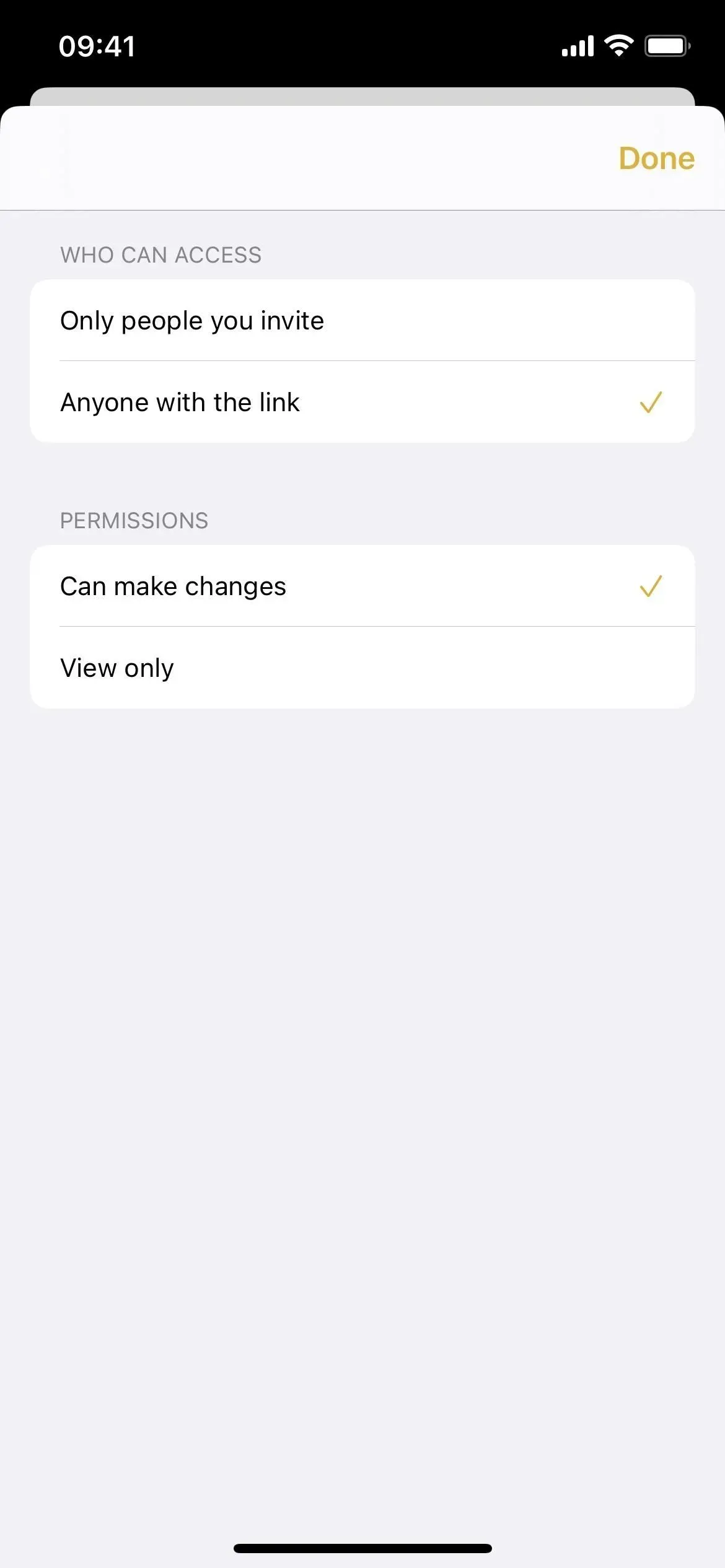
9. Sie können einen Chat direkt aus geteilten Notizen starten
Während Sie sich in einer geteilten Notiz befinden, können Sie auf das Mitarbeitersymbol tippen, um Aktivitäten und Highlights anzuzeigen oder Freigabeoptionen zu verwalten. Jetzt können Sie auch einen neuen Chat in Nachrichten starten oder einen FaceTime-Audio- oder Videoanruf mit jemandem in der Gruppe starten.
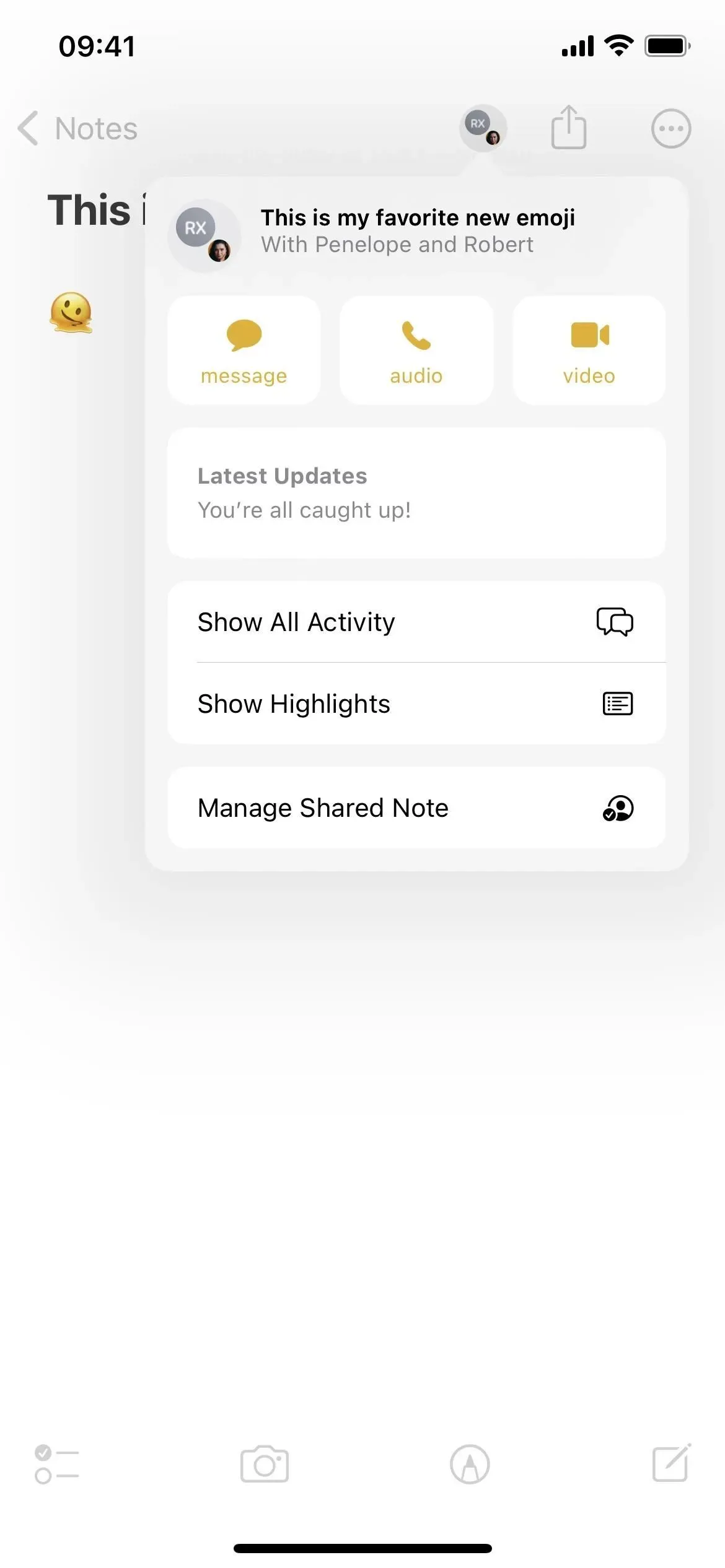
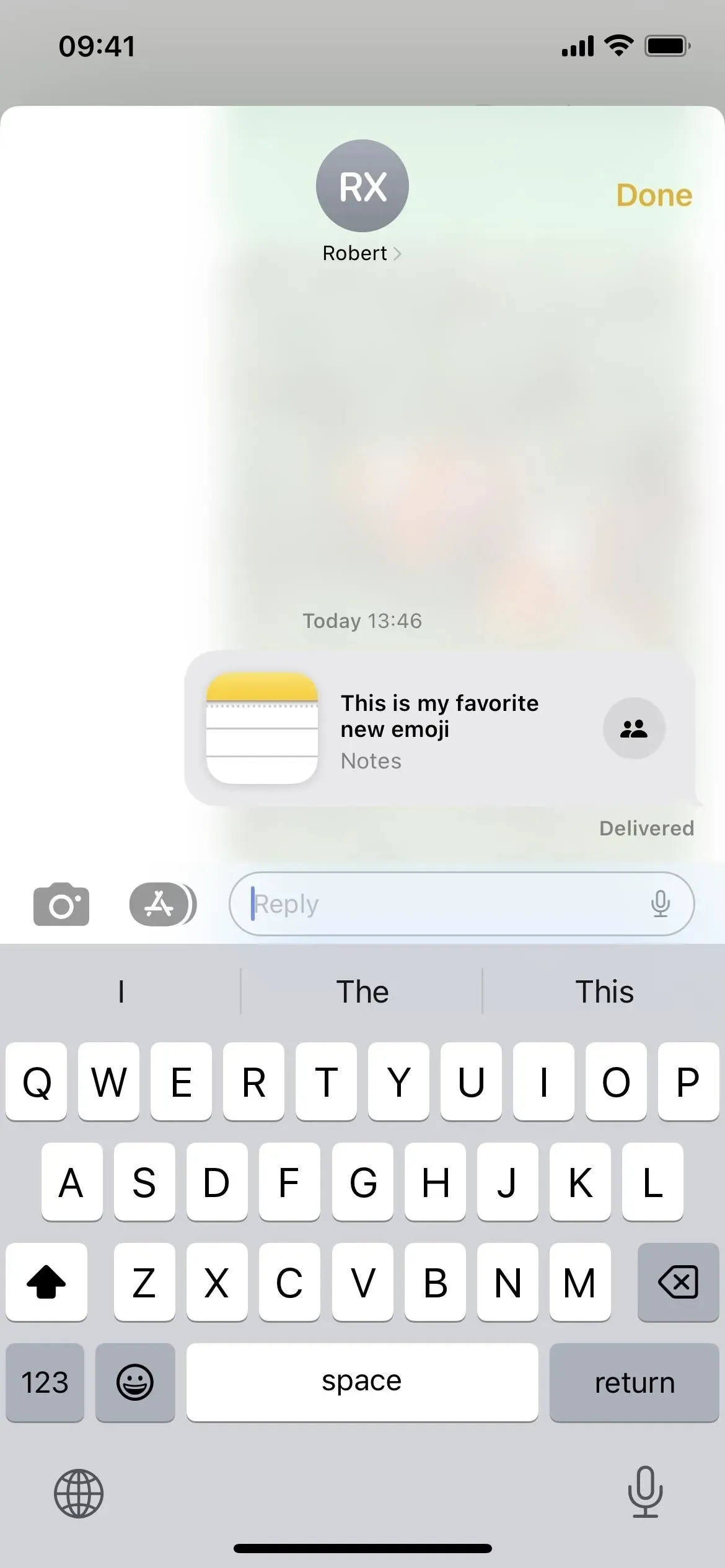
10. Erweiterte Einladungen zur Zusammenarbeit
Immer wenn Sie in Nachrichten eine Einladung zur Zusammenarbeit an einer Notiz senden, wird jeder im Thread automatisch zur Notiz hinzugefügt, wenn jeder iOS 16, iPadOS 16 oder macOS 13 Ventura verwendet. Und jedes Mal, wenn jemand eine Änderung an einer geteilten Notiz vornimmt, werden oben in der Nachrichtenkonversation Aktualisierungen angezeigt, und Sie können darauf tippen, um zur Notiz zu navigieren.
Sie können auch während eines FaceTime-Anrufs eine Einladung zur Zusammenarbeit an einer Notiz senden und alle Teilnehmer werden bei Verwendung der neuen Software automatisch zur Notiz hinzugefügt.
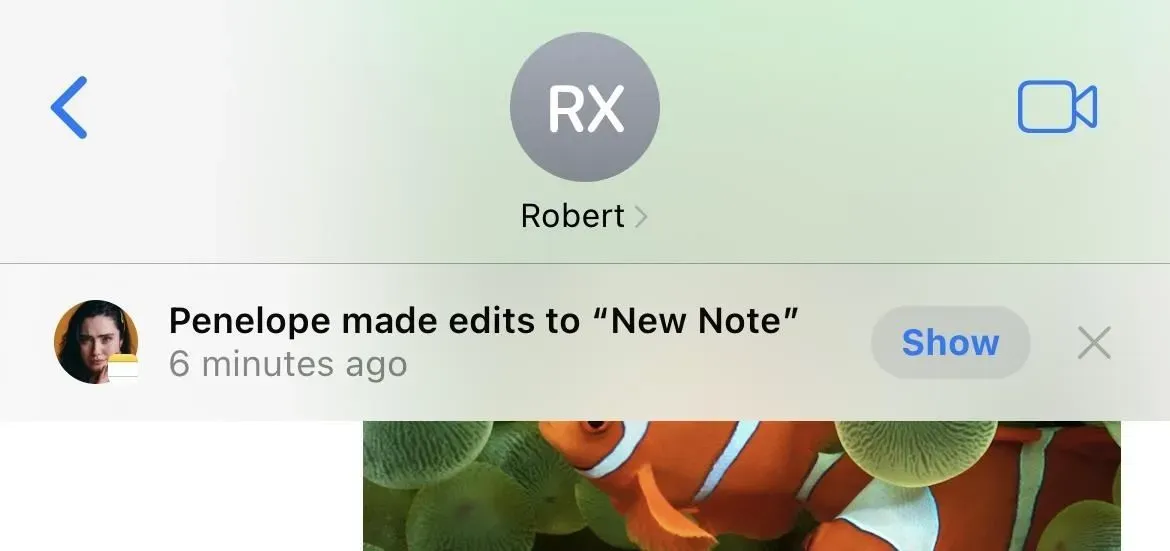
11. Sie können die Zusammenarbeit in Nachrichten leicht finden
Auch wenn es sich hierbei eher um eine Messaging-Funktion handelt, ist sie dennoch erwähnenswert. Wenn Sie die Details eines regulären Chats oder Gruppenchats in Nachrichten öffnen, wird Ihnen jetzt ein Abschnitt „Zusammenarbeiten“ angezeigt, wenn Sie mit ihnen in Dateien, Keynote, Numbers, Pages, Erinnerungen, Safari und Notizen zusammenarbeiten. Früher wurden sie als iCloud-Links im Abschnitt „Links“ angezeigt, sodass Sie freigegebene Dokumente jetzt einfacher finden können.
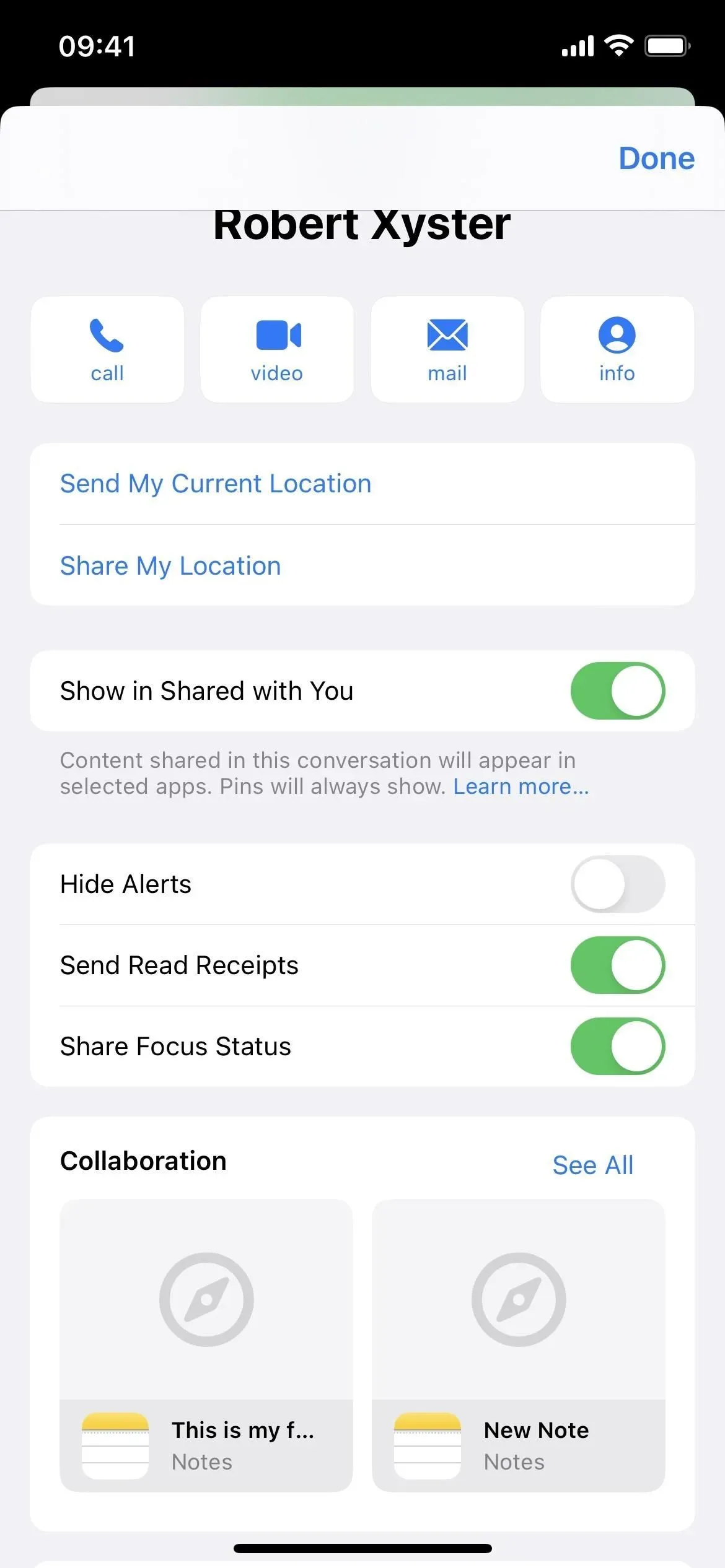
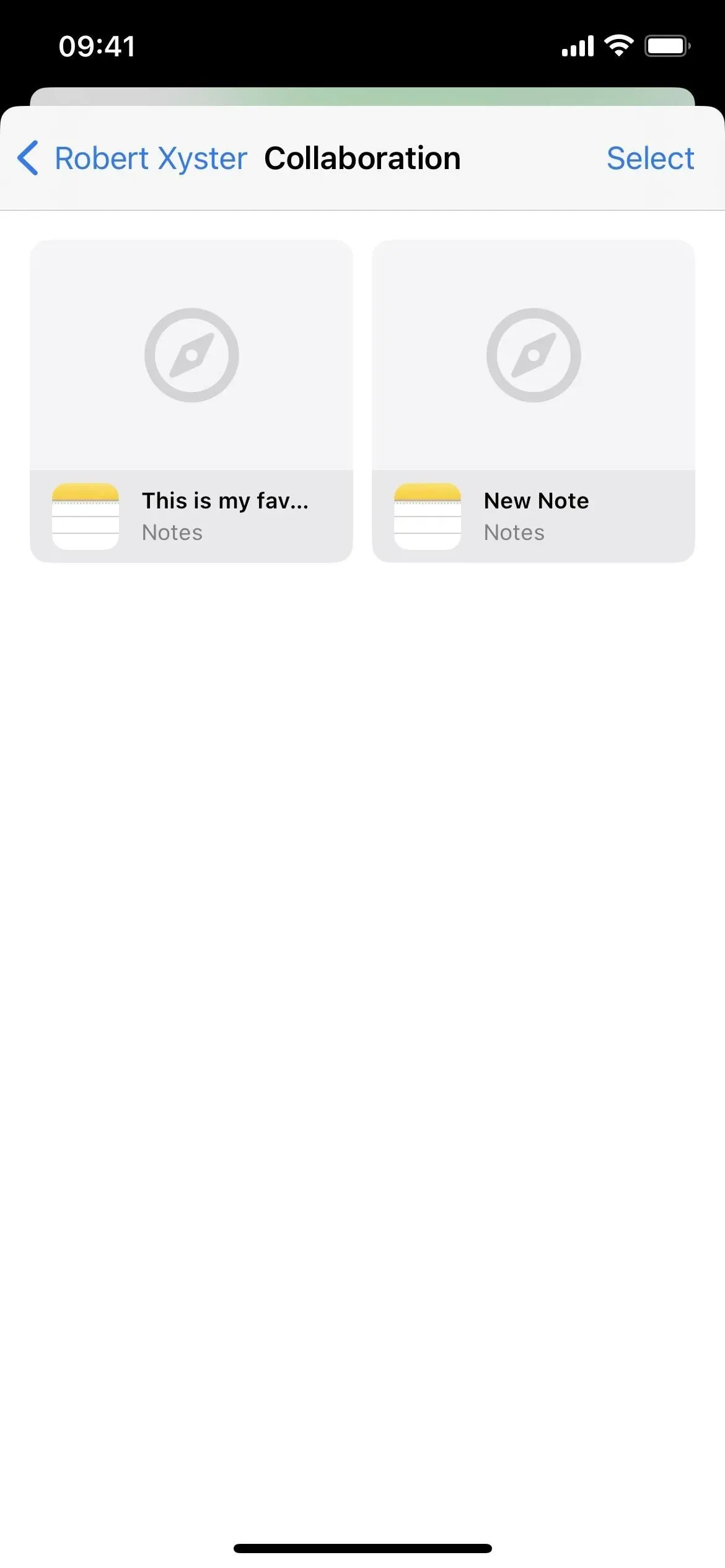
12. Es gibt einen neuen Ordner für freigegebene Notizen
Wann immer Sie eine Notiz haben, die Sie geteilt oder an der Sie mitgearbeitet haben, wird sie in einem neuen freigegebenen Smart-Ordner in der Hauptordnerliste in Notes angezeigt. Auf diese Weise können Sie jede Zusammenarbeit leicht finden, ohne dafür einen intelligenten Ordner erstellen zu müssen.

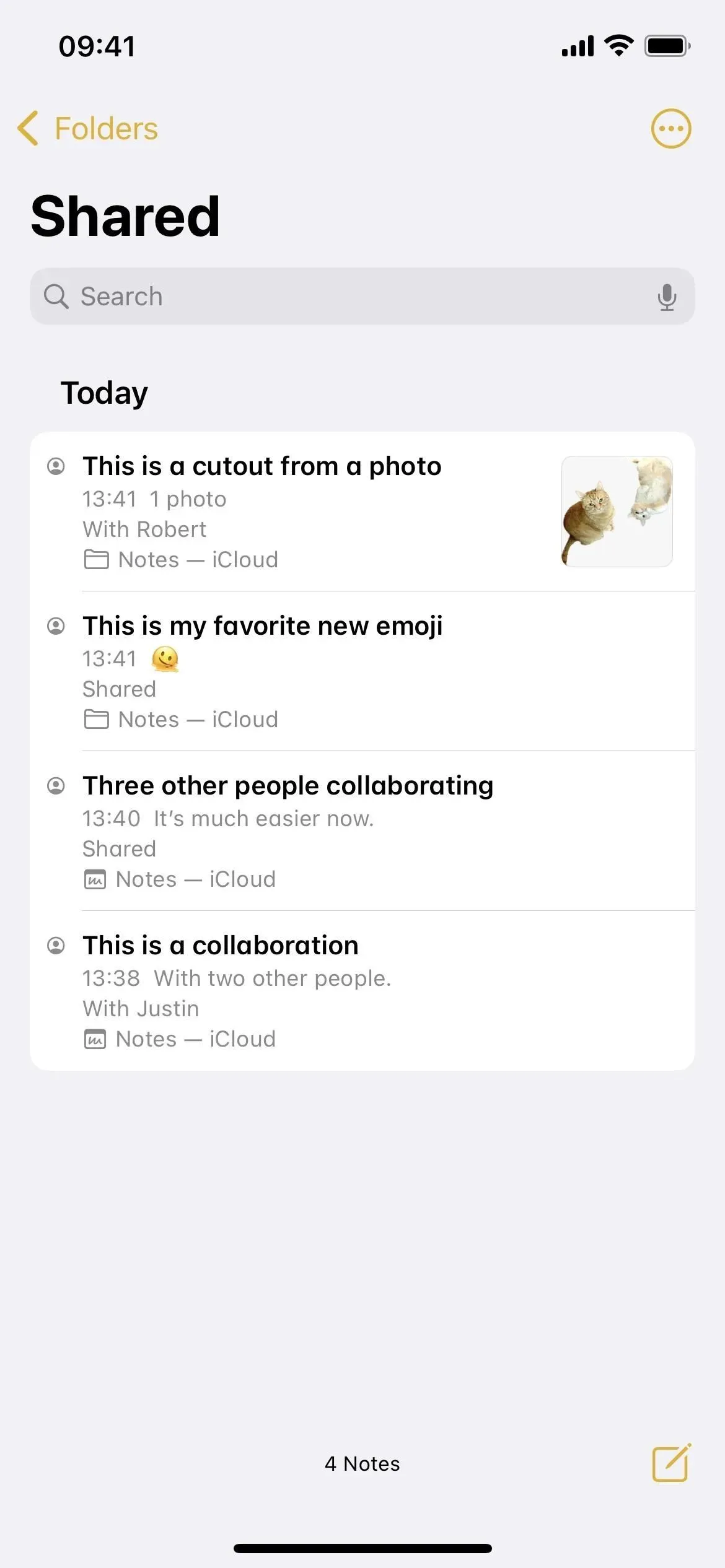
13. Sie können beim Zeichnen Text, Beschriftungen oder Formen hinzufügen
Wenn Sie in einer Notiz auf das Stiftsymbol in der Symbolleiste oder auf der Tastatur tippen, werden die Handschriftwerkzeuge geöffnet. Alles ist gleich, außer dass es jetzt eine Plus-Schaltfläche (+) gibt, mit der Sie Text eingeben, eine Beschriftung hinzufügen oder eine Form einfügen können.
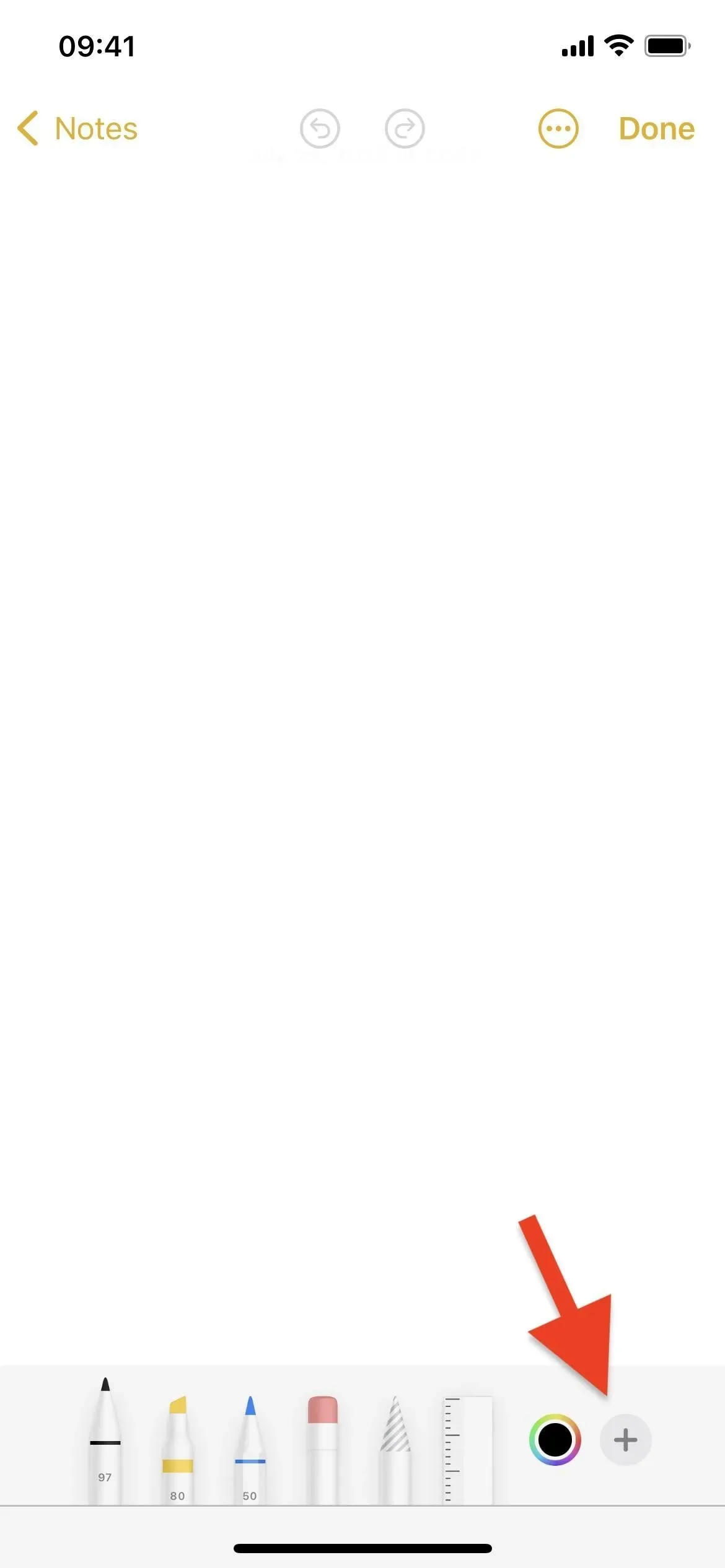
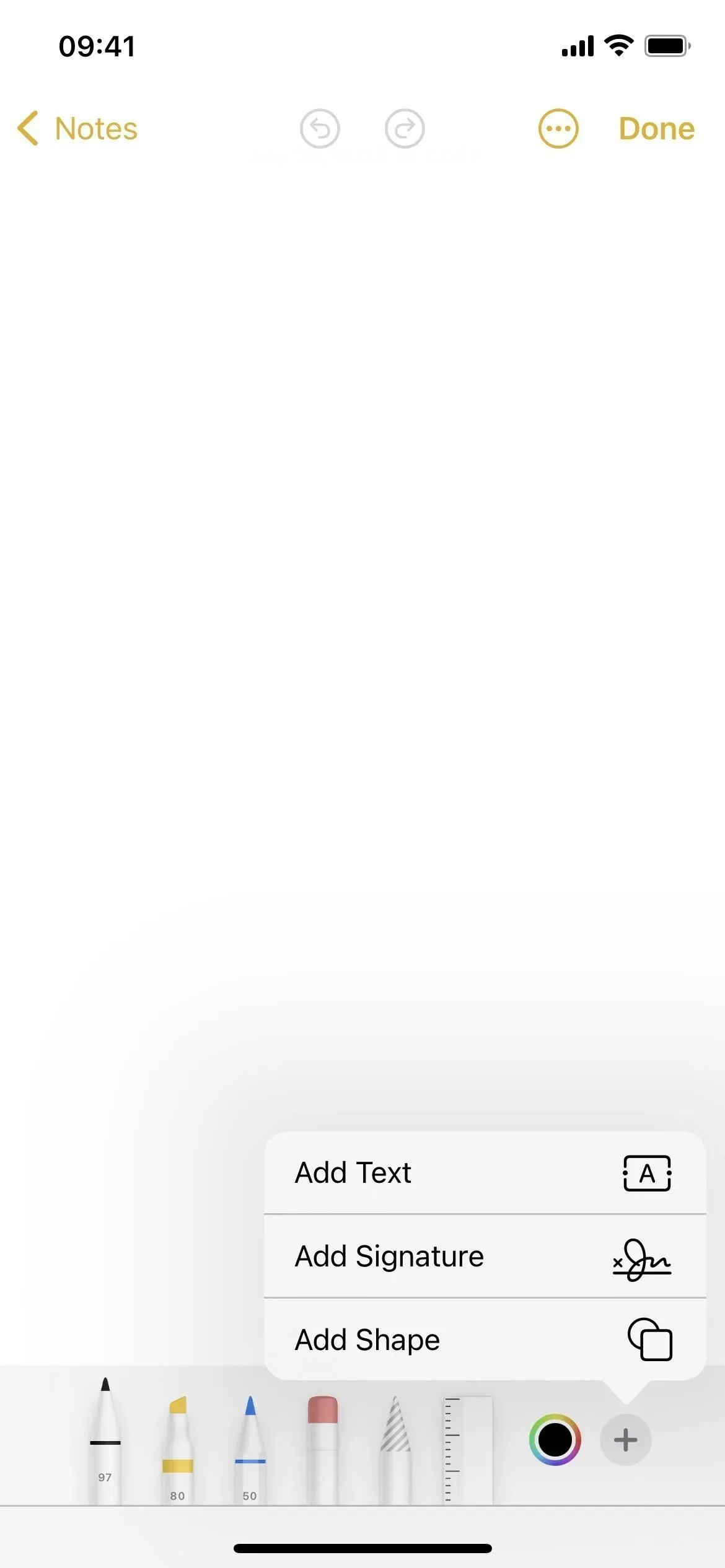
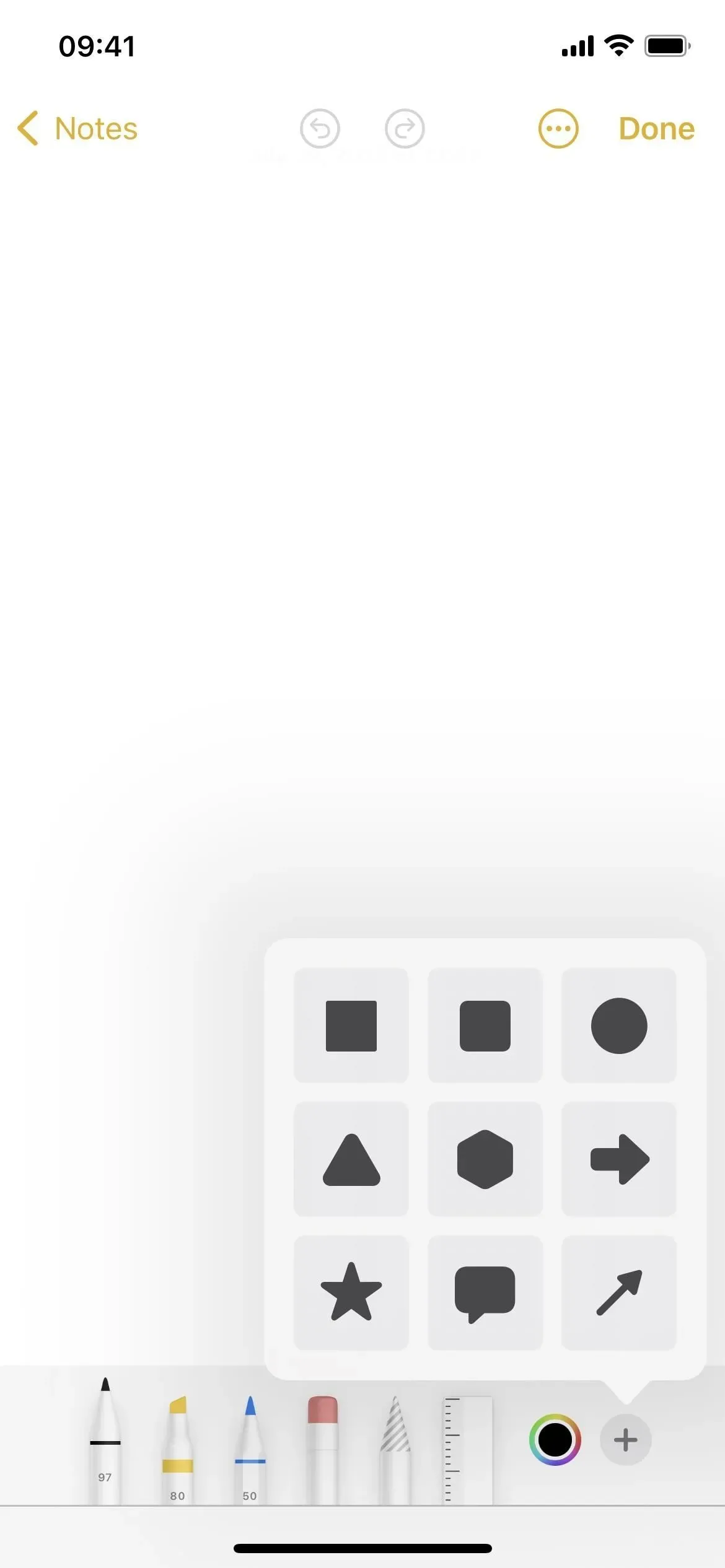



Schreibe einen Kommentar