Wie kann ich Microsoft Edge mit Startup Boost schneller laden?

Sind Sie ein langjähriger Microsoft Edge-Benutzer? Wenn ja, sollten Sie mit diesem Browser ein besseres Erlebnis haben, aber wenn Sie manchmal das Gefühl haben, langsam zu sein, besteht kein Grund zur Sorge! Denn die Startup-Boost-Funktion beschleunigt das Laden dieses Browsers. In diesem Beitrag erfahren Sie, wie Sie Microsoft Edge mit Startup Boost mithilfe verschiedener Methoden schneller laden.
Was ist Startup-Boost?
Startup Boost ist eine fantastische Funktion von Microsoft Edge, die dazu beiträgt, dass dieser Browser nach einem Geräte- oder Browser-Neustart schneller geöffnet wird. Normalerweise lässt Startup Boost den Browser im Hintergrund laufen und verbraucht dabei einige Systemressourcen; Dadurch wird Edge beim Start schneller gestartet.
Wie kann ich Microsoft Edge mit Startup Boost schneller laden?
Sie können die folgenden Methoden verwenden, um Startup Boost in Microsoft Edge zu aktivieren oder zu deaktivieren:
- Kantenoptionen
- Registrierung
- Gruppenrichtlinie
Sie benötigen Administratorrechte, um diese Schritte auszuführen.
1] Aktivieren Sie Startup Boost über die Edge-Einstellungen
Gehen Sie folgendermaßen vor, um Startup Boost in Edge zu aktivieren:
- Starten Sie den Microsoft Edge-Browser und klicken Sie auf das Dreipunkt-Menüsymbol in der oberen rechten Ecke des Fensters.
- Wählen Sie nun „ Einstellungen “ aus dem Menü und wählen Sie in der Menüleiste links „ System und Leistung “.
- Gehen Sie nun zum rechten Bereich und klicken Sie auf das Optionsfeld neben dem Abschnitt „Startup Boost“.
2] Aktivieren oder deaktivieren Sie die Edge-Startbeschleunigung mithilfe der Registrierung
Eine andere Möglichkeit, Startup Boost in Microsoft Edge einzurichten, besteht darin, die Registrierung zu bearbeiten. Diese technische Methode erfordert jedoch besondere Sorgfalt, da ein einziger Fehler Ihren Computer stark beeinträchtigen kann. Daher empfehlen wir Ihnen, vor der Bearbeitung der Registrierung eine Sicherungskopie Ihrer Registrierung zu erstellen oder einen Systemwiederherstellungspunkt zu erstellen, damit Sie Ihre Änderungen schnell rückgängig machen und unerwünschte Folgen verhindern können.
Befolgen Sie nun die genauen Schritte unten, um Startup Boost in Edge zu aktivieren oder zu deaktivieren.
- Klicken Sie mit der rechten Maustaste auf die Windows-Hauptmenüschaltfläche und klicken Sie mit der linken Maustaste auf „Ausführen“, um das Dialogfeld „Ausführen“ zu öffnen.
- Geben Sie nun „Regedit“ in das Dialogfeld „Ausführen“ ein und klicken Sie auf die Schaltfläche „OK“.
- Wählen Sie nun in der Sicherheitsabfrage „Ja“ und navigieren Sie zum nächsten Schlüssel bzw. Pfad:
HKEY_LOCAL_MACHINE\SOFTWARE\Policies\Microsoft
- Klicken Sie im linken Bereich mit der rechten Maustaste auf „Microsoft“ und wählen Sie „Neu“ aus . Wählen Sie dann den Schlüssel aus der Dropdown-Liste aus.
- Benennen Sie nun den neuen Schlüssel „Edge“, klicken Sie mit der rechten Maustaste auf „Edge“ und wählen Sie „Neu“. Klicken Sie dann auf „Neuer DWORD-Wert (32-Bit)“.
- Benennen Sie das neue DWORD als StartupBoostEnabled , doppelklicken Sie auf StartupBoostEnabled und geben Sie 1 in das Feld „Wert“ ein, um Startup Boost zu aktivieren. Geben Sie 0 ein, um es zu deaktivieren.
- Klicken Sie auf OK, um alle Änderungen zu speichern.
3] Aktivieren oder deaktivieren Sie Edge Startup Boost mithilfe der Gruppenrichtlinie
Nach Ansicht einiger Benutzer ist die Aktivierung von Startup Boost über Gruppenrichtlinien leichter zugänglich als die Verwendung von Registrierungsmethoden. Sie müssen jedoch die Gruppenrichtlinienvorlagen für Microsoft Edge herunterladen, bevor Sie diese Methode verwenden, um ein reibungsloses Erlebnis zu gewährleisten.
Wenn Sie eine Home-Edition von Windows verwenden, empfehlen wir die Installation des Gruppenrichtlinien-Editors auf Ihrer Windows-Kopie.
Nachdem Sie die Dateien zum Gruppenrichtlinien-Editor hinzugefügt haben, befolgen Sie diese wichtigen Schritte, um Startup Boost zu aktivieren oder zu deaktivieren.
- Klicken Sie mit der rechten Maustaste auf die Windows-Hauptmenüschaltfläche und klicken Sie mit der linken Maustaste auf „Ausführen“, um das Dialogfeld „Ausführen“ zu öffnen.
- Geben Sie nun gpedit.msc in das Dialogfeld „Ausführen“ ein und drücken Sie die Eingabetaste.
- Pfadnavigation
Computer Configuration > Administrative Templates > Microsoft Edge > Performance
- Doppelklicken Sie im rechten Bereich auf „Startup Boost aktivieren“.
- Um Startup Boost zu aktivieren, wählen Sie die Option Aktiviert . Wenn Sie es deaktivieren möchten, klicken Sie auf „ Deaktiviert “.
- Klicken Sie nun auf OK, um Ihre Änderungen zu speichern.
Fehlerbehebung bei Edge Startup Boost
Die meisten Edge-Benutzer haben normalerweise mit einigen häufigen Problemen zu kämpfen. Hier werden wir diese drei Hauptprobleme besprechen, verstehen, warum sie auftreten und wie man sie beheben kann.
Die Startbeschleunigung von Microsoft Edge ist ausgegraut oder deaktiviert
Der ausgegraute Startup Boost ist eines der häufigsten Probleme, mit denen Edge-Benutzer normalerweise konfrontiert sind, und es gibt vier Möglichkeiten, es zu beheben. Deaktivieren Sie zunächst die Erweiterung, die Konflikte verursacht. Anschließend können Sie die Erweiterungssynchronisierung deaktivieren, indem Sie „edge://settings/profiles/sync“ öffnen . Abschließend können Sie Microsoft Edge zurücksetzen oder ein neues Profil erstellen, um dieses Problem zu beheben.
Behebung des langsamen Microsoft Edge
Um ein langsames Microsoft Edge zu beheben, können Sie verschiedene Methoden anwenden, z. B. einen Neustart von Microsoft Edge, ein Update von Edge, das Deaktivieren der Einstellung zum Vorladen neuer Registerkarten, das Ändern der Tracking-Verhinderungseinstellung, das Löschen von Cache und Cookies und nicht zuletzt das Deaktivieren von Browsererweiterungen.
Abschluss
Wenn Sie diesen Beitrag noch lesen, sollten Sie wissen, wie Startup Boost funktioniert und wie Sie es anders aktivieren können. Wenn Sie Zweifel haben, fragen Sie uns im Kommentarbereich.
Wie erkennt man, ob Startup Boost funktioniert oder nicht?
Um zu überprüfen, ob Startup Boost funktioniert oder nicht, sollten Sie es im Edge-Browser testen, indem Sie „ Einstellungen “ im Browsermenü aufrufen (drei Punkte in der oberen rechten Ecke) und „ System und Leistung “ in der linken Menüleiste öffnen Überprüfen, ob es funktioniert. Die Schaltfläche „Startup Boost“ ist aktiviert oder nicht. Wenn es aktiviert ist, ist die Startbeschleunigung aktiviert.


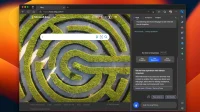
Schreibe einen Kommentar