So machen Sie besser schriftliche Notizen auf Android, ohne etwas zu tippen
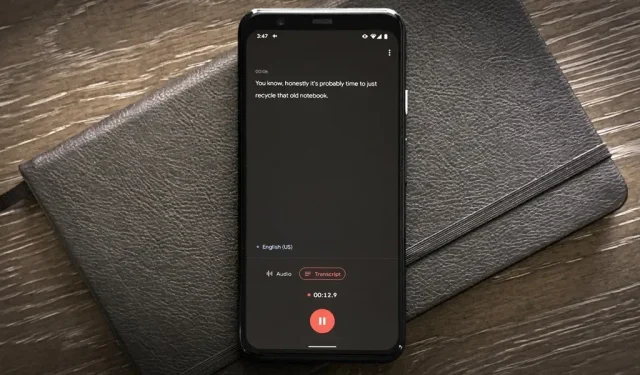
Sie müssen weder für eine App noch für ein Abonnement bezahlen, um Ihre Audionotizen auf Ihrem Android-Smartphone für Sie transkribieren zu lassen. Es gibt eine einfache und kostenlose Möglichkeit, dies auf fast jedem Google Pixel zu tun, und Sie können es sogar auf anderen Android-Geräten verwenden.
Google hat seine Recorder-App mit dem Pixel 4 eingeführt, sie jedoch inzwischen mit dem Google Pixel 2 und neueren Modellen kompatibel gemacht. Die App ist viel besser als jeder andere Recorder/Decoder, aber sie ist exklusiv für Pixel. Sie können die App jedoch auch auf andere Android-Telefone herunterladen.
Mit Google Recorder erhalten Sie eine Transkription Ihrer Aufnahmen in Echtzeit – es sind keine Premiumdienste erforderlich. Aber was diese Funktion wirklich leistungsstark macht, ist die Möglichkeit, Transkriptionen zu erstellen und sie mit anderen Apps zu teilen, was sie zu einer tollen Notizen-App macht.
Schritt 1: Holen Sie sich die Aufnahme-App
Google Recorder ist exklusiv für Google Pixel 2 und neuere Modelle verfügbar. Wenn dies auf Sie zutrifft, ist es möglicherweise bereits auf Ihrem Gerät installiert. Sie können es jedoch problemlos über Google Play installieren , wenn Sie es nicht in der App-Liste finden.
Wenn Sie kein Pixel-Smartphone besitzen, können Sie Google Recorder trotzdem herunterladen, allerdings nicht im Play Store. Stattdessen können Sie das Google Recorder APK-Paket herunterladen und eine App wie APKMirror Installer oder Split APK Installer verwenden , um es herunterzuladen.
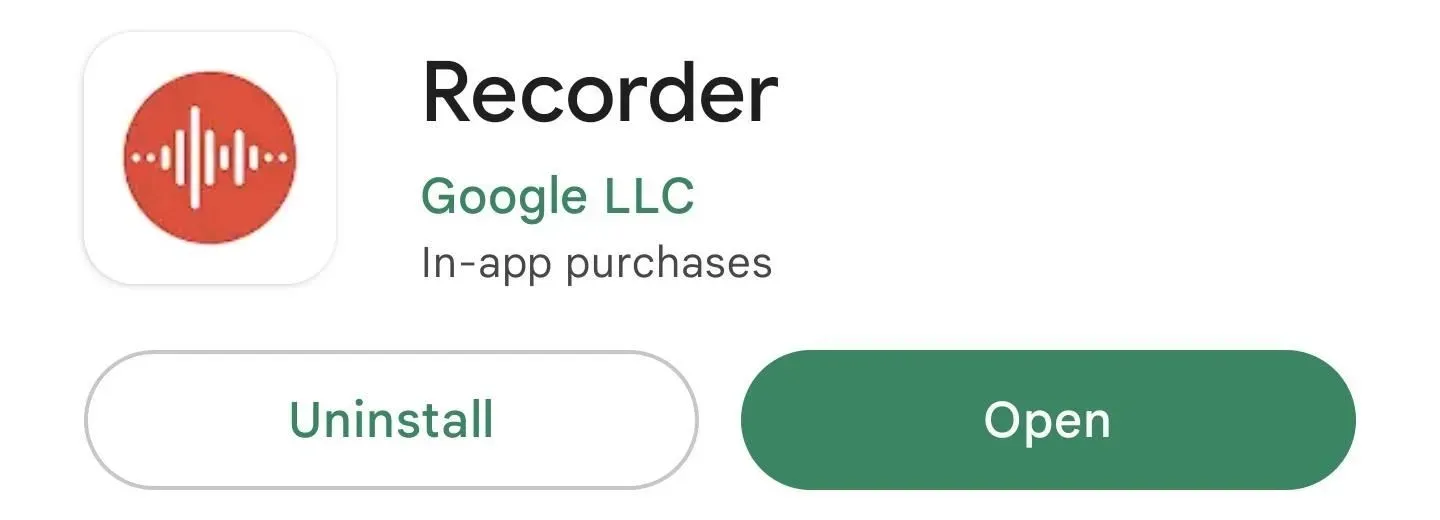
Schritt 2: Notieren Sie Ihre Notizen
Suchen und öffnen Sie die Google Recorder-App auf Ihrem Android-Telefon. Wenn Sie es zum ersten Mal verwenden, werden Ihnen Anfragen zum Zugriff auf das Mikrofon und zur Erlaubnis zum Senden von Benachrichtigungen angezeigt. Und es wird eine Option zum Wechseln des Google-Kontos geben, wenn Sie auf Ihrem Gerät bei mehr als einem angemeldet sind, und Sie können Datensätze in Ihrem Google-Konto unter recorder.google.com sichern.
Sobald Sie Zugriff auf das Mikrofon haben, drücken Sie die rote Taste, um die Aufnahme zu starten. Die App beginnt mit der Aufnahme und benachrichtigt Sie, wenn sie Sprache erkennt, sodass Sie wissen, ob der Ton korrekt aufgezeichnet wird.
Wenn Sie fertig sind, klicken Sie auf die Schaltfläche „Pause“, die sich in eine Schaltfläche „Fortsetzen“ verwandelt, wenn Sie mit dem Hinzufügen zur Datei fortfahren möchten. Möglicherweise werden Sie aufgefordert, einen Ort hinzuzufügen, und Sie möchten möglicherweise einen Titel für den Eintrag hinzufügen (dies ist das Datum/die Uhrzeit, wenn es leer gelassen wird). Klicken Sie auf „Speichern“, um es Ihrer Bibliothek hinzuzufügen.

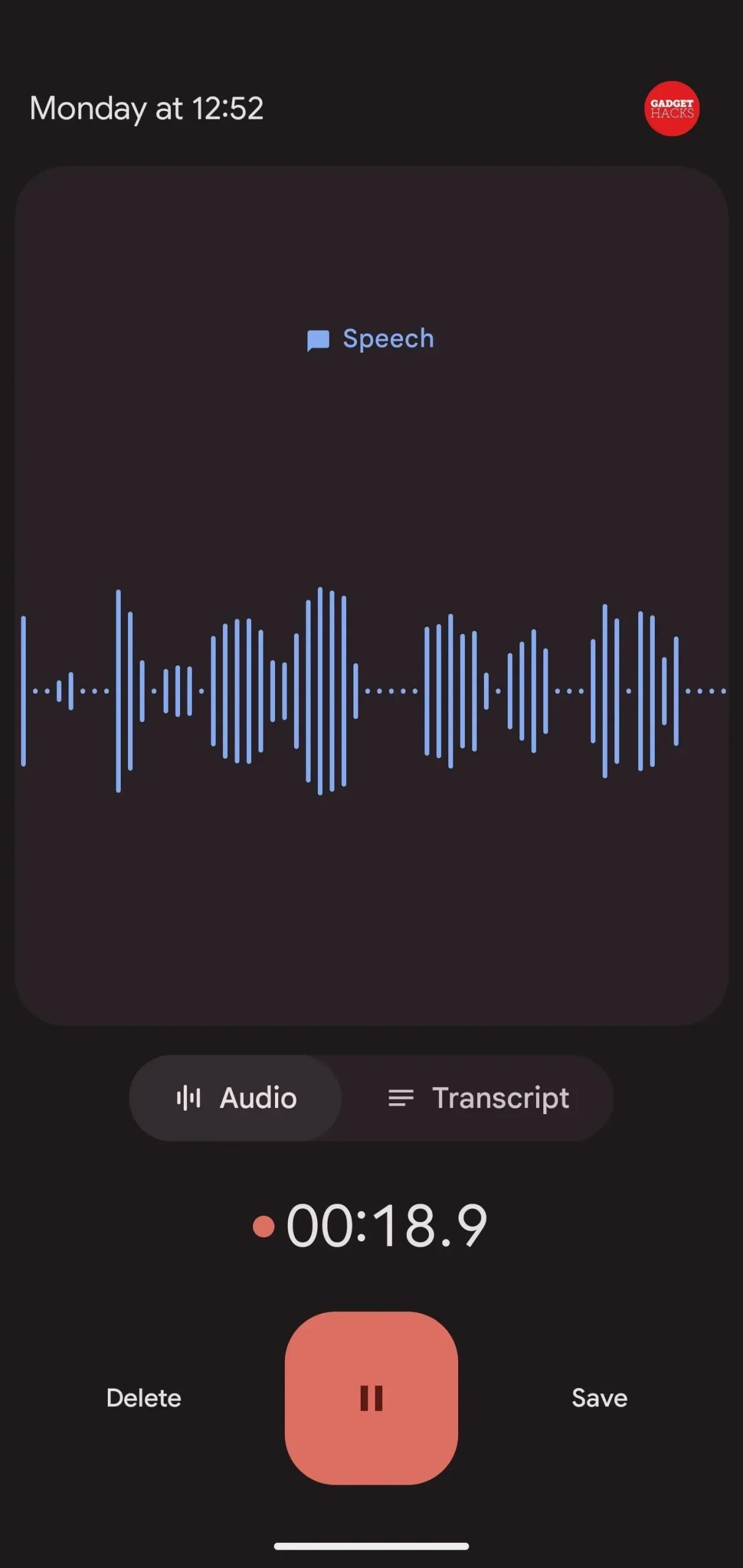
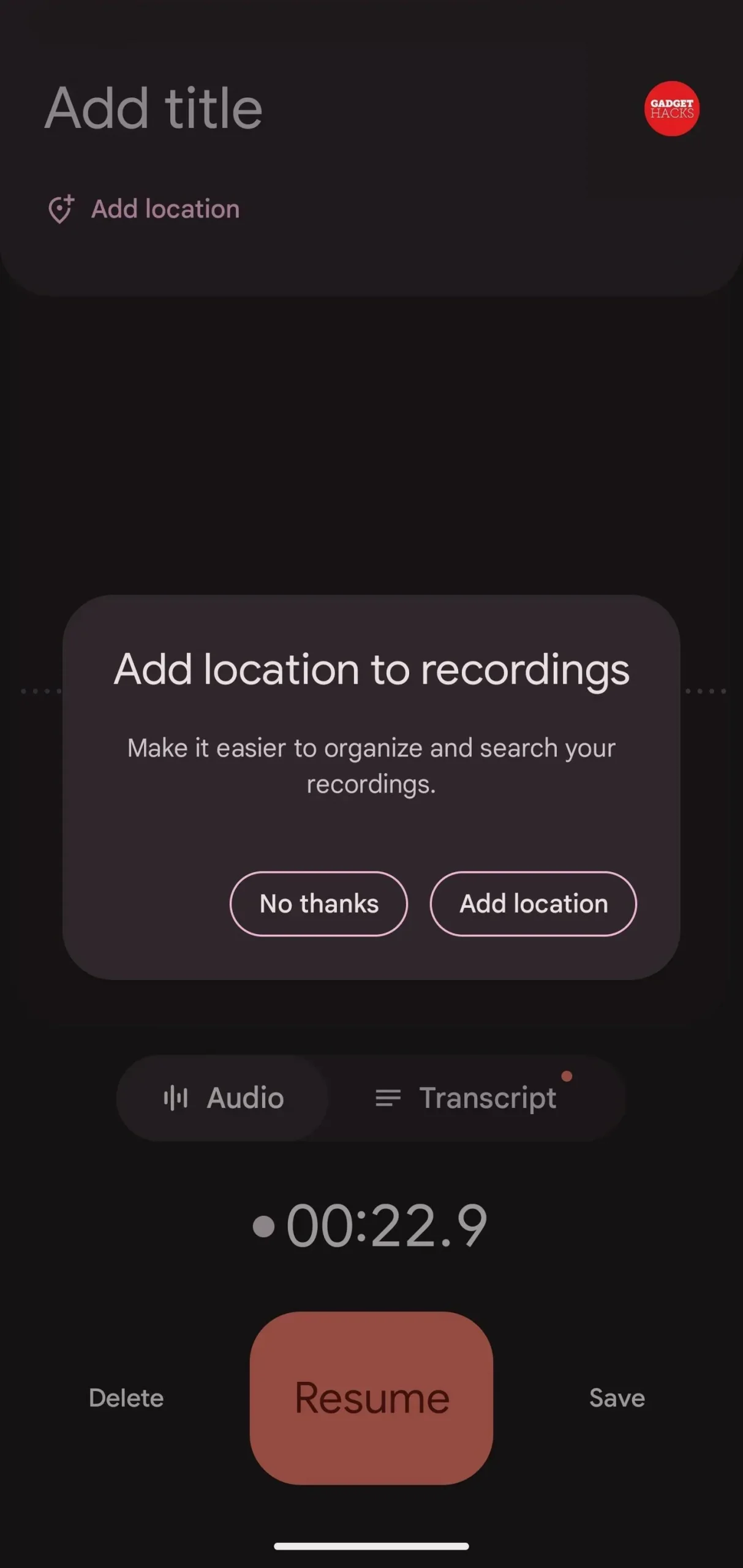
Schritt 3: Anzeigen, Kopieren oder Bearbeiten Ihres Transkripts (optional)
Wenn Sie ein paar Wörter aus einer Aufnahme kopieren müssen, können Sie sie aus der Liste in Google Recorder öffnen und dann zur Registerkarte „Transkript“ wechseln. Sie sehen das gesamte Transkript, wo Sie den Text auswählen und kopieren können. Sie können auch die Scherentaste drücken, um die Audiodatei zu schneiden und sich dabei am Transkript zu orientieren.
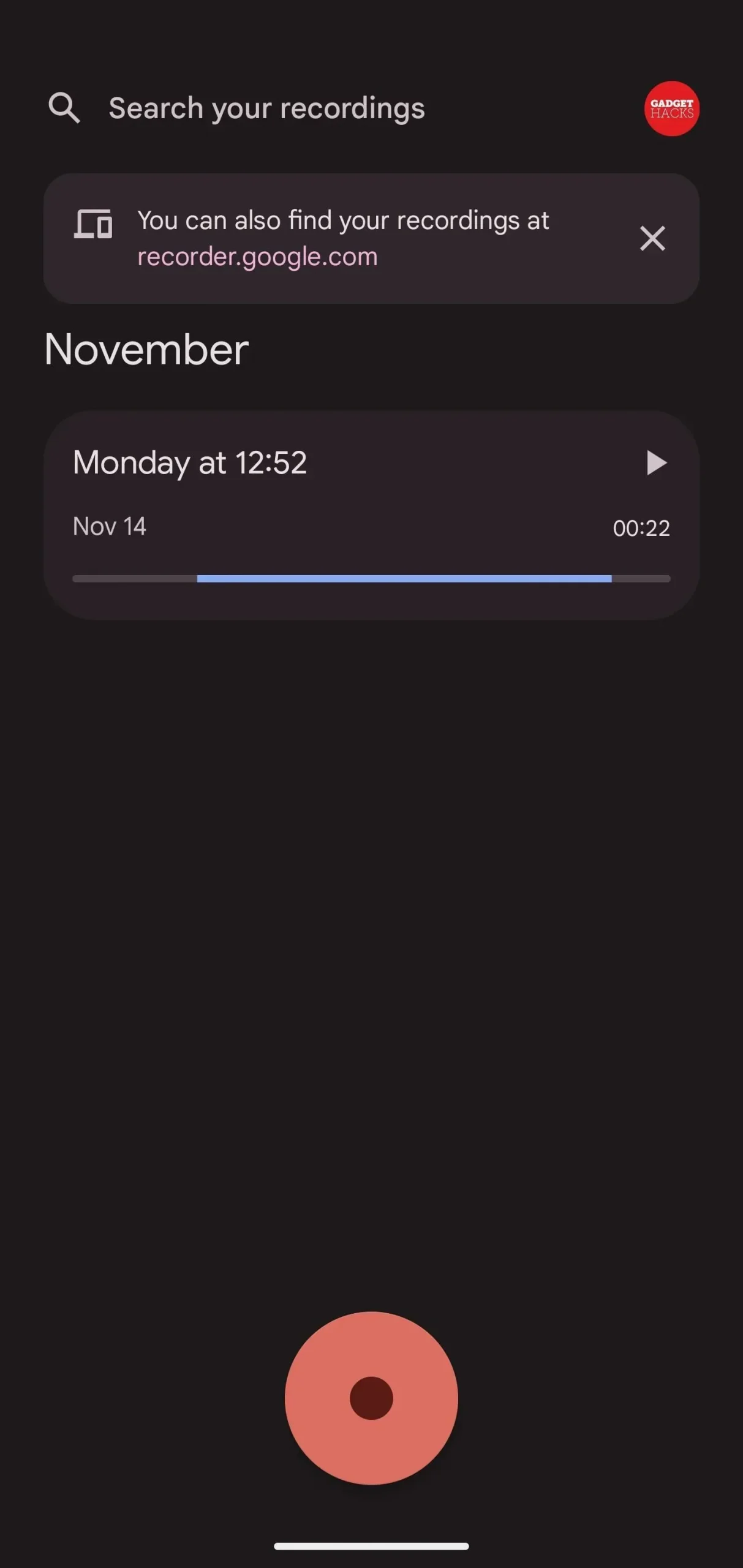
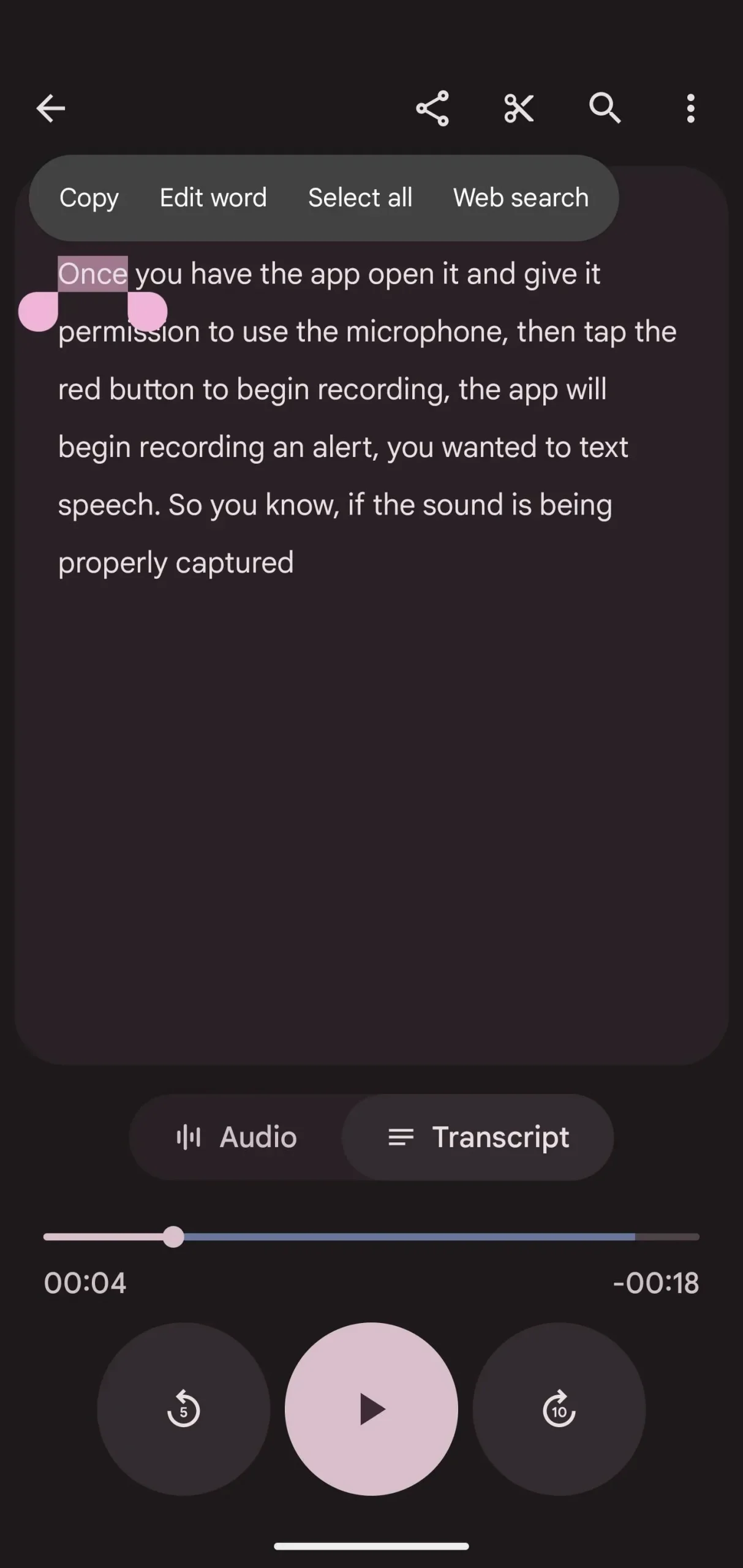
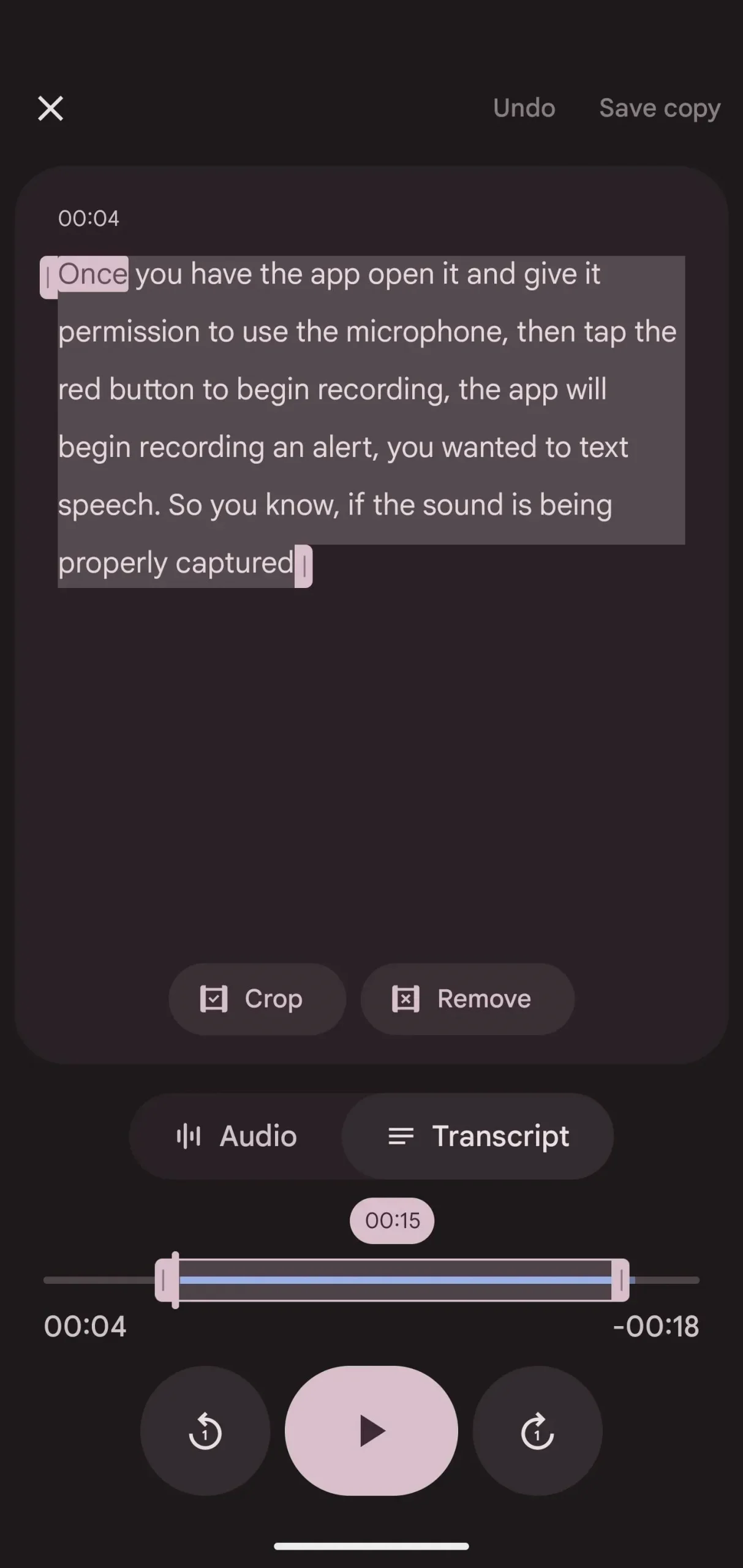
Schritt 4: Kopieren Sie das Transkript in Google Docs (optional)
Wenn Sie Google Docs nicht verwenden möchten, fahren Sie mit dem nächsten Schritt fort, um Transkripte mit anderen Notiz- und Textdokument-Apps zu teilen. Andernfalls tippen Sie auf die vertikalen Auslassungspunkte im Eintrag, wählen Sie „Transkript in Google Docs kopieren“ und wählen Sie dann ein Google-Konto aus, wenn Sie bei mehreren Konten angemeldet sind. Nach dem Kopieren können Sie auf „Google Docs öffnen“ klicken, um direkt zum neuen Textdokument zu springen.
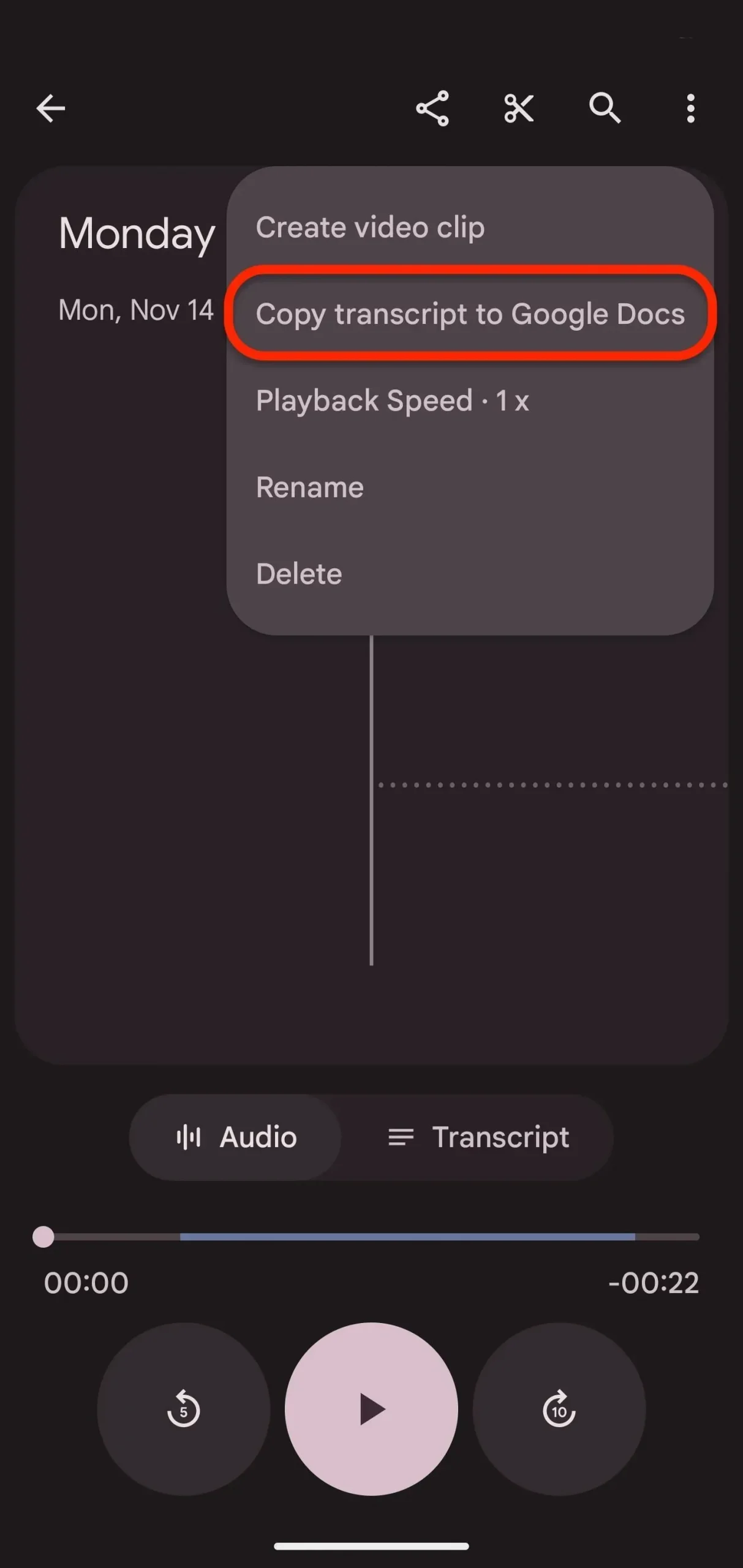
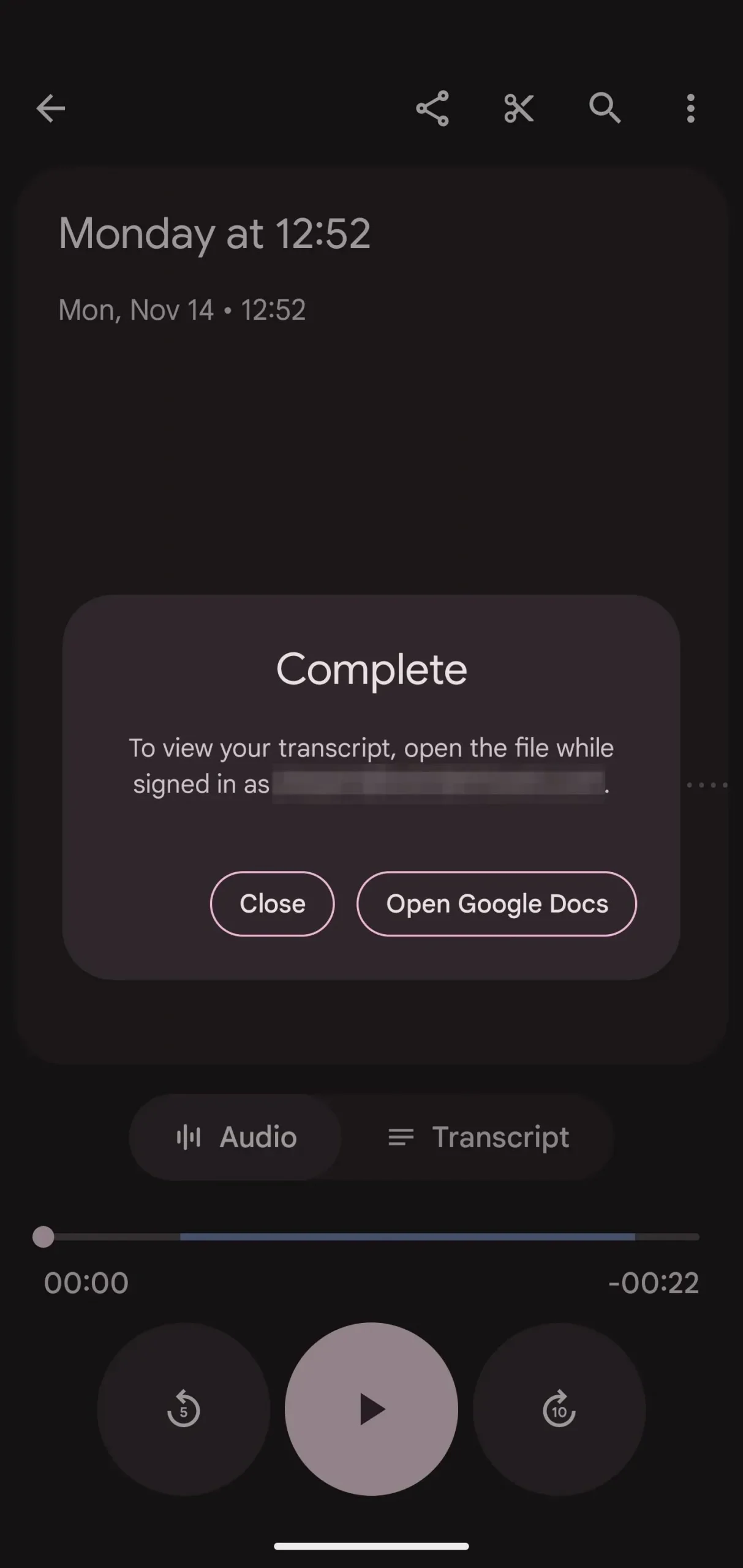

Schritt 5: Teilen Sie es mit Ihrer bevorzugten Notiz-App
Klicken Sie in einer Aufzeichnung auf die Schaltfläche „Teilen“ und wählen Sie dann im Aktionsblatt „Datei“ aus. Wählen Sie dann „Transkript“, eine einfache Datei. txt. Klicken Sie auf „Weiter“, um auszuwählen, mit welcher App Sie teilen möchten.
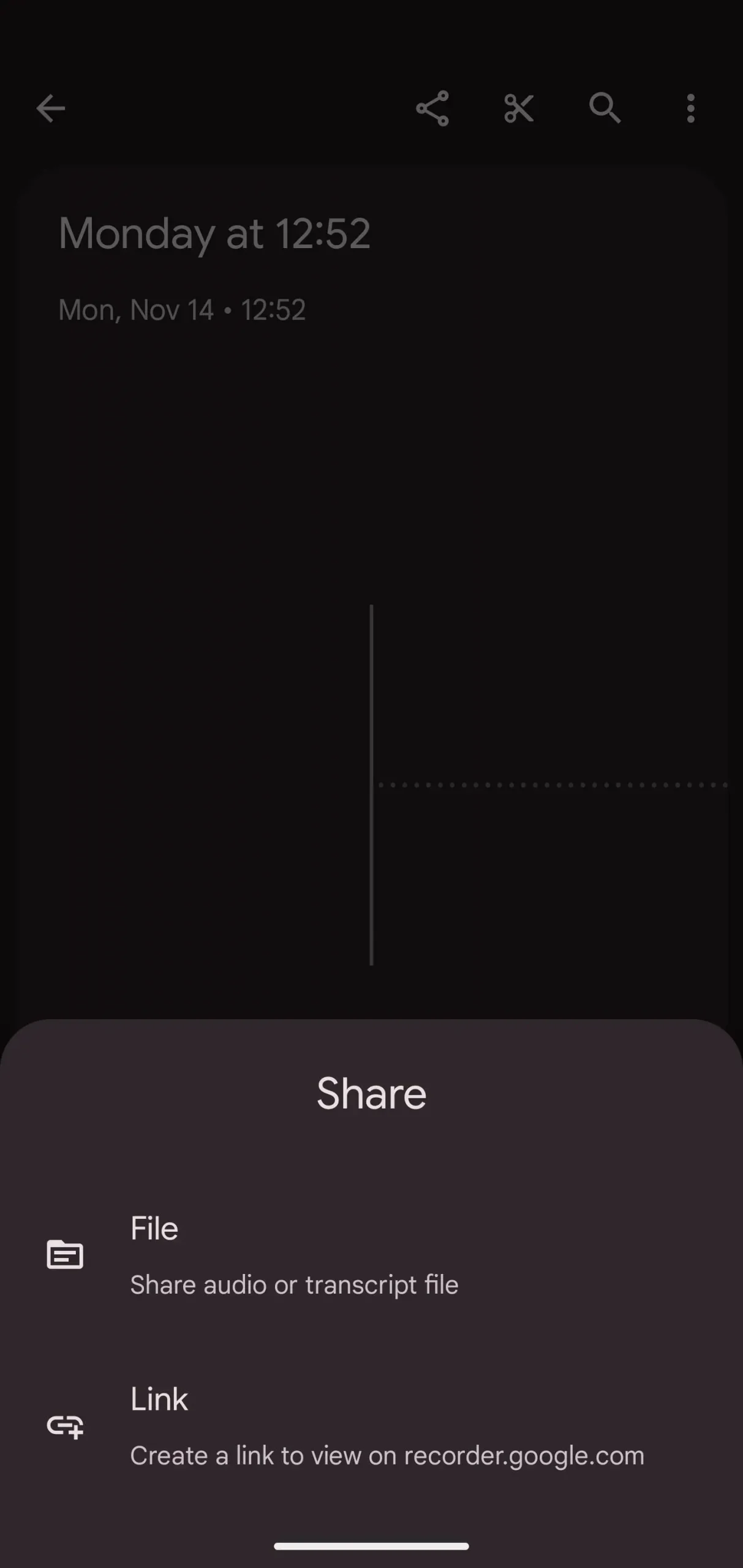
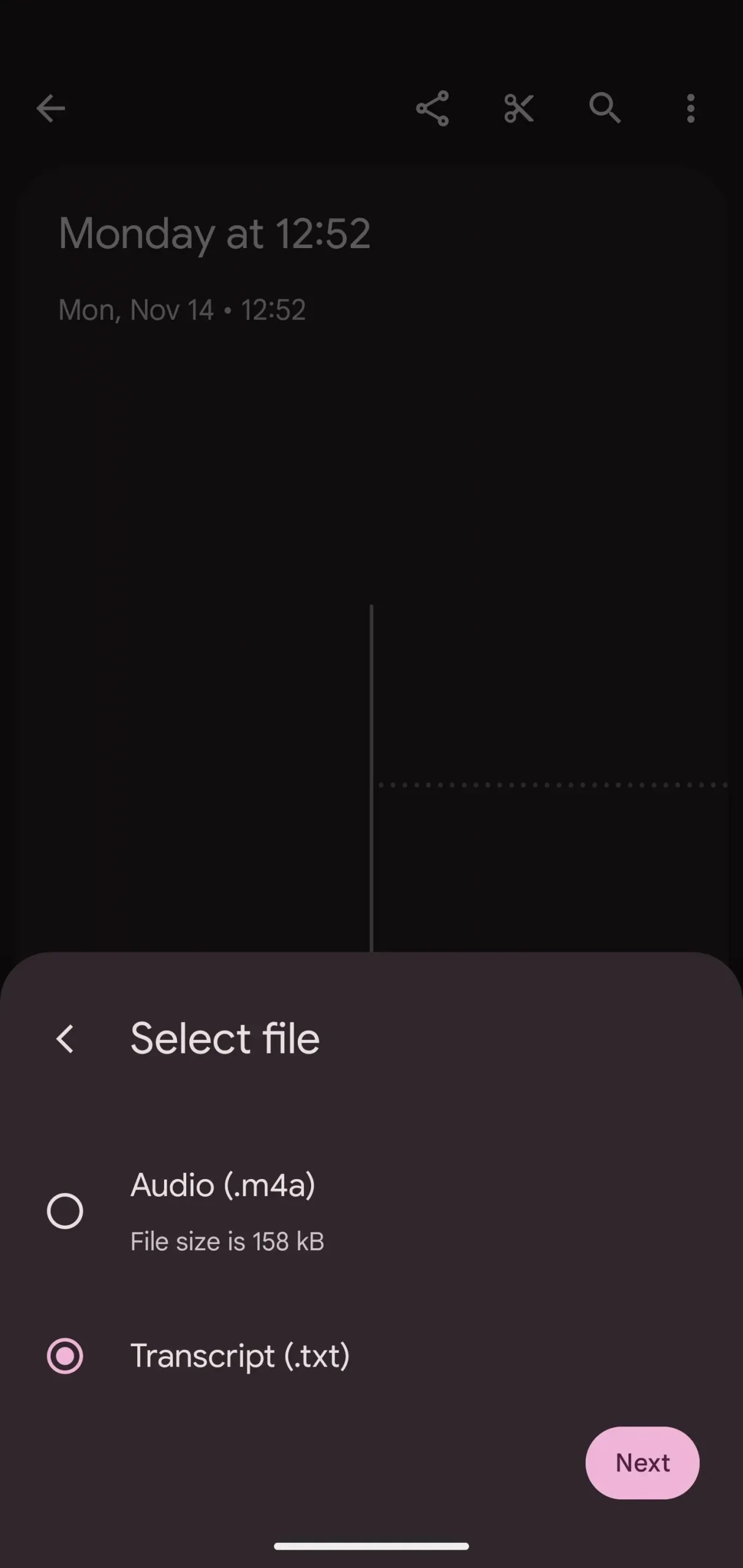
Wählen Sie in den Freigabeoptionen die App aus und Ihr Transkript sollte sofort mit ihr geteilt werden. Ich habe es zum Beispiel mit Leaf Note geteilt, aber es funktioniert auch mit Evernote, Keep, OneNote und jeder anderen Textverarbeitungs- oder Notizen-App.
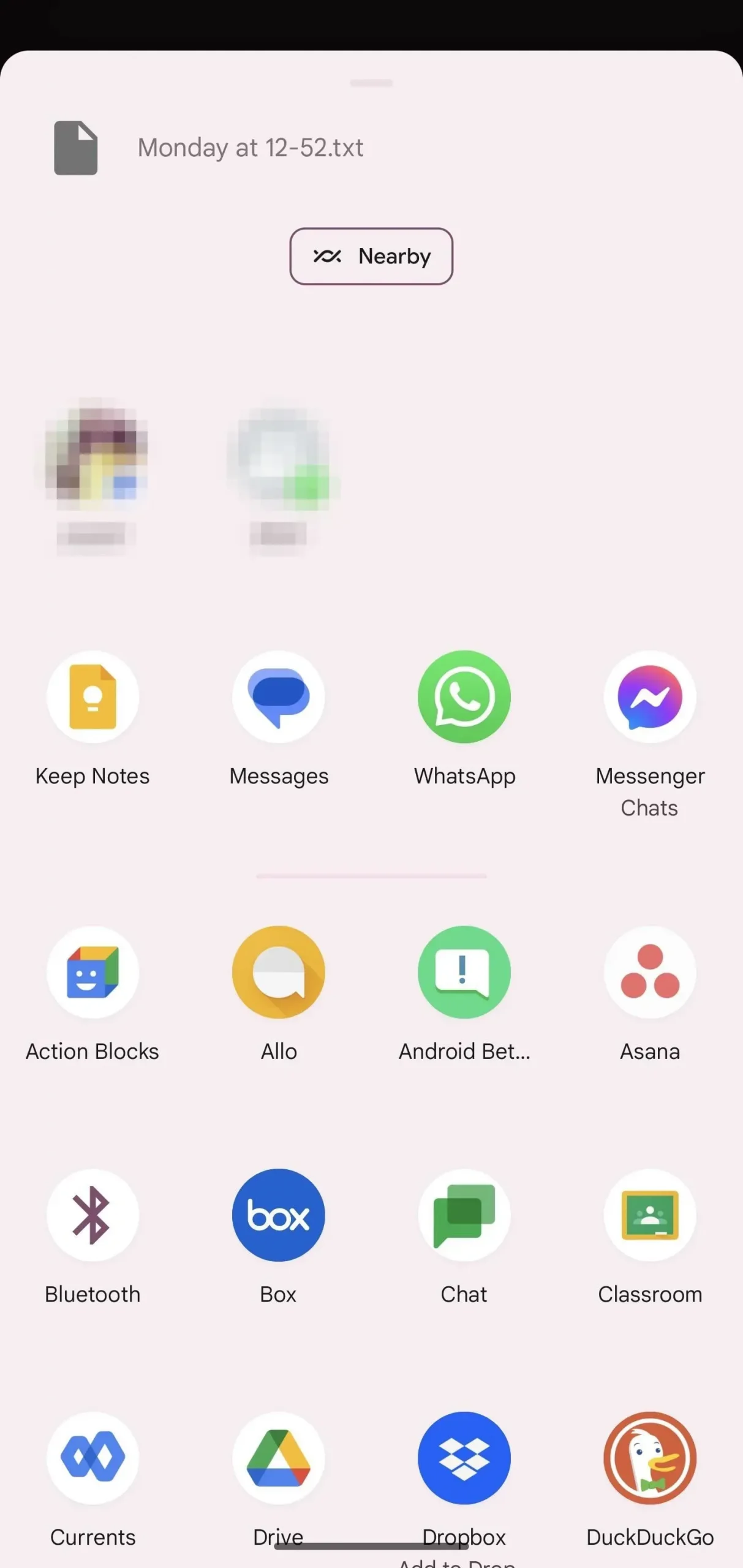
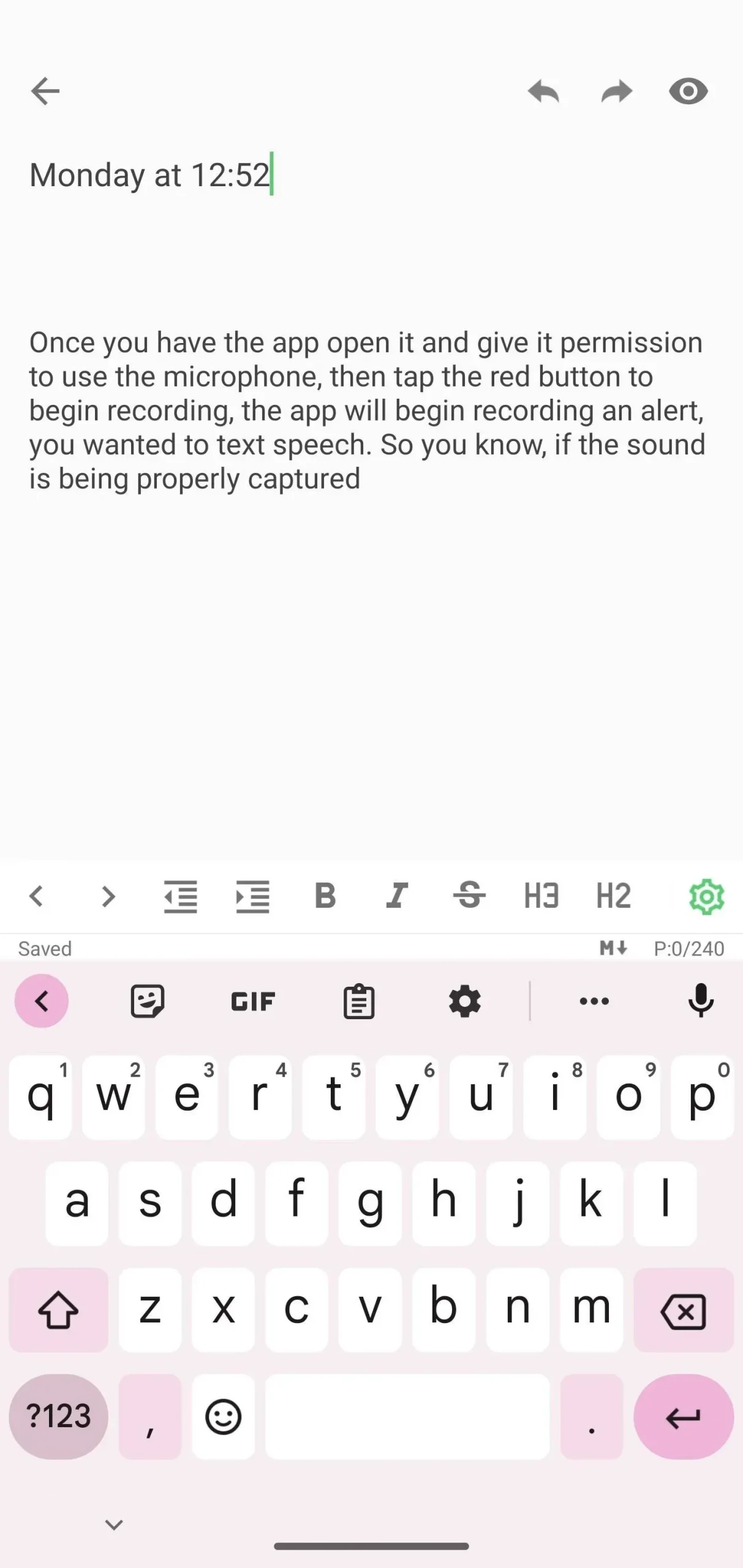
Sobald Sie die Transkription freigegeben haben, können Sie sie so ändern, dass sie am besten zu Ihrem Überprüfungsstil passt. Die Recorder-App transkribiert das Audio in Absatzform. Mit der Notizen-App können Sie den Text in Aufzählungszeichen, Fettschrift, Kursivschrift usw. umwandeln. Hier können Sie die Informationen, die Sie aufgeschrieben haben, so umschreiben, dass sie bestmöglich erhalten bleiben.



Schreibe einen Kommentar