So fügen Sie einen Seitenrand zu Google Docs hinzu

Sie können in Microsoft Word viele Dinge tun, die Sie auch in Google Docs tun können, z. B. Tabellen einfügen, Bilder hinzufügen und Zeichnungen erstellen. Google Docs ist eine der besten Alternativen zu Microsoft Docs (natürlich kostenlos). Sie können in Google Docs verschiedene Aufgaben in Word ausführen. Allerdings gibt es ein paar Dinge, die Sie in Google Docs nicht finden werden. In Google Docs gibt es beispielsweise keine Möglichkeit, einen Seitenrand hinzuzufügen. Sie können keinen Umriss um die generierte Seite erstellen.
Dies kann etwas problematisch sein, wenn Sie etwas schreiben möchten und ein Kästchen darum herum haben möchten. Was kann man in diesem Fall also tun? Es gibt keine Option zum Hinzufügen eines Seitenrands in Google Docs, es gibt jedoch Problemumgehungen, mit denen Sie einen Seitenrand in Google Docs hinzufügen können. Lassen Sie uns einige davon in diesem Artikel besprechen.
Inhalt:
So fügen Sie Seitenränder in Google Docs hinzu
Mit einigen der folgenden Methoden können Sie einen Rahmen um Seiten in Google Docs erstellen. Alle unten aufgeführten Methoden sind sehr einfach und leicht anzuwenden. Um einen Seitenrand in Google Docs einzufügen, befolgen Sie die folgenden Methoden:
Einfügen einer Tabelle mit einer Zelle
Bei dieser Methode müssen Sie eine Tabelle mit einer Zelle hinzufügen, um einen Rahmen um die Seite zu erstellen. Die Schritte hierfür sind:
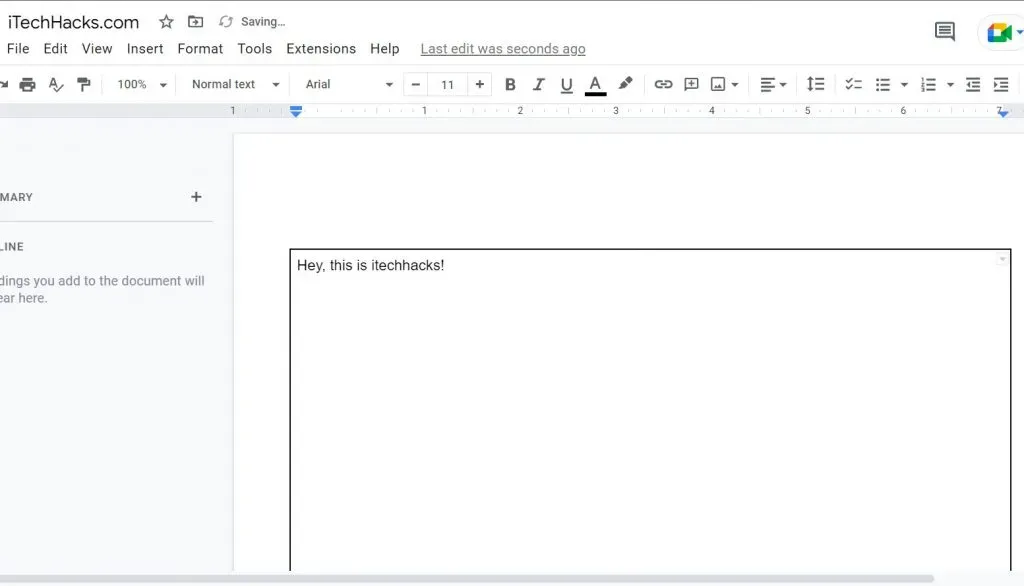
- Öffnen Sie Google Docs und klicken Sie auf das Menü „Einfügen“ .
- Klicken Sie im Menü „Einfügen“ auf „Tabelle“ und dann auf „Tabelle 1×1“.
- Sie sehen nun in Docs eine einzelne Zellentabelle.
- Passen Sie nun die Höhe und Breite der Tabelle so an, dass sie die gesamte Seite abdeckt.
- Danach sehen Sie den durch die Tabelle gebildeten Rand. Jetzt können Sie alles eingeben, was Sie möchten; Die Tabelle fungiert als Seitenrand.
Sie können Textfarbe und Hintergrundfarbe hinzufügen und den Text nach Ihren Wünschen anpassen. Sie können die Tabelle anpassen, wenn Ihnen der Standardstil nicht gefällt.
Einfügen einer Zeichnung
Dies ist eine weitere Möglichkeit, einen Seitenrand in Google Docs zu erstellen. Bei dieser Methode müssen Sie ein Bild einfügen und mithilfe des Bildes ein Textfeld erstellen, das als Seitenrand dient. Befolgen Sie dazu die folgenden Schritte:
- Öffnen Sie zunächst Google Docs, klicken Sie auf das Menü „Einfügen“ und dann auf „Zeichnung“ .
- Klicken Sie im Abschnitt „Zeichnen“ auf „Neu“ , wählen Sie „Formen“ und dann eine Rechteckform aus .
- Jetzt erhalten Sie ein Zeichenwerkzeug. Zeichnen Sie ein Rechteck und passen Sie es entsprechend Ihren Anforderungen an. Klicken Sie zum Speichern auf Speichern und schließen .
- Das Rechteck wird Ihrem Dokument hinzugefügt. Sie können die Größe ändern, indem Sie an den Seiten oder Ecken ziehen.
- Wenn Sie nun den Hintergrundrahmen des Dokuments ändern möchten, wählen Sie das Rechteck aus und klicken Sie auf die Schaltfläche „Bearbeiten“ .
- Das Zeichenwerkzeug ist nun wieder in der Symbolleiste sichtbar; Hier können Sie Farbe, Rahmenfarbe, Rahmenlinienstärke und Rahmenstil festlegen.
- Klicken Sie anschließend auf „ Speichern und schließen “ und das Dokument wird gespeichert.
Wenn Sie keine Form in Ihr Dokument einfügen möchten, können Sie ein Bildfeld hinzufügen, was auf die gleiche Weise funktioniert.
Durch Einfügen eines Bildes als Seitenrand
Wenn Sie kreative Ränder erstellen möchten, ist dies der beste Weg. Dies geschieht durch Einfügen eines Rahmenbildes in das Dokument. Befolgen Sie dazu die folgenden Schritte:
- Öffnen Sie zunächst Google Docs , klicken Sie auf das Menü „Einfügen“ und dann auf „Bild“ .
- Klicken Sie im Abschnitt „Bild“ auf „Im Web suchen“ .
- Geben Sie „Grenzen“ in das Suchfeld ein und durchsuchen Sie das Internet nach Grenzen.
- Wählen Sie das Bild aus, das Ihnen gefällt. Klicken Sie nach der Auswahl auf die Schaltfläche „ Einfügen “.
- Der Bildrahmen wird nun in das Dokument eingefügt. Sie können die Größe des Bildrandes ändern, indem Sie auf die Seiten und den Rand klicken und sie ziehen.
- Da es sich bei dem hinzugefügten Rahmen um ein Bild handelt, können Sie nicht darauf drucken. Sie müssen das Bild über den Text hinaus verschieben. Sie können dies tun, indem Sie die folgenden Schritte ausführen:
- Wählen Sie ein Bild aus und klicken Sie unten im Bild auf das Symbol „Hinter Text“ .
- Jetzt können Sie ganz einfach an einer beliebigen Stelle innerhalb des Bildrahmens tippen.
Abschluss
Dies alles waren Möglichkeiten, einen Seitenrand zu Google Docs hinzuzufügen. Wie Sie wissen, gibt es in Google Docs keine Option zum automatischen Hinzufügen eines Seitenrands zu Ihrem Dokument und Sie müssen die in diesem Artikel genannten alternativen Methoden verwenden. Sie können die oben genannten Schritte ausführen und Seitenränder zu Google Docs hinzufügen.


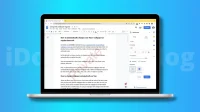
Schreibe einen Kommentar