Fügen Sie Ihre Apple-ID-Versand- und Rechnungsadresse hinzu oder ändern Sie sie
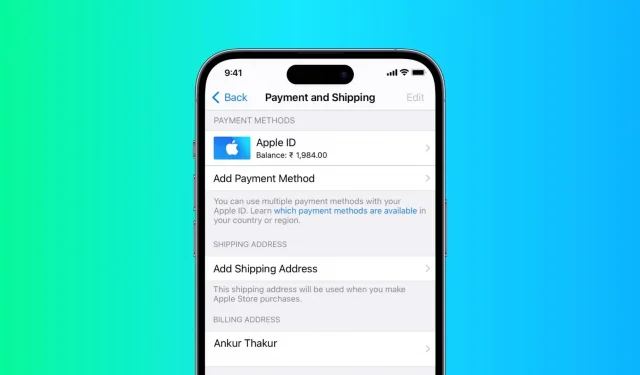
In dieser Anleitung zeigen wir Ihnen, wie Sie die Versand- und Rechnungsadresse Ihrer Apple-ID mit Ihrem iPhone, iPad oder Mac hinzufügen, bearbeiten und ändern.
Notiz. Das Hinzufügen oder Ändern von Adressen ist mit Ihrer Apple-ID verknüpft. Sobald Sie also Änderungen an einem Gerät, beispielsweise Ihrem iPhone, vornehmen, werden diese auch auf Ihrem iPad, Mac und allen anderen Geräten, die diese Apple-ID verwenden, übernommen. Sie müssen die Adresse nicht auf jedem Gerät ändern, das Sie besitzen.
Lieferadresse hinzufügen oder ändern
Wenn Sie den Apple Online Store besuchen , um eine Bestellung aufzugeben, haben Sie die Möglichkeit, beim Bezahlvorgang eine Lieferadresse hinzuzufügen oder die aktuell hinzugefügte Adresse zu ändern.
Es wird empfohlen, Ihre Lieferadresse zu aktualisieren, um den Bestellvorgang zu beschleunigen und eine versehentliche Verwendung der alten Lieferadresse zu verhindern.
Mit einem iPhone oder iPad
1) Öffnen Sie die App „Einstellungen“ und tippen Sie oben auf Ihren Namen.
2) Klicken Sie auf „Zahlung und Versand“.
3) Geben Sie Ihr Apple-ID-Passwort ein, wenn Sie dazu aufgefordert werden.
4) Sie sollten nun den Zahlungs- und Lieferbildschirm sehen. Es trägt die Überschrift „Lieferadresse“. Klicken Sie auf Lieferadresse hinzufügen (falls Sie noch keine hinzugefügt haben) oder klicken Sie auf eine vorhandene Lieferadresse, um sie zu bearbeiten (linkes Bild unten).
Wenn Sie den Bildschirm „Zahlung und Versand“ nicht sehen, bedeutet das, dass Sie sich auf dem Bildschirm „Zahlung hinzufügen“ befinden. Klicken Sie in diesem Fall auf „Zurück“ (rechtes Bild unten). Sie sollten nun den Zahlungs- und Versandbildschirm sehen.

5) Geben Sie eine neue Lieferadresse ein und klicken Sie auf Fertig.
Notiz. Selbst nachdem Sie auf „Fertig“ geklickt haben, wird möglicherweise keine visuelle Bestätigung angezeigt. Versuchen Sie in diesem Fall, es noch ein paar Mal zu berühren, oder warten Sie eine Minute auf diesem Bildschirm. Wenn es immer noch auf dem Adressbildschirm angezeigt wird, drücken Sie einfach „Zurück“. Gehen Sie nun erneut zum Bildschirm „Zahlung und Versand“ und Sie werden sehen, dass Ihre Lieferadresse bereits gespeichert ist.
Mac-Nutzung
1) Klicken Sie auf das Apple-Symbol und wählen Sie Systemeinstellungen.
2) Klicken Sie auf Apple-ID.
3) Wählen Sie „Zahlung und Versand“ in der linken Seitenleiste.
4) Wenn die Lieferadresse nicht zu Ihrem Konto hinzugefügt wurde, klicken Sie auf Lieferadresse hinzufügen. Und wenn es bereits hinzugefügt wurde, klicken Sie daneben auf „Bearbeiten“.
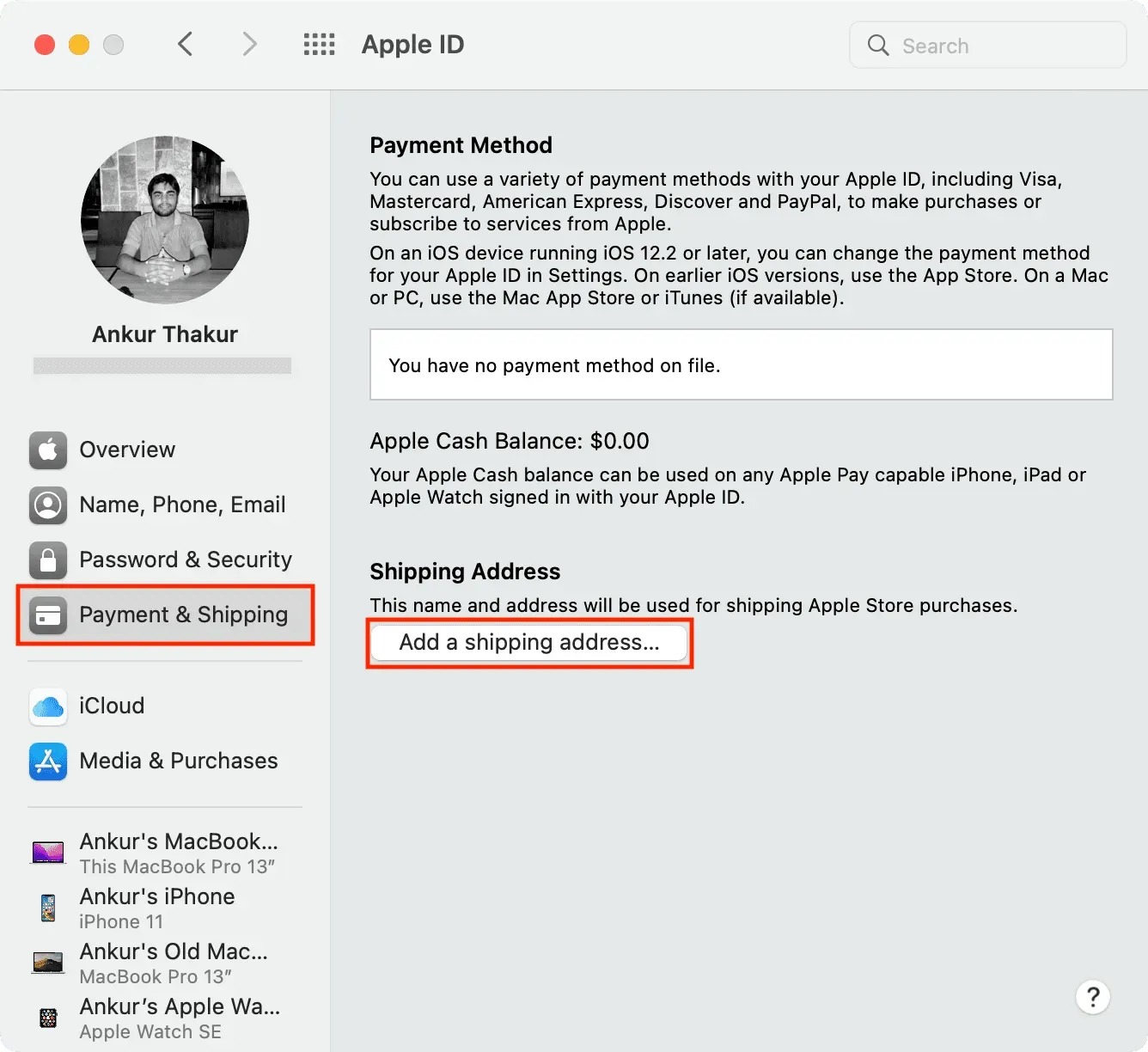
5) Geben Sie eine neue Lieferadresse ein und klicken Sie auf Speichern.
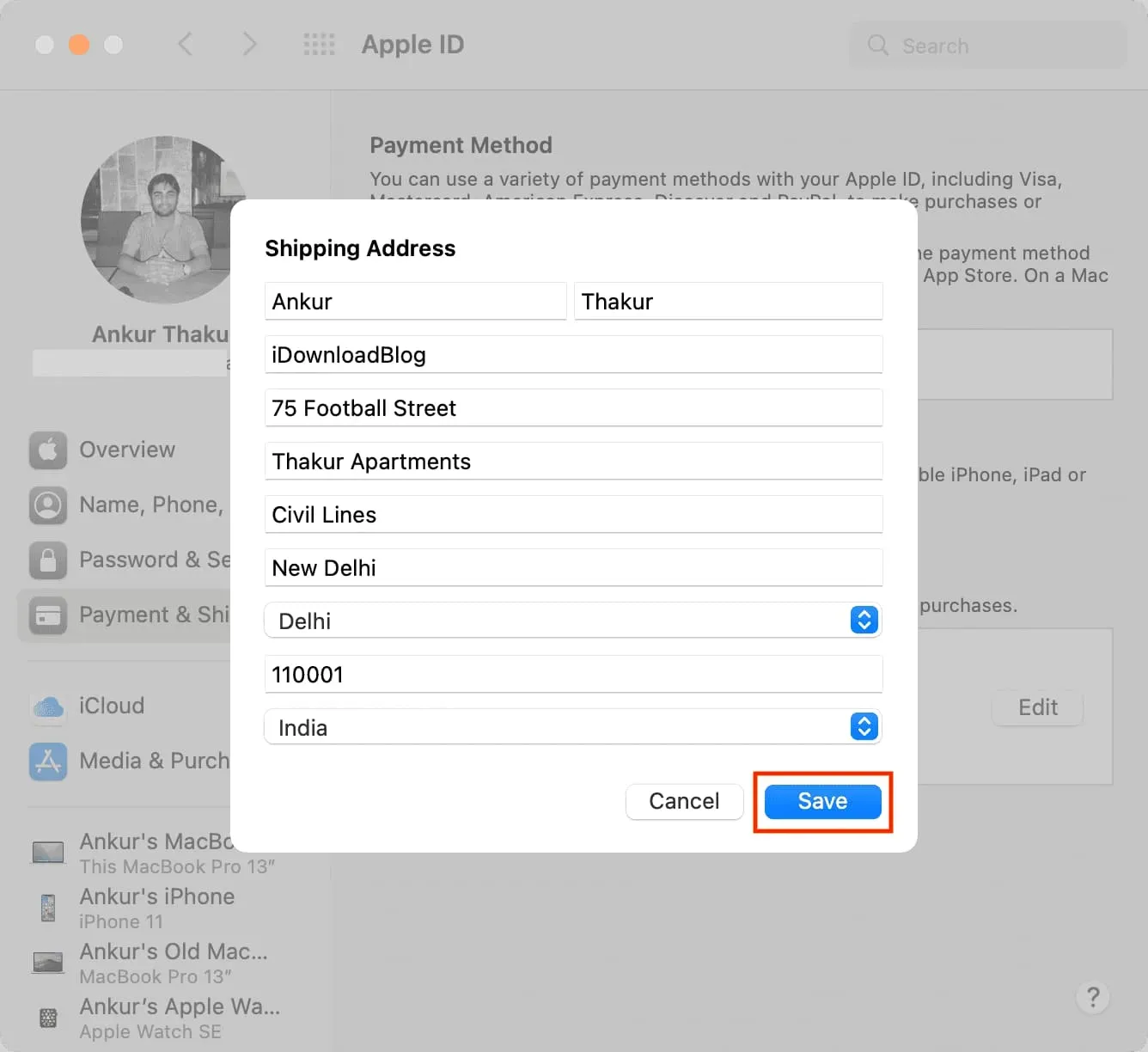
Rechnungsadresse hinzufügen oder ändern
Sie benötigen eine aktualisierte Rechnungsadresse für Ihre Apple-ID, wie sie auf Ihrer Rechnung für Apps, Abonnements und Dienste erscheint, die Sie im App Store, iTunes Store und mehr erwerben. Eine korrekte Adresse kann zu Aufzeichnungszwecken hilfreich sein und ist auch beim Erhalt von Leistungen, Erstattungen und Streitigkeiten hilfreich.
Wenn Sie zum ersten Mal eine neue Apple-ID verwenden, um eine kostenlose oder kostenpflichtige App herunterzuladen, werden Sie vom App Store aufgefordert, eine Rechnungsadresse hinzuzufügen. Tippen Sie einfach auf dieses Popup und geben Sie Ihre Rechnungsadresse ein.
Und wenn Sie an einen neuen Standort gezogen sind, dauert die Aktualisierung Ihrer aktuellen Rechnungsadresse nur wenige Minuten. Hier ist wie.
Mit einem iPhone oder iPad
1) Öffnen Sie die App „Einstellungen“ und tippen Sie oben auf Ihren Namen.
2) Klicken Sie auf „Zahlung und Versand“.
3) Tippen Sie auf die Kachel unter der Rechnungsadresse.
4) Geben Sie bei Bedarf die aktualisierte Straße, den Ort, das Bundesland, die Postleitzahl, das Land/die Region und die Telefonnummer ein. Tippen Sie auf „Fertig“, um Ihre neue Apple-ID-Rechnungsadresse zu speichern.
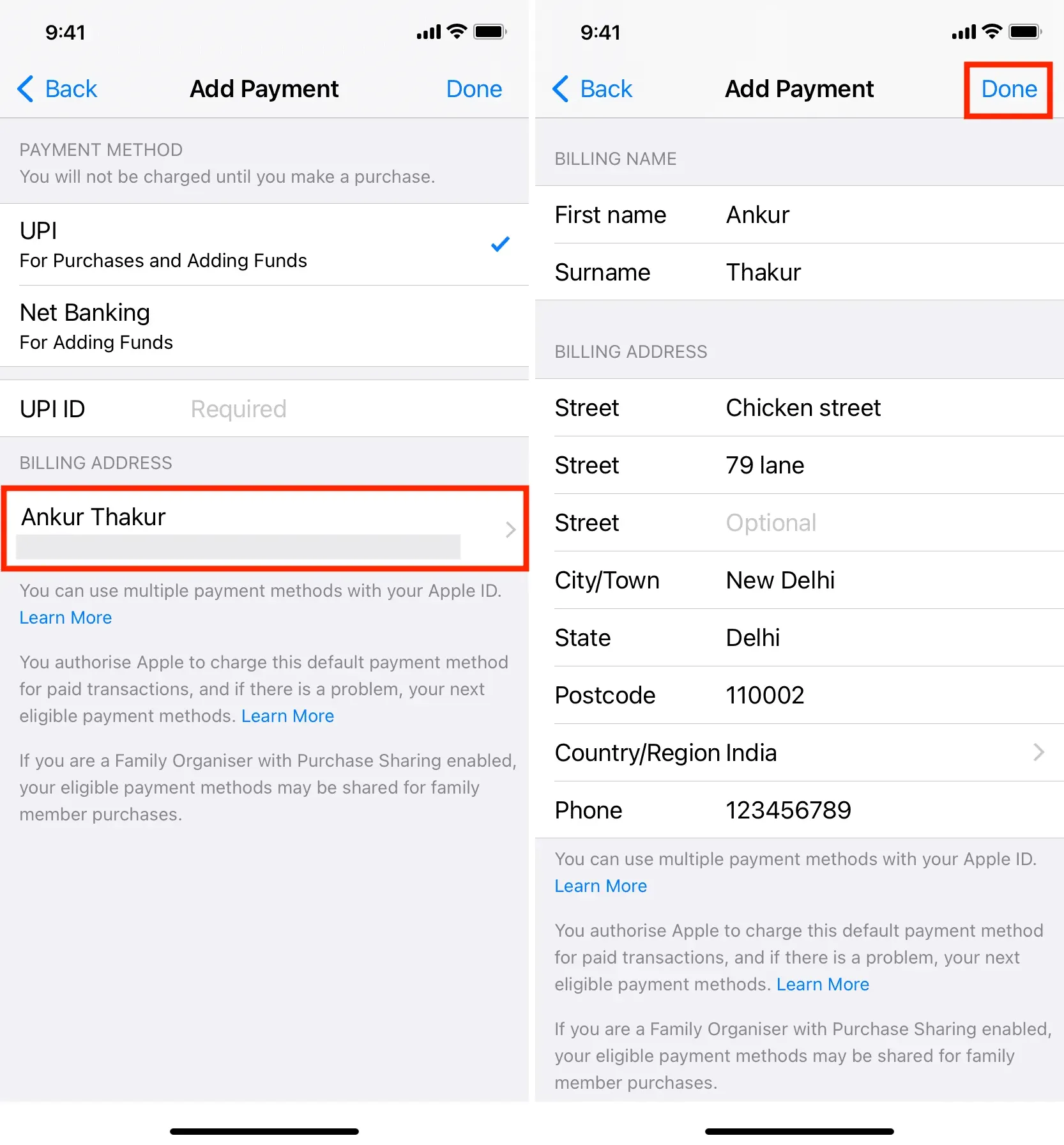
Mac-Nutzung
1) Öffnen Sie die Musik- oder TV-App auf Ihrem Mac. Wir wählen Musik.
2) Klicken Sie in der oberen Menüleiste auf „Konto“ > „Kontoeinstellungen“.
3) Geben Sie Ihr Apple-ID-Passwort ein, wenn Sie dazu aufgefordert werden. Daraufhin wird eine Seite mit Kontoinformationen angezeigt.
4) Klicken Sie unter der Überschrift „Apple-ID-Zusammenfassung“ neben „Rechnungsadresse“ auf „Bearbeiten“.
5) Nehmen Sie Änderungen an Ihrer Rechnungsadresse vor und klicken Sie auf Fertig.
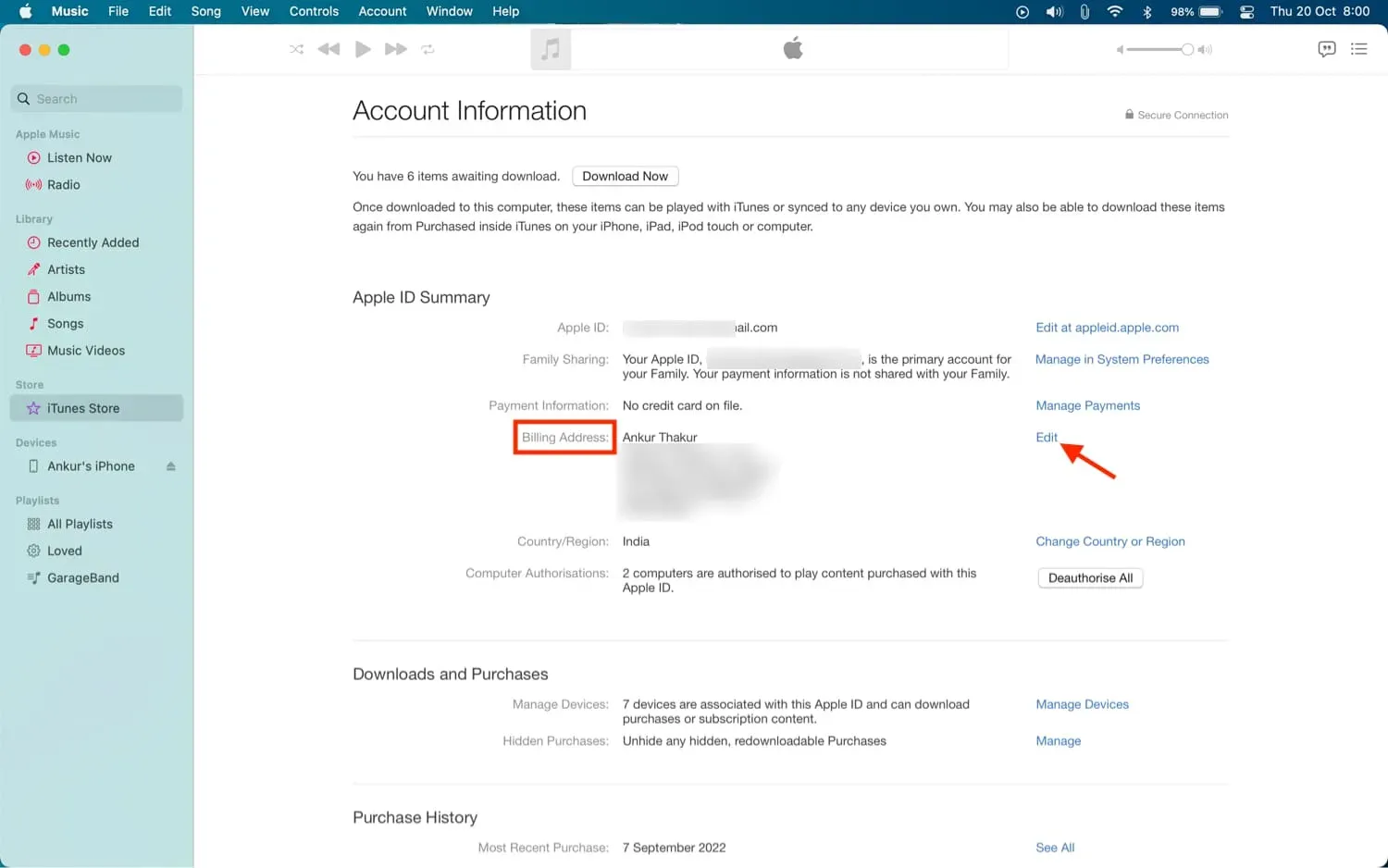
Notiz. Es ist völlig in Ordnung, die gleiche Adresse wie Ihre Rechnungs- und Lieferadresse anzugeben.
Benutzen Sie eine Apple Card?
Wenn Sie eine Apple Card verwenden, können Sie Ihre Rechnungsadresse über die iOS Wallet-App aktualisieren. Öffnen Sie Wallet und wählen Sie Apple Card > Schaltfläche „Mehr“ (drei Punkte in einem Kreis) > Kartendetails > Rechnungsadresse > tippen Sie auf Ihre aktuelle Adresse > Rechnungsadresse aktualisieren. Geben Sie abschließend neue Daten ein und speichern Sie diese.
Sie können Ihre Rechnungsadresse nicht ändern?
Befolgen Sie diese Schritte, wenn Sie Ihre Apple-ID-Rechnungsadresse nicht ändern können:
- Starten Sie Ihr Gerät neu und versuchen Sie es erneut.
- Versuchen Sie, es auf einem anderen Apple-Gerät zu ändern.
- Manchmal kann es auf den Servern von Apple zu vorübergehenden Ausfällen kommen, die Sie daran hindern, Daten zu bearbeiten. Bitte versuchen Sie es nach einer Weile erneut.
- Gehen Sie zu Einstellungen > Bildschirmzeit > Inhalts- und Datenschutzbeschränkungen. Scrollen Sie nach unten und stellen Sie sicher, dass in den Optionen „Passwort ändern“ und „Konto ändern“ „Zulassen“ steht. Wenn nicht, klicken Sie auf und wählen Sie im nächsten Bildschirm „Zulassen“.
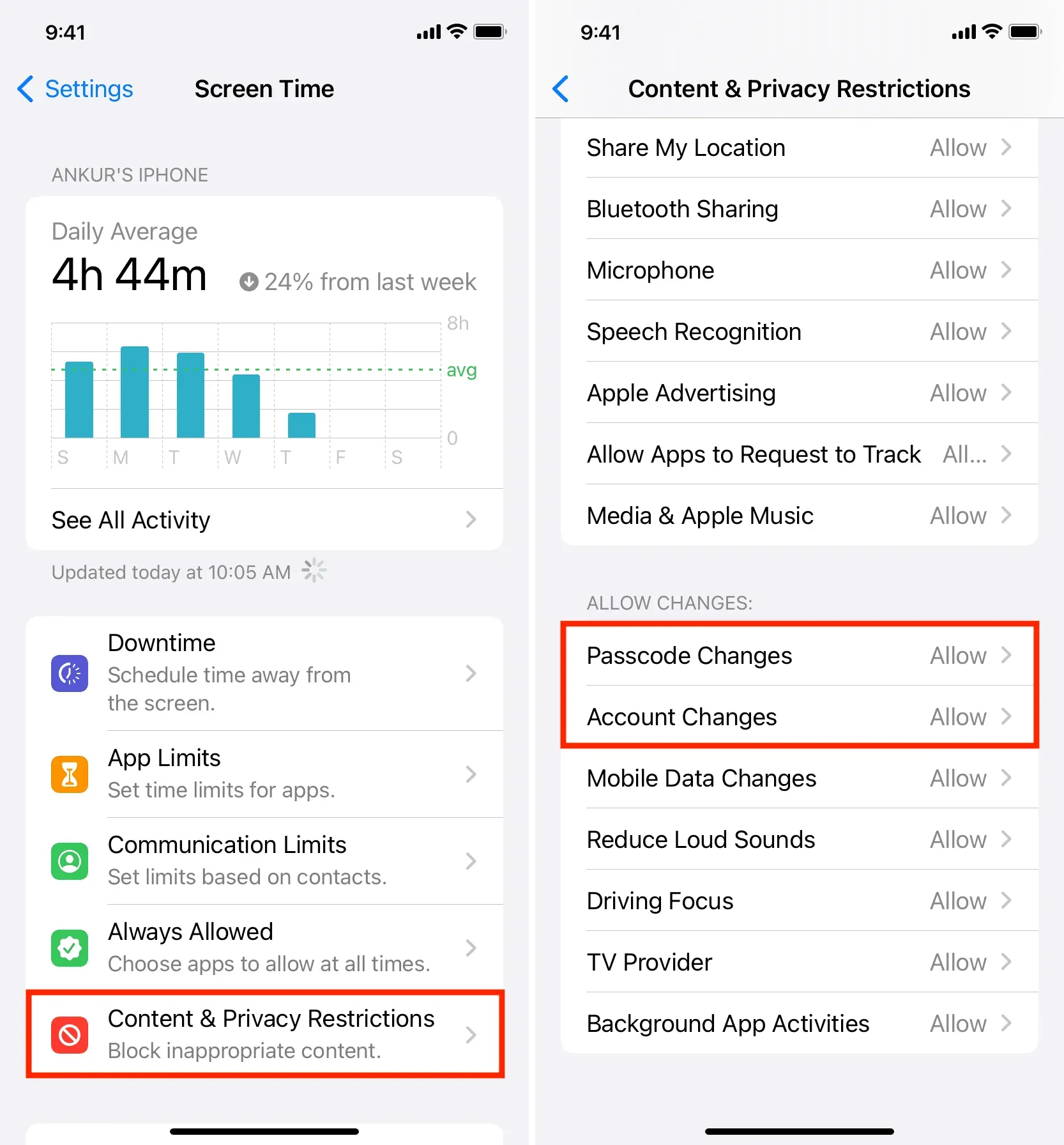


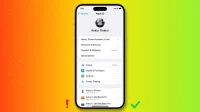
Schreibe einen Kommentar