So fügen Sie einem Dokument in Google Docs ein Text- oder Bildwasserzeichen hinzu

Mit Google Docs können Sie Ihrem Dokument ein Text- oder Bildwasserzeichen hinzufügen. Sie können Ihren Namen, Ihre E-Mail-Adresse, Ihren Firmennamen oder Wörter wie „Privat“, „Vertraulich“, „Nur für den internen Gebrauch“ usw. als Wasserzeichen verwenden. Sie können auch Ihr Firmenlogo oder ein anderes relevantes Bild als Wasserzeichen auswählen. Wir zeigen Ihnen wie.

So fügen Sie ein Wasserzeichen zu Google Docs hinzu
1) Gehen Sie auf Ihrem Computer zu Google Docs und wählen Sie ein vorhandenes Dokument aus oder klicken Sie auf „Leeren“, um ein neues zu erstellen.
2) Klicken Sie auf „Einfügen“ und wählen Sie „Wasserzeichen“.

3) Wählen Sie in der linken Seitenleiste „Bild“, um ein Foto/Logo als Wasserzeichen hinzuzufügen, oder klicken Sie auf „Text“, um Wörter als Wasserzeichen zu verwenden. Hier sind die Schritte für beide:
Bildwasserzeichen

Klicken Sie auf „Bild auswählen“ und laden Sie das gewünschte Bild hoch oder wählen Sie es aus Google Fotos, Drive usw. aus. Direkt nach der Auswahl des Fotos sollte es als Wasserzeichen erscheinen. Sie können es jedoch mit den folgenden Optionen nach Ihren Wünschen anpassen:
Skalierung: Verwenden Sie diese Option, um den Prozentsatz des Wasserzeichens zu ändern – 50 %, 100 %, 150 %, 200 % oder 500 %. Für beste Ergebnisse wählen Sie 50 % oder 100 %.
Blass: Diese Option sollte standardmäßig ausgewählt sein, da der Hauptzweck eines Wasserzeichens darin besteht, in einem Dokument angezeigt zu werden, ohne den entsprechenden Text zu blockieren. Faded bietet diese schöne durchscheinende Option, aber Sie können es abnehmen, wenn Sie möchten.
Klicken Sie dann auf Weitere Bildoptionen, um auf zusätzliche Tools zuzugreifen:
Größe und Drehung: Verwenden Sie diese Option, um die Größe des Wasserzeichens genau zu ändern. Mit der Option „Winkel“ können Sie das Wasserzeichen diagonal oder entsprechend Ihrer Neigung drehen. Abgesehen von den Optionen hier können Sie auch auf das Wasserzeichen im Dokument doppelklicken und an den Rändern ziehen, um die Größe anzupassen.
Text umbrechen: In den meisten Fällen ist diese Option verschwommen. Ist dies nicht der Fall, können Sie mit dem Textumbruch entscheiden, wie der Text im Verhältnis zum Bild aussehen soll. Wenn das Bild beispielsweise in einer Linie mit dem Text erscheint, wickeln Sie den Text darum herum (das Bild erscheint links oder rechts mit dem Text daneben), brechen Sie den Text um oder erscheinen Sie vor dem Text und verbergen Sie den Text dahinter Es. oder hinter dem Text erscheinen. Als Wasserzeichen befindet sich das von Ihnen hinzugefügte Bild bereits hinter dem Text (und das ist wahrscheinlich der Grund, warum die Option „Textumbruch“ verschwommen ist).
Position: Sie können entscheiden, wo auf den Seiten das Wasserzeichen erscheinen soll, indem Sie die X- und Y-Werte eingeben oder die gewünschte Option im Abschnitt „Schnelllayouts“ auswählen.
Neu einfärben: Mit Neu einfärben können Sie dem Wasserzeichenbild einen Filter hinzufügen. Da sich dadurch das Erscheinungsbild erheblich verändern kann, empfehle ich, diese Option zu vermeiden, wenn Sie Ihr Firmenlogo als Wasserzeichen verwenden. Der letzte Schwarz-Weiß-Filter namens „Negativ“ ist jedoch manchmal nützlich.
Einstellungen: Dies ist eine wichtige Einstellung, da sie einen „Transparenz“-Schieberegler enthält, mit dem Sie steuern können, wie das Wasserzeichen aussieht. Um professionell auszusehen, empfehle ich in den meisten Fällen, das Wasserzeichen unauffällig zu gestalten. Und die Einstellung der Wasserzeichentransparenz ist die perfekte Möglichkeit, um sicherzustellen, dass Ihr Text deutlich sichtbar ist und das Wasserzeichen klar und nicht störend dahinter bleibt. Zusätzlich zur Transparenz können Sie die Helligkeit und den Kontrast des Wasserzeichens ändern. Wenn Sie der Meinung sind, dass Sie zu viele unerwünschte Einstellungen vorgenommen haben, verwenden Sie die Schaltfläche „Zurücksetzen“, um von vorne zu beginnen.
Wenn Sie fertig sind, klicken Sie abschließend auf das X links neben der Bildoption und dann auf „Fertig“, um diesem Google Docs-Projekt ein Wasserzeichen hinzuzufügen. Das Wasserzeichen wird auf allen Seiten des Dokuments angezeigt.
Textwasserzeichen

Nachdem Sie oben rechts auf „Text“ geklickt haben, geben Sie den gewünschten Wasserzeichentext in das Feld „Text einfügen“ ein. Es wird sofort als Wasserzeichen angezeigt. Wenn es Ihnen gefällt, klicken Sie auf „Fertig“. Und falls es nicht Ihrem Geschmack entspricht, helfen Ihnen die folgenden Optionen bei der Optimierung:
Formatierung: Verwenden Sie diese Option, um die Schriftart und -größe zu ändern, sie fett oder kursiv zu machen und dem Textwasserzeichen Farbe hinzuzufügen.
Transparenz: Hiermit können Sie die Klarheit bzw. Transparenz des Textwasserzeichens anpassen. Um sicherzustellen, dass es nicht aufdringlich ist, können Sie es auf einen Wert über 75 % einstellen.
Diagonal und Horizontal: Verwenden Sie diese und finden Sie heraus, was für Ihr Dokument am besten funktioniert. Normalerweise passen Wasserzeichen wie die Worte „Privat“, „Vertraulich“ usw. gut zum Diagonalformat.
Platzierung: Schließlich können Sie damit das Wasserzeichen über oder unter dem Text platzieren. In den meisten Fällen sieht das Wasserzeichen gut aus, wenn es sich hinter dem Text befindet.
Arbeiten mit Wasserzeichen in Google Docs
So können Sie Google Docs ein Wasserzeichen hinzufügen. Sobald dies erledigt ist, können Sie auf Datei > Herunterladen klicken, um das Dokument lokal mit dem Wasserzeichen zu speichern.
Bei meinen Tests habe ich festgestellt, dass ein Bildwasserzeichen manchmal Probleme verursachen kann und abgeschnitten oder hinter dem Text blockiert erscheint. Und wenn die Option „Textumbruch“ deaktiviert ist, wird es schwierig, das Problem zu beheben. Eine Möglichkeit, dieses Problem zu lösen, besteht jedoch darin, sicherzustellen, dass Ihr echter Text im Dokument vorhanden ist, und dann ein Wasserzeichen hinzuzufügen. Wenn Ihr Dokument bereits fertig ist, kopieren Sie es und fügen Sie es in ein neues Google-Dokument ein. Fügen Sie anschließend dem neuen Dokument ein Wasserzeichen hinzu.
Ich habe auch festgestellt, dass Sie sowohl ein bildbasiertes als auch ein textbasiertes Wasserzeichen verwenden können. Es kann nicht beides geben.
Alles in allem ist die Verwendung von Wasserzeichen in Google Docs einfach und ich hoffe, dass die Anleitung hilfreich war.
Derzeit scheint die Google Docs-App für das iPhone keine Wasserzeichenfunktion zu haben. Sie können jedoch ein Bild hinter dem Text hinzufügen, das als Wasserzeichen dienen kann, aber das Erlebnis wird mangelhaft sein.


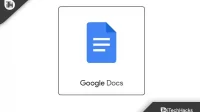
Schreibe einen Kommentar