So schließen Sie bestimmte Dateien, Ordner, Laufwerke und Kategorien aus den Spotlight-Suchergebnissen auf dem Mac aus
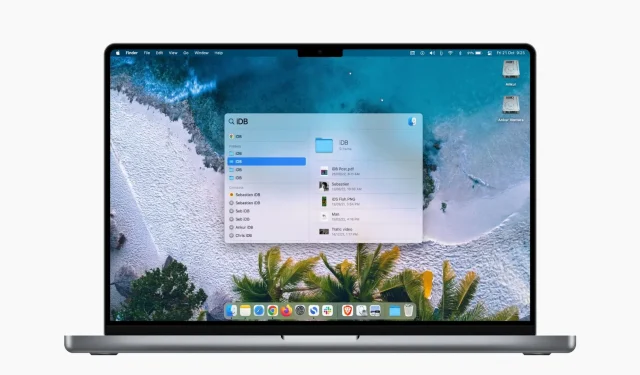
Sie können Mac Spotlight so einstellen, dass bestimmte Dateien nicht durchsucht werden. In dieser Anleitung führen wir Sie detaillierter durch und zeigen Ihnen, wie Sie Ordner, Dateien, Laufwerke und Dateitypen ausblenden, damit sie nicht in der macOS Spotlight-Suche angezeigt werden.
Warum Elemente von Spotlight ausschließen?
Sie können Spotlight verwenden, das durch Drücken von Befehl + Leertaste aufgerufen werden kann, um nahezu jede Datei oder jeden Ordner auf Ihrem Mac zu finden.
Wenn Sie jedoch Ihren Mac mit anderen teilen oder über vertrauliche Medien verfügen, können Sie die ausgewählten Dateien und Ordner ganz einfach aus Ihren Spotlight-Suchergebnissen ausschließen. Somit bleiben sie privat und können nicht leicht gefunden oder geöffnet werden. Sie können sogar ganze Laufwerke, Volumes oder Partitionen Ihres Laufwerks von der Spotlight-Indizierung ausschließen!
Zweitens können einige selten verwendete Dateien oder Junk-Medien jedes Mal auftauchen und die kleine Spotlight-Suchleiste überladen, wenn Sie nach etwas suchen. Mit den folgenden Schritten können Sie auch hier Abhilfe schaffen.
Wenn Sie schließlich nicht möchten, dass bestimmte Kategorien wie Kontakte, Siri-Vorschläge, Erinnerungen und mehr in Spotlight angezeigt werden, können Sie Ihren Mac so einstellen, dass sie in den Suchergebnissen nicht angezeigt werden.
Stoppen Sie die Anzeige von Dateien und Ordnern in der Spotlight-Suche
Bevor du anfängst:
- Sie können Spotlight nicht bitten, einzelne Dateien aus den Suchergebnissen auszublenden. Um bestimmte Dateien von der Anzeige in Spotlight auszuschließen, platzieren Sie sie daher zunächst in einem Ordner.
- Wenn Sie die Anzeige eines gesamten Laufwerks, Volumes oder einer Partition in Spotlight blockieren möchten, stellen Sie sicher, dass es auf dem Desktop Ihres Mac sichtbar ist. Danach können Sie sie per Drag & Drop verschieben.
So verhindern Sie, dass Dateien, Ordner oder Laufwerke in der Spotlight-Suche auf dem Mac angezeigt werden:
- Klicken Sie auf das Apple-Symbol und wählen Sie Systemeinstellungen.
- Wählen Sie Spotlight aus.
- Klicken Sie auf die Registerkarte „Datenschutz“.
- Ziehen Sie einen Ordner oder ein Laufwerk auf diesen Systemeinstellungsbildschirm, damit er nicht in Spotlight angezeigt wird.
- Sie können auch auf die Plus-Schaltfläche (+) in der unteren linken Ecke klicken und den Ordner auswählen, den Sie ausschließen möchten. Um mehrere Ordner am selben Speicherort auszuwählen, drücken Sie die Befehlstaste und wählen Sie sie aus. Klicken Sie abschließend auf „Auswählen“, um sie zur Ausschlussliste hinzuzufügen.

Wenn Sie den ausgeschlossenen Ordner wieder in Spotlight sehen möchten, wählen Sie ihn auf dem Bildschirm oben aus und klicken Sie auf die Minusschaltfläche (-), um ihn von hier zu entfernen. Nach einer Weile sollte Ihr Mac den Inhalt neu indizieren und ihn bei relevanten Suchvorgängen anzeigen.
Verhindern Sie, dass Kategorien im Spotlight angezeigt werden
Neben Ordnern können Sie auch ganze Kategorien, Ansichten oder Inhaltstypen von Spotlight ausschließen. Wenn Sie beispielsweise keine Definitionen, Berechnungen oder Videos in den Spotlight-Suchergebnissen sehen möchten, können Sie dies tun. Hier ist wie:
- Öffnen Sie die Mac-Systemeinstellungen und klicken Sie auf Spotlight.
- Stellen Sie sicher, dass Sie sich auf der Registerkarte „Suchergebnisse“ befinden.
- Deaktivieren Sie die aufgelisteten Kategorien wie Anwendungen, Lesezeichen und Verlauf, Kontakte usw., die Sie bei der Suche nicht in Spotlight sehen möchten.
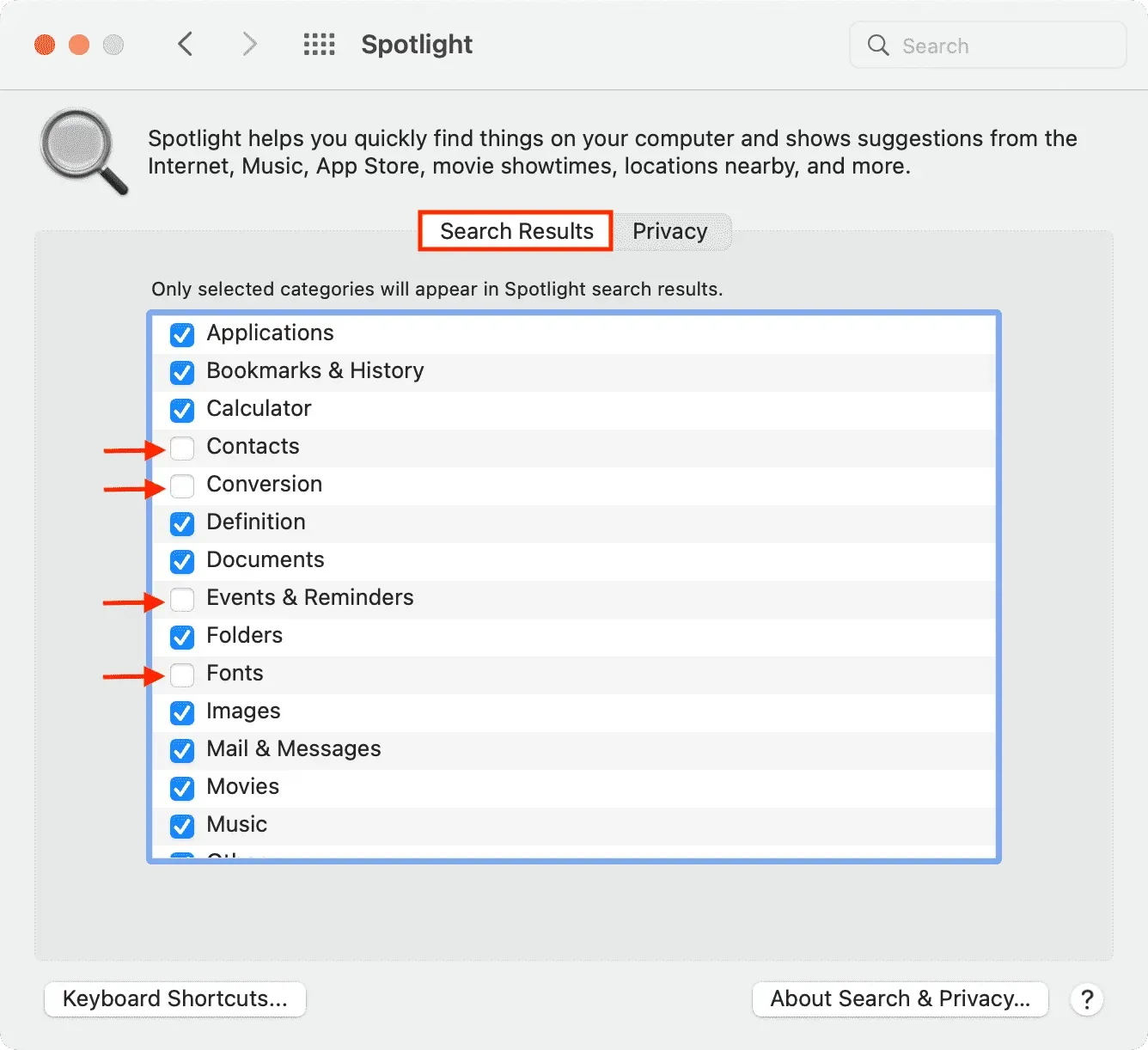
So können Sie die Datenschutzeinstellungen von Spotlight auf dem Mac ändern und bestimmte Dateien, Ordner, Laufwerke und Kategorien aus den Suchergebnissen ausschließen. Genau wie auf einem Mac können Sie die Suchoptionen auch auf Ihrem iPhone und iPad anpassen.



Schreibe einen Kommentar