So verwenden Sie Quick Notes auf dem Mac
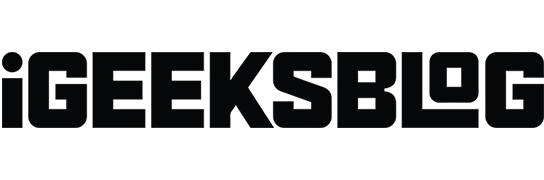
Quick Notes ist eine Funktion, mit der Sie Notizen machen können, ohne die Notizen-App öffnen zu müssen. Es eignet sich perfekt, um schnelle Gedanken aufzuschreiben, etwas aus dem Internet zu speichern, eine Telefonnummer aufzuschreiben und vieles mehr. Sehen wir uns an, wie man Quick Notes auf dem Mac verwendet.
- Was ist Quick Note auf dem Mac?
- So greifen Sie auf Quick Notes auf dem Mac zu
- So erhalten Sie unter macOS Ventura jedes Mal eine neue Notiz
- So fügen Sie Smart Links zu Quick Note auf dem Mac hinzu
Was ist Quick Note auf dem Mac?
Quick Notes ist eine schnellere Möglichkeit, Notizen zu machen, ohne die App zu verlassen. Dadurch ist es einfach und bequem, Gedanken und Schnipsel aufzuschreiben, ohne die Notizen-App starten zu müssen.
Der coolste Aspekt ist, dass es intelligent erkennen kann, welche App Sie verwenden, um Ihnen ein personalisiertes Erlebnis zu bieten. Wenn Sie beispielsweise Safari verwenden, können Sie eine URL oder einen Text von einer Webseite markieren. Sie können einige Ihrer E-Mail-Inhalte auch problemlos speichern, wenn Sie die Mail-App verwenden.
Quick Notes erschien erstmals in macOS Monterey und iPadOS 15 und ist im neuen macOS Ventura und iPadOS 16.1.1 noch besser.
So greifen Sie auf Quick Notes auf dem Mac zu
Der schnellste Weg, Quick Note auf dem Mac zu öffnen, ist die Verwendung der Tastenkombination Fn + Q. Sie können auch zur Notizen-App gehen und oben im Popup-Fenster auf „Schnellnotizen“ klicken.
Sie können Hot Corners auch für den schnellen Zugriff auf Quick Notes verwenden. Führen Sie die folgenden Schritte aus, um Hot Corners auf Ihrem Mac zu aktivieren.
Richten Sie Hotspots in macOS Ventura ein
- Klicken Sie auf das Apple-Logo () in der oberen linken Ecke des Bildschirms.
- Gehen Sie zu den Systemeinstellungen.
- Navigieren Sie zum Desktop und zum Dock.
- Scrollen Sie nach unten und wählen Sie Hot Corners.
- Wählen Sie „Schnellnotiz“ aus dem Dropdown-Menü in einer beliebigen Ecke aus. Ich wähle unten rechts.
- Klicken Sie auf Fertig.
Notiz. Wenn Sie macOS Monterey verwenden, gehen Sie zu Apple-Logo → Systemeinstellungen → Mission Control. Befolgen Sie dann die Schritte 3–6 von oben.
So erhalten Sie unter macOS Ventura jedes Mal eine neue Notiz
- Gehen Sie zum Launchpad oder verwenden Sie die Spotlight-Suche.
- Gehen Sie zur Notizen-App.
- Klicken Sie oben links in der Menüleiste auf „Notizen“.
- Einstellungen auswählen“.
- Deaktivieren Sie „Immer zur letzten Kurznotiz zurückkehren“.
Notiz. Wenn Sie macOS Monterey verwenden, befolgen Sie die Schritte 1–3 oben und klicken Sie auf Einstellungen → Letzte Kurznotiz fortsetzen.
Um die volle Leistungsfähigkeit der Notes-App freizuschalten, befolgen Sie unsere Anleitung, wie Sie die Notes-App auf dem Mac optimal nutzen.
So fügen Sie Smart Links zu Quick Note auf dem Mac hinzu
Sie können einer Notiz auf dem Mac in der App oder beim Surfen im Internet intelligente Links hinzufügen. Sehen wir uns an, wie wir dies mit Safari und der Quick Notes-Oberfläche erreichen können.
Fügen Sie Safari-Links zu einer Notiz hinzu
- Öffnen Sie eine Webseite in Safari.
- Klicken Sie auf die Schaltfläche „Teilen“.
- Wählen Sie „Zur Kurznotiz hinzufügen“ aus.
Wenn Sie verwandte Inhalte auf einer Webseite erneut aufrufen, wird in der unteren rechten Ecke des Bildschirms eine kurze Miniaturansicht einer Notiz angezeigt, um Sie an das zu erinnern, was Sie zuvor notiert haben.
So fügen Sie Links zu Kurznotizen hinzu
- Erstellen Sie eine kurze Notiz.
- Klicken Sie oben auf den Link „App hinzufügen“.
- Klicken Sie vor der Webseite, die Sie speichern möchten, auf „Link hinzufügen“.
Glückwunsch! Jetzt wird Ihr Link in den Schnellnotizen angezeigt.
So fügen Sie Text oder Bilder aus Safari zu Quick Notes hinzu
Eine weitere fantastische Funktion von Quick Notes besteht darin, dass Sie damit Bilder oder Texte von einer Webseite zusammen mit der URL abrufen können. Wenn Sie auf das gespeicherte Snippet klicken, gelangen Sie genau zu der Stelle auf der Webseite, von der es stammt. So verwenden Sie es:
- Gehen Sie in Safari zur Website.
- Text auswählen.
- Klicken Sie mit der rechten Maustaste und wählen Sie Neue Schnellnotiz/Zu Schnellnotiz hinzufügen.
So zeigen Sie Schnellnotizen in der Notizen-App an und bearbeiten sie
- Öffnen Sie den Ordner „Notizen“ → „Schnellnotizen“.
- Klicken Sie auf eine kurze Notiz, um sie zu bearbeiten.
Weitere Aktionen wie Teilen oder Löschen können für die Notiz im Abschnitt „Schnellnotiz“ ausgeführt werden. Sie können die Notiz auch bearbeiten, indem Sie Tabellen, Tags und andere Funktionen hinzufügen. Folgendes berücksichtigen:
- Schalten Sie den Tisch ein.
- Machen Sie eine Liste.
- Aktivieren Sie Hyperlinks
- Hängen Sie Bilder, Dateien und andere Medien an.
Notiz. Quick Notes können nicht gesperrt werden.
Unterzeichnung…
Ich hoffe, dieser ausführliche Artikel hat Ihnen geholfen zu verstehen, wie Sie Quick Notes auf Ihrem Mac verwenden. Ich finde diese Funktion sehr nützlich und praktisch. Was halten Sie von kurzen Notizen? Teilen Sie Ihre Gedanken im Kommentarbereich unten mit!



Schreibe einen Kommentar