So verwenden Sie die Temperatur- und Feuchtigkeitssensoren des HomePod
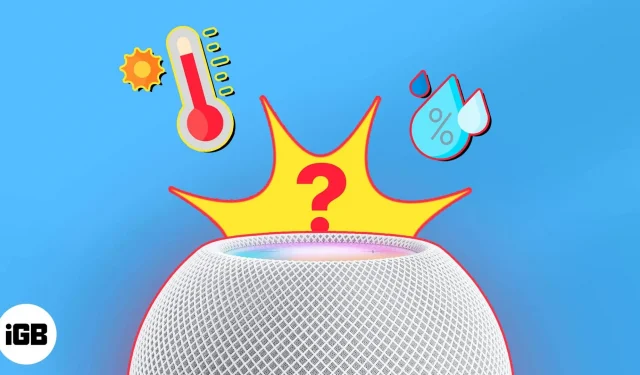
Wenn Sie ein Smart Home haben und Ihren HomePod zusammen mit der Home-App und Siri zur Steuerung nutzen, werden Sie die Klimafunktion lieben. Mit HomePod können Sie die Temperatur und Luftfeuchtigkeit in den Räumen überprüfen und sogar eine Automatisierung basierend auf den Messwerten einrichten.
Bereit zum Start? Hier erfahren Sie, wie Sie die Temperatur- und Feuchtigkeitssensoren des HomePod verwenden.
- Voraussetzungen zur Aktivierung des Klimasensors am HomePod
- So überprüfen Sie Raumtemperatur und Luftfeuchtigkeit mit dem HomePod
- Fragen Sie Siri nach Raumtemperatur und Luftfeuchtigkeit
- So richten Sie die Temperatur- und Luftfeuchtigkeitsautomatisierung auf dem HomePod ein
Voraussetzungen zur Aktivierung des Klimasensors am HomePod
Um die Klimafunktion nutzen zu können, stellen Sie sicher, dass Sie über Folgendes verfügen:
- HomePod mini oder HomePod (2. Generation): Dies sind derzeit die einzigen kompatiblen HomePods mit Temperatur- und Feuchtigkeitssensoren.
- iOS 16.3 oder höher: Auf dem HomePod oder HomePod mini muss Version 16.3 oder höher ausgeführt werden. Um die Software auf Ihrem HomePod zu überprüfen oder zu erfahren, wie Sie sie aktualisieren, lesen Sie unseren Artikel zum Ermitteln der Softwareversion für Ihren HomePod.
So überprüfen Sie Raumtemperatur und Luftfeuchtigkeit mit dem HomePod
Die Apple Home App ist der zentrale Ort zur Steuerung Ihrer Smart-Home-Geräte. Von der Einrichtung bis zur Automatisierung können Sie sich um alles kümmern, was Sie in Ihrem Zuhause benötigen, einschließlich der Anzeige von Temperatur und Luftfeuchtigkeit.
Sehen Sie sich Klimadaten auf iPhone, iPad und Mac an
- Sobald Sie die Home-App auf Ihrem iPhone öffnen, wählen Sie oben „Klima“. Auf einem iPad oder Mac befindet sich die Option „Klima“ oben auf der Registerkarte „Startseite“ und auch unter „Kategorien“ in der linken Seitenleiste.
- Wenn Sie mehrere HomePods oder optionale kompatible Sensoren in Ihrem Zuhause haben, werden für alle kombinierte Temperatur- und Luftfeuchtigkeitsbereiche angezeigt.
- Um einen bestimmten Raum anzuzeigen, wählen Sie Temperatur oder Luftfeuchtigkeit.
- Anschließend werden Ihnen die Messwerte für jeden Standort angezeigt. Wählen Sie die Lektüre für einen bestimmten Raum aus, um weitere Details anzuzeigen oder die Automatisierung einzurichten.
Klimadaten auf der Apple Watch ansehen
- Öffnen Sie die Home-App auf Ihrer Apple Watch.
- Tippen Sie oben auf das Klimasymbol.
- Anschließend sehen Sie die Temperatur- und Luftfeuchtigkeitswerte für jeden Raum. Sie werden einfach auf einem Bildschirm aufgelistet.
Fragen Sie Siri nach Raumtemperatur und Luftfeuchtigkeit
Wenn Sie Siri, einen persönlichen digitalen Assistenten, verwenden, können Sie damit die Temperatur oder Luftfeuchtigkeit in Ihrem Zuhause überprüfen.
Sie können so etwas sagen wie:
- „Hey Siri, wie ist die Temperatur in der Küche?“
- „Hey Siri, ist es kalt in Sandys Büro?“
- „Hey Siri, wie ist die Luftfeuchtigkeit im Esszimmer?“
Tippen Sie lieber Siri auf Ihrem Mac? Dort können Sie auch ähnliche Fragen stellen.
So richten Sie die Temperatur- und Luftfeuchtigkeitsautomatisierung auf dem HomePod ein
Durch die Automatisierung können Sie Aktionen mit Smart-Home-Zubehör ausführen, ohne einen Finger zu rühren.
Sie können beispielsweise das Licht bei Sonnenuntergang automatisch einschalten oder vor dem Schlafengehen ausschalten. Warum also nicht eine Automatisierung basierend auf Temperatur oder Luftfeuchtigkeit einrichten?
Wenn die Temperatur in Ihrem Büro über 80 Grad steigt, können Sie die Klimaanlage automatisch einschalten. Die Art der Aktionen, die Sie ausführen können, hängt natürlich von den angeschlossenen HomeKit-Geräten ab.
So erstellen Sie in der Home-App auf dem iPhone eine Automatisierung basierend auf Temperatur oder Luftfeuchtigkeit.
- Öffnen Sie die Home-App → wählen Sie die Registerkarte Automatisierung.
- Tippen Sie auf das Pluszeichen und wählen Sie Automatisierung hinzufügen. Wenn Sie noch nichts eingerichtet haben, tippen Sie auf Neue Automatisierung erstellen.
- Wählen Sie im Abschnitt „Ereignisse“ die Option „Sensor hat etwas erkannt“ aus.
- Wählen Sie den Temperatursensor oder Feuchtigkeitssensor für den gewünschten Raum aus → klicken Sie oben auf „Weiter“.
- Wählen Sie „Höher steigen“ oder „Tiefer hinab“. Verwenden Sie dann das Rad, um Grad oder Prozent auszuwählen. Legen Sie optional unten die Optionen für Zeit und Personen fest, falls zutreffend. Weiter klicken.
- Wählen Sie den Raum und das Gerät aus, das Sie aktivieren möchten, und klicken Sie auf Weiter.
- Führen Sie die Aktion aus, die das Gerät ausführen soll, testen Sie ggf. die Automatisierung und klicken Sie auf Fertig stellen.
Wenn dann die Temperatur oder Luftfeuchtigkeit steigt oder fällt, sollte Ihr Smartgerät die Kontrolle übernehmen, damit Sie sich wohler fühlen.
Halten Sie es kühl oder erhitzen Sie es!
Die Temperatur- und Feuchtigkeitssensoren im HomePod und die Klimafunktion in iOS 16.3 sind erstaunliche Verbesserungen für Smart-Home-Nutzer.
Was denken Sie? Möchten Sie das Klima in Ihrem Zuhause überwachen oder eine Automatisierung für heiße oder kalte Tage einrichten? Lass uns wissen!



Schreibe einen Kommentar