So verwenden Sie einen Mac mit geschlossenem Deckel (Clamshell-Modus)
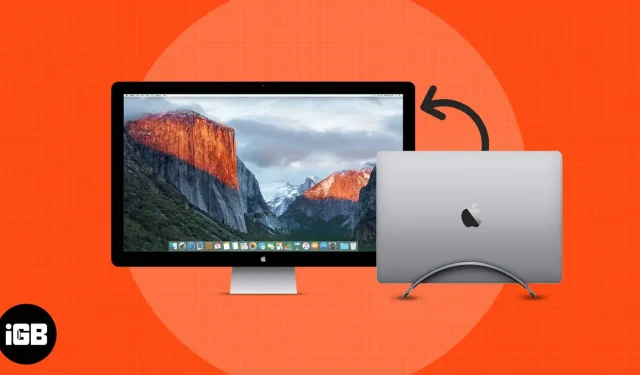
Den Clamshell-Modus des MacBook gibt es schon seit geraumer Zeit. Der Clamshell-Modus wird oft als Modus mit geschlossenem Deckel bezeichnet. Dies ist eine einzigartige Möglichkeit, das Beste aus Ihrem kompakten und dennoch leistungsstarken Mac herauszuholen. Sie erhalten ein Desktop-Erlebnis, während Ihr Mac praktisch mobil bleibt.
Der Clamshell-Modus ist äußerst nützlich für Leute, die ihren Mac zum Arbeiten und Spielen nutzen. Sobald Sie Ihr MacBook im Clamshell-Modus verwenden, gibt es kein Zurück mehr. Genießen Sie die Leistung Ihres Mac auf großen, hochwertigen und hochauflösenden Displays. Wenn Sie auch einen leistungsstarken Mac verwenden und ein produktives Desktop-Erlebnis einrichten möchten, finden Sie hier eine Anleitung, wie Sie den Clamshell-Modus auf dem Mac verwenden können. Aber bevor wir eintauchen, gehen wir ein paar Grundlagen durch.
- Was ist der Clamshell-Modus?
- Clamshell-fähiges MacBook
- Erforderliches Zubehör
- Schließen Sie Ihren Mac bei geschlossenem Deckel an den Monitor an
Was ist der Clamshell-Modus?
Im Clamshell-Modus können Sie Ihren Mac auch bei geschlossenem Deckel wie gewohnt verwenden. Dies ist nützlich, wenn Sie Multitasking in verschiedenen Fenstern Ihres Mac ausführen und das Gerät sowohl zum Arbeiten als auch zum Spielen nutzen. Der Wechsel zu einem größeren Display reduziert die Belastung der Augen und sorgt so für ein flüssigeres Erlebnis bei längerem Gebrauch.
Während der Clamshell-Modus in erster Linie dazu dient, das Display Ihres MacBook abzudecken, ist es wichtig, die Macs zu beachten, die diese Funktion unterstützen, und das für die Einrichtung erforderliche Zubehör.
Clamshell-fähiges MacBook
- Sie können ein externes Display über jeden der Thunderbolt-/USB-4-Anschlüsse an Ihr MacBook Air, 13-Zoll MacBook Pro, iMac und Mac mini anschließen.
- Auf einem iMac können Sie eine Verbindung zu jedem der Ports mit dem Thunderbolt-Symbol herstellen.
Erforderliches Zubehör
- Externer Monitor
- Tastatur und Maus
- Thunderbolt-Kabel
- Thunderbolt-zu-HDMI-Konverter
Schließen Sie Ihren Mac bei geschlossenem Deckel an den Monitor an
Wenn Sie dies noch nie getan haben, finden Sie hier einige einfache Schritte, mit denen Sie Ihr MacBook in den Clamshell-Modus versetzen können.
- Stellen Sie sicher, dass Sie Ihr MacBook zum Aufladen angeschlossen haben. Die Verwendung des Clamshell-Modus ist ohne einen an Ihren Mac angeschlossenen Adapter nahezu unmöglich.
- Verbinden Sie Ihren Mac und einen externen Monitor mit einem Thunderbolt-Kabel.
- Schließen Sie dann Ihre Tastatur und Maus an Ihren Mac an. Tastatur und Maus können entweder kabelgebunden oder kabellos sein.
- Nachdem nun alles eingerichtet ist und der MacBook-Bildschirm auf dem externen Monitor angezeigt wird, schließen Sie einfach den MacBook-Deckel. Voila! Bereit.
Wenn Sie noch nicht alles eingerichtet haben, müssen Sie Folgendes tun, bevor Sie Ihr MacBook in einer Klapphülle verwenden:
Schließen Sie einen externen Monitor mit den entsprechenden Kabeln für Ihr MacBook (oder Ihren Hub) an. Nach dem Anschließen eines externen Monitors werden Sie möglicherweise von Ihrem Monitor aufgefordert, mehrere Einstellungen auszuwählen.
Um Ihren Monitor besser anzupassen und Änderungen an Ihren Anzeigeeinstellungen vorzunehmen, gehen Sie zu Systemeinstellungen → Anzeigen.
Abschluss
Das ist alles. Der Clamshell-Modus kann Ihr normales MacBook im Handumdrehen in eine großartige Workstation verwandeln. Sagen Sie mir in den Kommentaren unten, ob dies für Sie hilfreich war! Hier sind einige weitere Lektüren, die Ihr MacBook-Erlebnis verbessern können.



Schreibe einen Kommentar