So verwenden Sie die Herzfrequenzzonenverfolgung auf der Apple Watch in watchOS 9
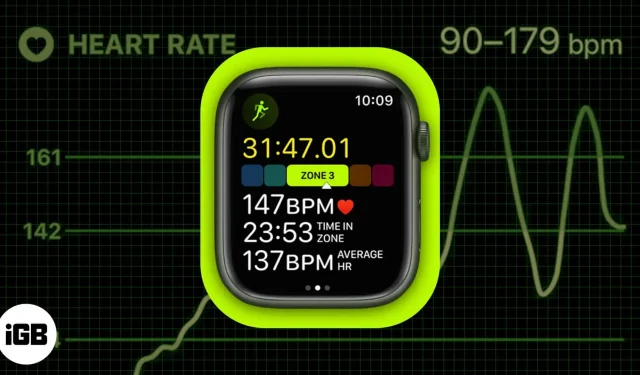
Apple hat mit watchOS 9 und iOS 16 erhebliche Fortschritte im Fitnessbereich gemacht. Die Verfolgung der Herzfrequenzzone ist eine der aufregendsten Funktionen, die kürzlich dem Apple Watch-Arsenal hinzugefügt wurden. Sind Sie verwirrt über die Herzfrequenzzonen? Mach dir keine Sorge. In diesem Artikel erkläre ich, was Herzfrequenzzonen sind und wie Sie das Herzfrequenzzonen-Tracking von watchOS 9 nutzen können.
- Was sind Herzfrequenzzonen?
- So zeigen Sie Herzfrequenzzonen auf der Apple Watch und dem iPhone an
- So ändern Sie die Herzfrequenzzonen auf der Apple Watch und dem iPhone
Was sind Herzfrequenzzonen?
Apple erklärt Herzfrequenzzonen als Prozentsatz Ihrer maximalen Herzfrequenz; Es wird anhand Ihrer Gesundheitsdaten automatisch berechnet und personalisiert. Darüber hinaus verfügt jede Apple Watch über fünf Herzfrequenzzonen, die Ihnen die Intensität Ihres Trainings anzeigen, indem sie Ihre Herzfrequenz in verschiedenen Phasen Ihres Trainings messen.
Die Herzfrequenzzone sollte nicht mit der Herzfrequenz verwechselt werden, da letztere die Anzahl der Herzschläge pro Minute angibt.
Notiz. Herzfrequenzzonen werden basierend auf den Informationen berechnet, die Sie in der Health-App auf dem iPhone angeben.
Warum Herzfrequenzzonen verwenden?
Die Herzfrequenzzone ist ein Pluspunkt, da es schwierig wäre, den Herzfrequenzsensor ständig zu überwachen und Ihre Herzfrequenz während eines Cardio-Trainings zu berechnen. Durch die Integration von Herzfrequenzzonen in watchOS 9 hat Apple den Berechnungs- und Berechnungsprozess komplett vereinfacht und ermöglicht es Ihnen, sich ausschließlich auf das Training zu konzentrieren.
Bitte bedenken Sie, dass Sie möglicherweise keine vergleichbaren Zahlen wie die hier angezeigten finden. Der Grund dafür ist, dass meine Gesundheitsdaten und Ihre Gesundheitsdaten nicht übereinstimmen. Für eine 1998 geborene Person mit einem Gewicht von 80 kg und einer Körpergröße von 170 cm klassifiziert Apple fünf Herzfrequenzzonen wie folgt:
- Zone 1: Herzfrequenz unter 141 Schlägen pro Minute oder 60 % der maximalen Herzfrequenz.
- Zone 2: Die Herzfrequenz liegt im Bereich von 142–153 Schlägen pro Minute oder 60–70 % der maximalen Herzfrequenz.
- Zone 3: Die Herzfrequenz liegt im Bereich von 154–165 Schlägen pro Minute oder 70–80 % der maximalen Herzfrequenz.
- Zone 4: Die Herzfrequenz liegt im Bereich von 167–178 Schlägen pro Minute oder 80–90 % der maximalen Herzfrequenz.
- Zone 5: Herzfrequenz über 179 Schlägen pro Minute oder 90 % der maximalen Herzfrequenz.
Maximale Herzfrequenz: 220 – Alter
Notiz. Hier bezieht sich HR auf die Herzfrequenz.
So zeigen Sie Herzfrequenzzonen auf der Apple Watch und dem iPhone an
Nachdem das Konzept der Herzfrequenzzonen nun klar ist, können Sie sich darauf freuen, zu erfahren, wie Sie diese auf Ihrer Apple Watch und Ihrem iPhone anzeigen können. Zuvor sollten Sie jedoch wissen, wie Sie der Apple Watch Herzfrequenzzonen hinzufügen.
Integrieren Sie Herzfrequenzzonen in Trainingsansichten auf der Apple Watch
- Starten Sie die Workout-App.
- Gehen Sie zu den drei Punkten neben der Cardio-Übung. Sie können beispielsweise „Indoor Walk“ wählen.
- Tippen Sie im Abschnitt „Öffnen“ auf das Stiftsymbol.
- Wählen Sie Trainingsansichten.
- Klicken Sie dann auf Ansichten bearbeiten.
- Scrollen Sie nach unten zu „Herzfrequenzzonen“ → aktivieren Sie „Aktivieren“.
Glückwunsch! Sie haben nun erfolgreich Herzfrequenzzonen in Ihr Training integriert. Befolgen Sie nun diese Schritte, um Ihre Herzfrequenzzone auf Ihrer Apple Watch und Ihrem iPhone anzuzeigen.
Zeigen Sie Ihre Herzfrequenzzone während eines Trainings auf der Apple Watch an
- Starten Sie die Workout-App auf Ihrem iPhone.
- Wählen Sie Cardio. Tippen Sie beispielsweise auf „In Innenräumen gehen“.
- Scrollen Sie nach unten zum Abschnitt „Herzfrequenzzonen“. Sie können die Digital Crown zum Scrollen nach oben/unten drehen.
Darüber hinaus sind im Trainingsmodus die Herzfrequenzzonen in fünf unterteilt. Ihnen wird entsprechend Ihrer Spannung die Zone angezeigt, in der Sie sich befinden. Sie können Ihre Herzfrequenz, die Zeit in der Zone und die durchschnittliche Herzfrequenz auch direkt auf dem Display überprüfen.
Anzeigen Ihrer Herzfrequenzzonendaten auf dem iPhone
- Öffnen Sie die Fitness-App.
- Gehen Sie zu Ihrer Trainingszusammenfassung.
- Klicken Sie neben „Herzfrequenz“ auf „Mehr anzeigen“.
Im Abschnitt „Herzfrequenz“ sehen Sie ein Diagramm, das die in jeder Zone verbrachte Zeit zeigt.
So ändern Sie die Herzfrequenzzonen auf der Apple Watch und dem iPhone
Herzfrequenzzonen werden automatisch basierend auf dem Alter, der Größe und dem Gewicht berechnet, die in der Health-App auf Ihrem iPhone eingegeben wurden. Wenn Sie also ein Sportler sind, der mit Herzfrequenzzonen vertraut ist, können Sie diese mit den folgenden Methoden einrichten:
Auf der Apple Watch
- Gehen Sie zur App „Einstellungen“ auf Ihrer Apple Watch.
- Scrollen Sie nach unten und tippen Sie auf Training → Herzfrequenzzonen.
- Klicken Sie auf Manuell.
- Wählen Sie die Zone aus, die Sie bearbeiten möchten.
- Passen Sie die Grenzwerte nach Ihren Wünschen an. Sie können die digitale Krone drehen oder auf die Symbole (+, -) klicken.
- Klicken Sie auf Fertig.
Notiz. Sie können den oberen Grenzwert für Zone 1, den unteren Grenzwert für Zone 5 und die oberen und unteren Grenzwerte für die Zonen 2, 3 und 4 ändern.
Auf dem iPhone
- Öffnen Sie die Watch-App auf Ihrem iPhone.
- Tippen Sie auf Meine Uhr → Training.
- Scrollen Sie nach unten und tippen Sie auf Herzfrequenzzone.
- Klicken Sie auf Manuell. Anschließend können Sie die Zonen im Abschnitt „Herzfrequenzzonen“ bearbeiten.
- Tippen Sie auf die Zahl neben Schläge pro Minute und nehmen Sie die erforderlichen Änderungen vor. Berühren Sie nach der Eingabe der Daten zur Bestätigung den Bildschirm an einer beliebigen Stelle.
Das ist es, Leute!
Neben der Schlafverfolgung und dem Energiesparmodus sind Herzfrequenzzonen eine weitere coole Funktion in watchOS 9. Ich verwende sie auf meiner Uhr, um meine Herzfrequenz während des Trainings zu verfolgen. Benutzt du es auch? Lass es mich in den Kommentaren wissen.



Schreibe einen Kommentar