So verwenden Sie die Nachrichten-App in iOS 16: Die vollständige Anleitung
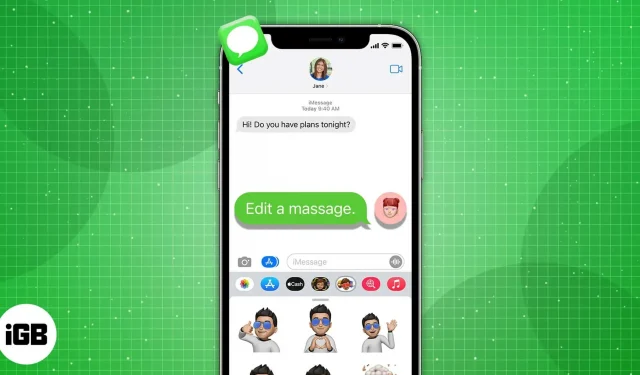
iOS 16 steckt voller neuer Funktionen für native Apps und die Nachrichten-App bildet da keine Ausnahme. Und einige dieser Veränderungen haben wir uns alle schon lange gewünscht. Beispielsweise können Sie jetzt Texte bearbeiten und rückgängig machen. Aber das ist erst der Anfang. Die App verfügt außerdem über Spam-Berichtseinstellungen, zusätzliche Memojis, tolle Siri-Tricks und mehr. Sehen wir uns nun an, wie Sie die Nachrichten-App auf Ihrem iPhone mit iOS 16 verwenden.
1. Gesendete Nachricht auf dem iPhone bearbeiten und abbrechen
Ich denke, diese Funktion wurde am häufigsten nachgefragt. Also hat Apple es endlich hinzugefügt. Sie können iMessages jetzt bearbeiten, nachdem sie gesendet wurden. So können Sie Rechtschreibfehler, Autokorrekturfehler und andere falsche Texte schnell und ohne Peinlichkeiten beheben. Es gibt jedoch einige Regeln für die Verwendung.
- Sie können den Text nur 15 Minuten nach der Zustellung des Textes bearbeiten.
- Sie können eine gesendete iMessage bis zu fünf Mal bearbeiten.
- Wenn Sie Text bearbeiten, wird darunter die Beschriftung „Bearbeitet“ angezeigt. Durch Anklicken können Sie bzw. der Empfänger den Änderungsverlauf einsehen.
- Beim Empfang einer geänderten iMessage erhalten Benutzer mit älteren iOS- oder Android-Geräten eine andere Nachricht mit der Aufschrift „Bearbeitet in [Text]“.
iMessage abbrechen
Ein weiteres wichtiges Update besteht darin, Text dauerhaft aus dem Chat zu entfernen. Aber wie beim Bearbeiten von Texten gibt es auch einige Einschränkungen.
- Die Funktion funktioniert nur zwei Minuten nach dem Absenden der SMS.
- Dort, wo sich die Nachricht befindet, erscheint die Aufschrift „Sie haben keine Nachricht gesendet“. Im Postfach des Empfängers erscheint die Meldung „[Ihr Name] hat keine Nachricht gesendet.“
- Die iMessage, die Sie löschen wollten, ist für Empfänger, die eine ältere iOS-Version verwenden, weiterhin sichtbar.
Um diese coolen Funktionen zu nutzen, lesen Sie unsere Anleitung zum Bearbeiten und Rückgängigmachen einer Nachricht in iOS 16.
2. Texte als ungelesen markieren
An arbeitsreichen Tagen vergesse ich zu antworten, nachdem ich eine Nachricht geöffnet habe. Diese neue Nachrichtenfunktion ist also eine Rettung! Dadurch wird sichergestellt, dass Sie nicht vergessen, auf Nachrichten zu antworten, wenn Sie Zeit haben.
Wenn Sie eine iMessage, SMS oder MMS als ungelesen markieren, wird diese im Ordner „Ungelesene Nachrichten“ angezeigt und der Empfänger erfährt nichts davon. Außerdem fallen Nachrichten auch nach dem ersten Lesen noch auf.
- Suchen Sie den Chat, den Sie als ungelesen markieren möchten, und wischen Sie nach rechts darüber.
- Alternativ können Sie einen Chat gedrückt halten und auf „Als ungelesen markieren“ tippen.
- Eine andere Möglichkeit, dies zu tun, besteht darin, auf das Dreipunktsymbol zu tippen → Nachrichten auswählen → Konversationen auszuwählen → auf Ungelesen zu tippen.
Sie werden auch einen neuen Ordner „Ungelesene Nachrichten“ bemerken, wenn Sie auf „Filter“ klicken, um zwischen bekannten und unbekannten Absendern zu wählen, wenn Sie „Unbekannte Absender filtern“ aktiviert haben.
3. Gelöschte Nachrichten wiederherstellen
Wir sind alle an die Funktion „Zuletzt gelöscht“ in Notizen, Fotos und E-Mails gewöhnt. Jetzt ist es Zeit für die Nachrichten-App. Wie üblich werden gelöschte Nachrichten nach 30 Tagen automatisch von den Servern von Apple gelöscht. Wenn Sie also versehentlich eine Nachricht löschen oder den gelöschten Text plötzlich benötigen, können Sie ihn wiederherstellen. Hier ist wie:
- Starten Sie die Nachrichten-App → scrollen Sie nach unten zu „Zuletzt gelöscht“.
- Wählen Sie Nachrichten aus, indem Sie darauf klicken. Neben den ausgewählten Nachrichten wird ein blaues Häkchen angezeigt.
- Wählen Sie unten „Wiederherstellen“. Klicken Sie zur Bestätigung erneut auf „(x) Nachrichten wiederherstellen“. Dabei steht x für die Gesamtzahl der Nachrichten.
Sie können auch alle Nachrichten auf einmal löschen oder wiederherstellen, indem Sie „Alle löschen“ und „Alle wiederherstellen“ auswählen.
Mit Apple SharePlay können Sie synchronisierte FaceTime-Ereignisse mit anderen Apps teilen, um Filme anzusehen, Musik zu hören oder Spiele zu spielen. Sie können jetzt eine SharePlay-Sitzung starten, während Sie in der Nachrichten-App chatten. Möchten Sie erfahren, wie Sie SharePlay über die Nachrichten-App verwenden? Folge den Anweisungen unten.
- Starten Sie eine SharePlay-kompatible App wie Apple TV, Spotify usw. Wählen Sie dann die Inhalte aus, die Sie gemeinsam genießen möchten.
- Klicken Sie auf „Teilen“ oder „Mehr“ und wählen Sie „SharePlay“.
- Wählen Sie die Person aus, mit der Sie etwas teilen möchten, indem Sie ihren Namen eingeben.
- Danach müssen Sie zwischen FaceTime und Nachrichten wählen. Klicken Sie nun auf „Nachrichten“.
- Um einen Einladungslink an einen Kontakt zu senden, wählen Sie Senden. Wenn sie beitreten, sieht jeder von Ihnen in den schwebenden SharePlay-Steuerelementen eine Startschaltfläche und die Sitzung beginnt für alle.
Notiz. Alle Mitglieder müssen über die App verfügen, unabhängig davon, ob sie ein kostenpflichtiges Abonnement oder eine kostenlose Testversion haben.
5. Zusammenarbeit in Nachrichten
iOS 16 hat in gewissem Maße an den Funktionen für die Zusammenarbeit gearbeitet. Jetzt können Sie direkt in Nachrichten mit anderen an Projekten zusammenarbeiten. Senden Sie also von einem freigegebenen Blatt aus eine Einladung in Form von iMessages an eine Einzelperson oder eine Gruppe, mit Ihnen zusammenzuarbeiten. Sobald sie die Einladung annehmen, haben sie sofortigen Zugriff auf das Projekt und können mit der Arbeit daran beginnen.
Außerdem werden Sie über alle Änderungen im Dokument benachrichtigt und können den gesamten Bearbeitungsverlauf oben in der Diskussion einsehen. Sie können auch einen FaceTime-Gruppenanruf starten oder von einem Projekt zu Nachrichten zurückkehren. Diese Funktion wird in Apple Keynote, Notes, Reminders, Safari, Freeform und Apps von Drittanbietern unterstützt, die die Messaging Collaboration API verwenden.
6. Melden Sie Spam-Nachrichten und markieren Sie SMS/MMS als Spam
Apple verfügte bereits über die integrierte Option „Junk melden“, um Spam-Anrufe auf dem iPhone zu blockieren. Sie haben jetzt diese Funktion zur Nachrichten-App hinzugefügt, um Spam-Nachrichten auf bestimmten Medien in den Vereinigten Staaten zu melden.
Vor iOS 16 konnten Sie iMessages von unbekannten Absendern an Apple melden. Sie sollten jedoch SMS- und MMS-Nachrichten Ihrem Mobilfunkanbieter gemeldet haben.
Die Option „Junk-Mail melden“ markiert nun die Nachricht als Spam für SMS- und MMS-Nachrichten, leitet sie an Apple und einen unterstützten Mobilfunkanbieter weiter und löscht sie schließlich. Wenn Sie diese Funktion nicht sehen, bedeutet das, dass sie nicht von allen Mobilfunkanbietern unterstützt wird.
So melden Sie Müll:
- Öffnen Sie die Nachricht und klicken Sie unter dem Text auf „Junk melden“.
- Wählen Sie zur Bestätigung „Spam löschen und melden“.
7. Machen Sie Beiträge fett
Ein wenig bekanntes Betrefffeld in Nachrichten entspricht einem Nachrichtenheader. Wenn diese Option aktiviert ist, wird sie als einzelne Zeile in Fettschrift über dem Nachrichtentext angezeigt.
- Gehen Sie zu „Einstellungen“ und wählen Sie „Nachrichten“.
- Aktivieren Sie dann im Bereich „SMS/MMS“ die Option „Betrefffeld anzeigen“.
- Gehen Sie nun zurück zu „Nachrichten“. Wenn Sie eine neue Nachricht erstellen, werden die Felder „Betreff“ und „iMessage“ angezeigt. Alles, was Sie in das Feld „Betreff“ schreiben, wird fett gedruckt.
8. Lesebestätigungen ausblenden
Lesebestätigungen sind eine häufige Funktion in Chat-Apps. So können Sie feststellen, ob jemand Ihre Nachrichten gelesen hat oder nicht. Apple hat es Ihnen jetzt ermöglicht, Lesebestätigungen für alle ein- oder auszuschalten.
Sie können sie auch für bestimmte Kontakte aktivieren oder deaktivieren. Aber denken Sie an eines: Sie können nicht erkennen, ob jemand Ihren Text gesehen hat, wenn Sie die Lesebestätigungen dafür deaktivieren.
Sehen Sie sich unsere Anleitung zum Ausblenden von Lesebestätigungen in iMessages an.
9. Tapbacks für Android-Nachrichten
Die Farbe der Textblase ist grün, wenn Sie Text von einem Android-Gerät empfangen. Allerdings hat iOS 16 diese plattformübergreifenden Textnachrichten verbessert. Sie können jetzt Emoji-Antworten, sogenannte Tapbacks, für Android-Nachrichten verwenden.
Die Vorgehensweise bei der Verwendung von Emoji-Tapbacks auf dem iPhone ist die gleiche wie bei iMessages, also beim Beantworten von vom iPhone empfangenen Nachrichten. Ihre Antwort ist für Empfänger sichtbar, wenn sie die Standard-Nachrichtensoftware auf ihren Android-Geräten verwenden.
Möglicherweise möchten Sie auch lesen, wie Sie Tapback in iMessages auf dem Mac verwenden.
10. Aktivieren Sie die Option „Benachrichtigungen ausblenden“.
Diese Funktion ist perfekt, wenn Sie mit Textnachrichten bombardiert werden oder jedes Mal abgelenkt werden, wenn eine Benachrichtigung erscheint. Sie können Benachrichtigungen für bestimmte Conversions ausblenden. Alle anderen Nachrichten erreichen Sie weiterhin und erscheinen als Benachrichtigungen auf Ihrem Sperrbildschirm.
Erfahren Sie, wie Sie Benachrichtigungen in der Nachrichten-App auf dem iPhone ausblenden, um sie zu entfernen.
11. Suchen Sie nach Anhängen aus einer Unterhaltung
Jemand hat Ihnen wichtige Fotos oder andere Anhänge über iMessage gesendet. Wie können Sie sie also auf Ihrem Gerät speichern? Mach Folgendes:
- Öffnen Sie den Chat, in dem sich die benötigten Dateien befinden.
- Tippen Sie oben in der Nachricht auf den Namen des Kontakts.
- Dort finden Sie alle Bilder und Links. Tippen und halten Sie einen Anhang, um ihn zu speichern, zu kopieren, zu teilen und zu löschen.
12. Verwenden Sie Spotlight, um Bilder in Nachrichten zu suchen
Mit der Spotlight-Suche können Sie in der Foto-App nach Fotos nach Standort, Personen, Landschaft, Tieren, Autos und mehr suchen. Sie können sogar den Namen eines Kontakts eingeben, um Chat-Fotos in Nachrichten anzuzeigen. Sie sollten nun in der Lage sein, in Bildern nach Text zu suchen.
Wenn Sie also keinen Kontaktnamen eingeben und nach „Bilder mit Bildern“ suchen, sollten die Ergebnisse von „Beiträge“ neben den Fotos und Bildvorschlägen der Website angezeigt werden. All dies ist mit der Live-Text-Funktion in iOS 16 möglich.
13. Erwähnen Sie Vorschläge
Wenn Sie „@“ eingeben, um jemanden in einem Gruppenchat zu erwähnen, oder den Namen einer Person eingeben, werden in den Tastaturvorschlägen jetzt der Name und das Profilsymbol der Person angezeigt. Dadurch ist es einfacher zu erkennen, wen Sie erwähnen möchten.
14. Weitere Memoji-Stil- und Ausdrucksoptionen
Ich liebe die Verwendung von Memoji und freue mich deshalb über die Anpassungsoptionen für Memoji in iOS 16. Sie werden drei aktualisierte Haarschnitte, 14 neue Frisuren, neun neue Nasendesigns, eine Hutoption und drei neue neutrale Lippenfarben sehen. Darüber hinaus stehen sechs zusätzliche Ausdrücke für Ihr einzigartiges Memoji zur Verfügung.
Sie müssen zu den häufig verwendeten Emojis auf der linken Seite navigieren. Alternativ können Sie über das Memoji-Sticker-Symbol in der App-Schublade darauf zugreifen. Wenn Sie es auf Ihrer Tastatur nicht aktiviert haben, aktivieren Sie es bitte zuerst. Erfahren Sie, wie Sie Memoji auf iPhone und iPad Pro verwenden (vollständige Anleitung).
15. Mehr Posen für Kontaktfotos
Vor iOS 16 hatten Sie nur 12 Möglichkeiten, Memoji und Animoji als Kontaktbilder zu verwenden. Jetzt können Sie jedes Memoji oder Animoji für Ihr Profil oder andere Kontakte verwenden. Darüber hinaus gibt es drei neue Sticker-Posen für Kontaktfotos und Profilbilder. Um die Kontaktfotos anderer Personen zu ändern, gehen Sie zu „Einstellungen“, öffnen Sie das Menü „Nachrichten“ und aktivieren Sie „Name und Foto teilen“. Danach:
- Öffnen Sie einen Chat und tippen Sie oben auf den Namen des Kontakts.
- Wählen Sie Informationen aus → klicken Sie auf Bearbeiten.
- Klicken Sie dann auf Ihr Profilbild und wählen Sie Memoji. Sie können ein neues erstellen.
16. Neue Option für Audionachrichten
Bisher konnten Sie die Audio-Schaltfläche im Chat-Textfeld zum Versenden von Sprachnachrichten verwenden. In iOS 16 wurde diese durch die Diktierfunktion ersetzt und es gibt eine spezielle Option für Audionachrichten. Tippen Sie in der Nachrichten-App-Schublade auf das Symbol für Audionachrichten.
Es wird eine Mikrofontaste mit Anweisungen zum Drücken oder Halten zum Aufnehmen angezeigt. Wenn Sie das Mikrofon gedrückt halten, wird eine Sprachnotiz gesendet, sobald Sie es loslassen. Wenn Sie nie Audionachrichten senden, empfiehlt es sich, das Tool aus der App-Schublade oder dem Bereich Ihrer bevorzugten Apps zu entfernen.
17. Diktieren Sie Ihre Nachricht
Wie ich bereits erwähnt habe, können Sie Nachrichten jetzt direkt diktieren. iOS 16 verfügt über eine verbesserte Emoji-Unterstützung, automatische Zeichensetzung und andere nützliche Funktionen. Im Texteingabefeld sehen Sie eine neue Mikrofonschaltfläche. Klicken Sie einfach darauf, sagen Sie Ihre Nachricht und senden Sie sie ab. Darüber hinaus können Sie das Diktat stoppen, indem Sie die Mikrofontaste mit einem Kreuz drücken.
Darüber hinaus kann die Mikrofontaste auf der Tastatur das Diktat stoppen. Wenn Sie noch nicht sprechen, läuft die Diktatzeit ab. Darüber hinaus können Sie beim Diktieren Text eingeben und bearbeiten.
18. Konvertierung von Messwerten aus Nachrichten
Apple hat der Nachrichten-App einen integrierten Maßkonverter hinzugefügt.
- Wenn Sie eine Nachricht mit einer Maßeinheit senden, wird diese unterstrichen.
- Sie tippen einfach darauf oder drücken lange darauf. Es wird ein Popup-Menü mit Messumrechnungsoptionen angezeigt, darunter Temperatur, Geld, Gewicht, Volumen, Fläche, Winkel und Zeitzonen.
19. Verwenden Sie Siri, um Nachrichten automatisch zu senden
Bisher musste man das Versenden von Nachrichten über Siri manuell bestätigen. Aber jetzt können Sie den Bestätigungsschritt überspringen. Diktieren Sie Siri einfach Ihre Nachricht und Siri sendet die Nachricht sofort innerhalb von fünf Sekunden. Außerdem fragt Siri Sie, ob Sie abbrechen oder eine weitere Nachricht senden möchten. Auf der Schaltfläche „Senden“ wird ein Countdown angezeigt. Anmachen:
- Starten Sie Einstellungen und wählen Sie Siri & Suche.
- Klicken Sie auf der nächsten Seite auf „Nachrichten automatisch senden“ und aktivieren Sie diese Option.
Notiz. Siri sendet nicht automatisch Nachrichten, wenn Ihr iPhone mit Kopfhörern oder CarPlay verbunden ist. Daher müssen Sie vor dem Absenden Ihre Genehmigung einholen. Außerdem sendet „Type to Siri“ keine eigenen Nachrichten.
20. Emoji über Siri einfügen
Sie können Siri unter iOS 16 effektiver nutzen. Siri versteht jetzt Emojis und fügt sie in Ihre Nachricht ein, wenn Sie den Namen des Emojis sagen, z. B. „Emoji mit Emoji“ oder „Emoji mit Herz“ usw. Das Beste daran ist, dass Sie den Namen nicht sagen müssen das Emoji auf Englisch. Es unterstützt andere Sprachen wie Kantonesisch (Hongkong), Französisch (Frankreich), Deutsch (Deutschland), Japanisch (Japan), Chinesisch (Festlandchina, Taiwan) und Spanisch (Mexiko, Spanien, USA).
21. Fokusfilter auf iMessages
Mit Ausnahme von „Fahren“ kann jeder Fokus in iOS 16 so konfiguriert werden, dass störende Apps blockiert werden. Sie können also auch einen Nachrichtenfokusfilter festlegen, um Chats von bestimmten Personen einzuschließen oder auszuschließen. Wenn Sie den Fokusfilter aktiviert haben, zeigt die Nachrichten-App nur ausgewählte Chats an. Um alle Chats anzuzeigen, klicken Sie auf „Stumm“.
Möchten Sie mehr über die verschiedenen Fokusmodi und deren Einstellung erfahren? Lesen Sie unsere ausführliche Anleitung zur Verwendung des Fokusmodus auf dem iPhone (vollständige Anleitung).
22. Teilen Sie Ihre digitalen Schlüssel
In iOS 16 können Sie Ihre Auto-, Heim- oder Arbeitsschlüssel mithilfe von Nachrichten sicher teilen. Messages bietet derzeit Wallet-Unterstützung, sodass digitale Schlüssel verfügbar sind. Daher müssen Sie nicht nach anderen sicheren Apps von Drittanbietern suchen, um dasselbe zu tun.
23. Suchen Sie Emoji auf der iPhone-Tastatur
Das neue Suchfeld in der Emoji-Tastatur erleichtert das Finden der perfekten Ausdrücke. Um diese Funktion zu verwenden, tippen Sie auf das Emoji-Symbol auf Ihrer Tastatur. Oben auf Ihrer Tastatur wird ein neues Feld „Emoji suchen“ angezeigt.
Berühren Sie dieses Feld und geben Sie ein, was Sie ausdrücken möchten, z. B. „grinsen“, „Herz“, „wütend“ usw. Sie sehen alle relevanten Emojis und können einfach auf das Emoji klicken, das Sie einfügen möchten.
24. Starten Sie einen Gruppenchat
Die Gruppenchat-Oberfläche wurde in iOS 16 aktualisiert. Sie können jetzt alle Gruppenmitglieder oben in der Konversation sehen, wobei die zuletzt aktiven Mitglieder als größere Symbole angezeigt werden.
Um eine neue Konversation zu beginnen, tippen Sie auf das Stiftsymbol in der oberen rechten Ecke des Nachrichtenbildschirms. Geben Sie nun die Namen der Personen ein, mit denen Sie einen Gruppenchat starten möchten. Geben Sie anschließend Ihre Nachricht in das Textfeld ein und klicken Sie auf „Senden“.
25. Ändern Sie das Gruppenbild oder legen Sie Emojis in der Nachrichten-App fest.
So können Sie ein benutzerdefiniertes Bild für einen Gruppenchat festlegen.
- Öffnen Sie eine Gruppenunterhaltung.
- Klicken Sie oben auf das Gruppensymbol → klicken Sie auf das kleine Informationssymbol.
- Wählen Sie Namen und Foto ändern.
- Sie können jetzt ein Foto, ein Memoji oder ein Smiley als Gruppensymbol festlegen.
- Klicken Sie auf Fertig.
26. Starten Sie einen Thread in einem Gruppenchat und zeigen Sie ihn an
Mit der Nachrichten-App können Sie als Inline-Antwort direkt auf eine bestimmte Nachricht antworten. Halten Sie dazu eine bestimmte Nachricht in einem Gruppenchat und tippen Sie auf „Antworten“. Geben Sie Ihre Antwort ein und senden Sie sie ab.
Es wird als Thread und nicht als weitere Nachricht in der Konversation angezeigt. So ist es einfach, Ordnung zu halten.
Um einen bestimmten Nachrichtenthread anzuzeigen, klicken Sie einfach darauf, um ihn zu erweitern.
27. Markieren Sie Personen in einem Gruppenchat in iPhone-Nachrichten.
Sie können jetzt bestimmte Personen in einer Gruppenunterhaltung erwähnen. Geben Sie einfach ihren Namen in das Nachrichteneingabefeld ein und es erscheint ein Vorschlag. Berühren Sie es, um sie zu erwähnen, beenden Sie Ihre Nachricht und senden Sie sie.
Darüber hinaus können Sie Benachrichtigungen für Gruppennachrichten auch nur dann erhalten, wenn Sie erwähnt werden, und nicht für jede einzelne Nachricht, was ziemlich ablenkend sein kann.
Zusammenfassend!
Freust du dich also darauf, Nachrichten auf dem iPhone in iOS 16 zu verwenden? Welche Funktion gefällt Ihnen am besten? Teilen Sie Ihre Gedanken in den Kommentaren unten mit.



Schreibe einen Kommentar