So verwenden Sie den geteilten Bildschirm des Samsung Galaxy S8-Tablets

Der große Bildschirm ermöglicht effizientes Multitasking auf Ihrem Tablet. Das Tablet unterstützt bereits Multi-Windows, auch Multi-Window-Features genannt, die Benutzern Multitasking durch die gleichzeitige Ausführung von zwei bis drei Anwendungen ermöglichen. Wenn Sie ein Samsung Galaxy S8- oder S8 Ultra-Tablet besitzen, haben Sie die Möglichkeit, den geteilten Bildschirm zu verwenden und den Bildschirm in zwei Hälften zu teilen, um zwei Apps gleichzeitig zu verwenden.
So teilen Sie den Bildschirm auf dem Samsung Galaxy Tab S8/S8 Ultra
Sie können die Split-Screen-Funktion auf den folgenden Samsung-Tablets mit One UI 4 oder höher verwenden:
- Samsung Galaxy S8
- Samsung Galaxy S8 Ultra
- Samsung Galaxy S8 5G
- Samsung Galaxy S7
- Samsung Galaxy S7+
- Samsung Galaxy S6 Lite (2022)
Verwenden Sie den geteilten Bildschirm auf Ihrem Samsung Galaxy S8-Tablet
Wenn Sie den geteilten Bildschirm auf Ihrem Samsung Galaxy S8-Tablet verwenden möchten, gehen Sie folgendermaßen vor:
- Navigieren Sie zu den neuesten Apps auf Ihrem Galaxy Tab S8.
- Halten Sie nun die App, die Sie öffnen möchten, auf dem geteilten Bildschirm gedrückt und ziehen Sie diese App in die Mitte des Bildschirms, bis „Zum Popup hierher ziehen und die App freigeben“ angezeigt wird.
- Gehen Sie nun zur Schublade und öffnen Sie die andere App, die Sie im geteilten Bildschirm anzeigen möchten.
- Drücken Sie anschließend im Popup-Fenster auf die blaue Linie oben in der App und klicken Sie auf das Symbol für den geteilten Bildschirm.
- Dadurch werden beide Apps im Split-Screen-Modus aufgeteilt.
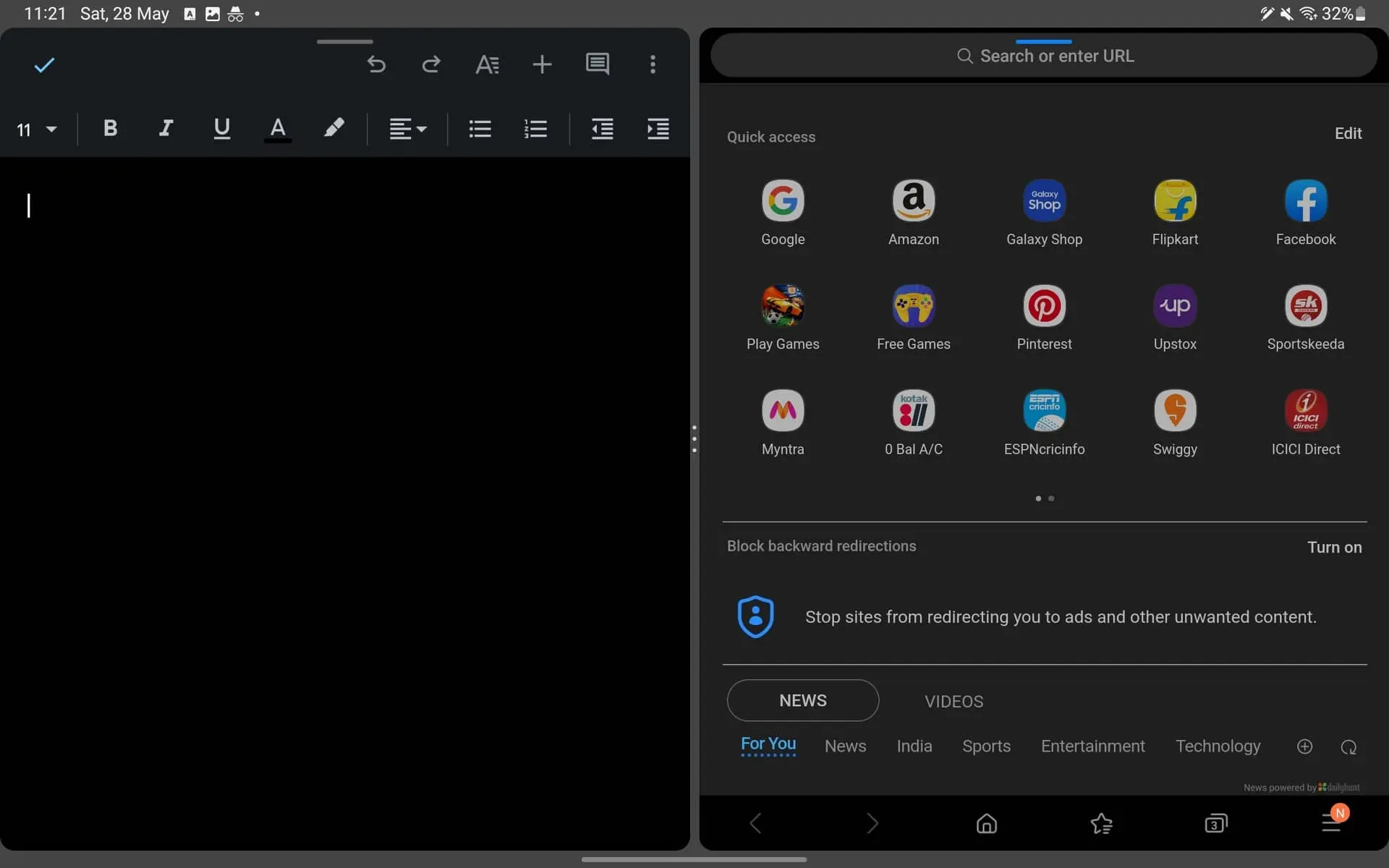
Splitscreen-Apps im Dex-Modus
Wenn Sie den Dex-Modus verwenden, sind die Schritte zur Verwendung des geteilten Bildschirms unterschiedlich. Stattdessen müssen Sie die Größe der Apps für die Verwendung im geteilten Bildschirm oder in der Mehrfachansicht manuell ändern oder Tastaturkürzel verwenden.
Wenn Sie die App öffnen, können Sie auf das Größenänderungssymbol in der oberen rechten Ecke des App-Fensters klicken. Jetzt müssen Sie die Größe von Apps manuell ändern, indem Sie die Seiten des App-Fensters ziehen. Das Gleiche können Sie auch für andere Apps tun und diese im Splitscreen-Modus nutzen.
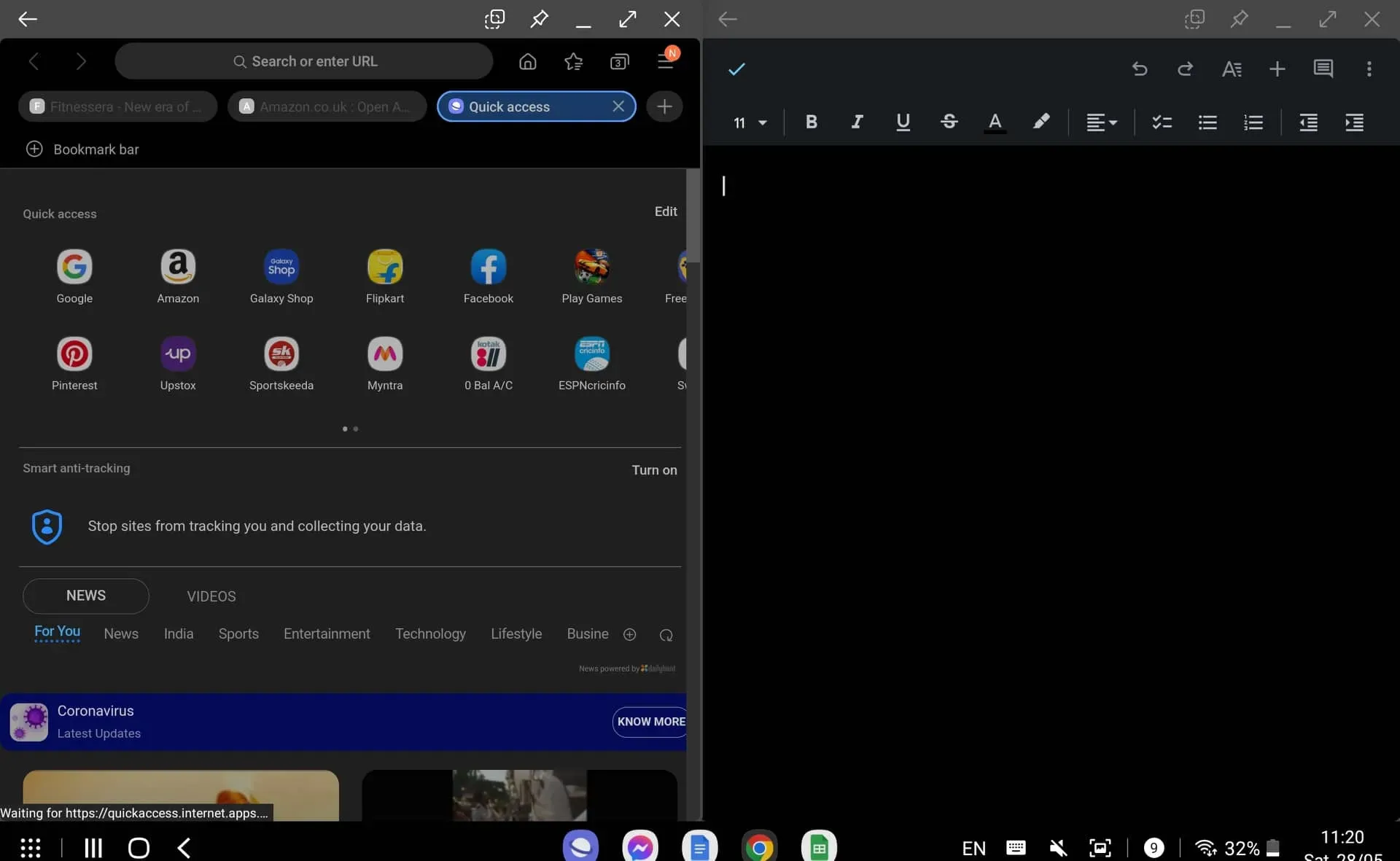
Eine einfache Möglichkeit wäre die Verwendung von Tastaturkürzeln. Wenn Sie eine Tastatur-App haben und diese gerade verwenden, drücken Sie einfach die Tasten CMD + (Links- oder Rechtspfeil) , um die Split-Screen-App zu verwenden.
- Pfeil nach links – Diese Taste ordnet die Anwendung auf der linken Seite des Bildschirms an.
- Rechtspfeil – Diese Taste ordnet die Anwendung auf der rechten Seite des Bildschirms an.
- Pfeil nach oben – Mit dieser Taste wird die Anwendung erweitert.
- Abwärtspfeil – Mit dieser Taste wird die Anwendung minimiert.
Abschluss
So können Sie den geteilten Bildschirm auf dem Samsung Galaxy S8-Tablet verwenden. Wenn Sie mit der Benutzeroberfläche von Samsung One noch nicht vertraut sind und nicht wissen, wie Sie den geteilten Bildschirm auf Ihrem Tablet verwenden, können Sie den geteilten Bildschirm auf Ihrem Samsung Galaxy S8-Tablet verwenden, indem Sie die oben genannten Schritte ausführen.



Schreibe einen Kommentar