So verwenden Sie den Snapchat Ads Manager im Jahr 2022: Eine Anleitung
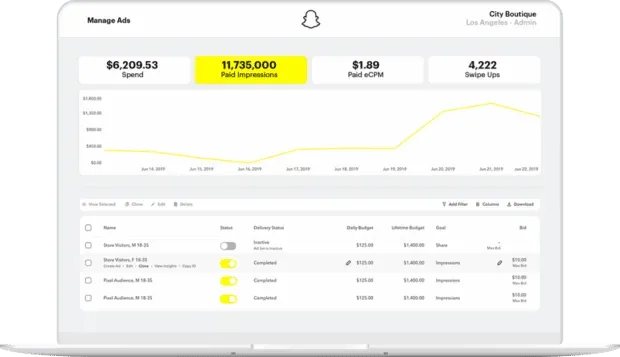
Der Snapchat Ads Manager ist ein wertvolles Tool für jedes Unternehmen, das Self-Service-Anzeigen auf Snapchat erstellen möchte.
Während man heutzutage vielleicht weniger von Snapchat hört, wächst die Zielgruppe der Plattform weiter, mit einer potenziellen Gesamtanzeigenreichweite von 616,9 Millionen Nutzern, was einem Wachstum von 20 Prozent im Vergleich zum Vorjahr entspricht.
Erfahren Sie mehr über den Snapchat Ads Manager: Was er ist, wie man darin navigiert und wie man damit effektive Snapchat-Anzeigen erstellt.
Was ist der Snapchat Ads Manager?
Snapchat Ads Manager ist Snapchats eigenes Dashboard zum Erstellen, Verwalten und Berichten von Snap-Anzeigen und -Kampagnen.
Das Dashboard umfasst auch Campaign Lab, eine Testplattform, die Ihnen hilft, Ihre Anzeigen zu verbessern, indem sie lernt, was am besten funktioniert.
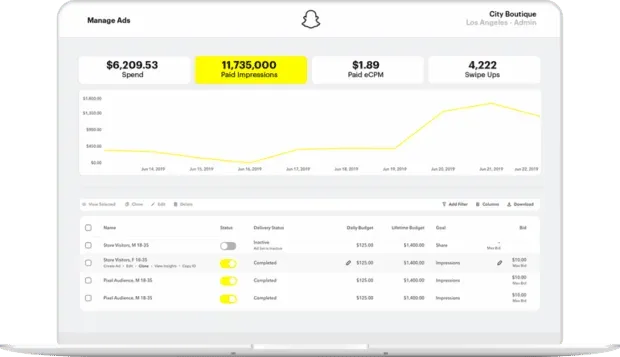
Quelle: Snapchat
Bevor Sie den Snapchat Ad Manager nutzen können, benötigen Sie ein Snapchat-Geschäftskonto – also fangen wir damit an.
So richten Sie ein Snapchat-Geschäftskonto ein
Schritt 1: Gehen Sie zum Snapchat-Werbeanzeigenmanager . Wenn Sie noch kein persönliches Snapchat-Konto haben, klicken Sie neben „Neu bei Snapchat“ auf „Anmelden“.
Schritt 2: Geben Sie Ihre Geschäftsdaten ein, um ein Snapchat-Geschäftskonto zu erstellen.
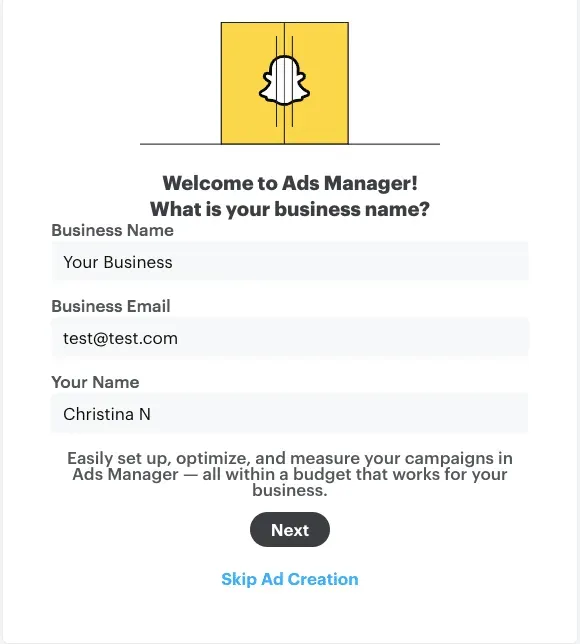
Von hier aus können Sie auch ein öffentliches Profil für Ihr Snapchat-Unternehmen erstellen, aber darüber sprechen wir im letzten Abschnitt dieses Beitrags. Beginnen wir in der Zwischenzeit mit der Erstellung Ihrer ersten Snapchat-Werbekampagne.
So erstellen Sie Anzeigen im Snapchat Ads Manager
Der Self-Service-Anzeigenmanager von Snapchat bietet zwei verschiedene Möglichkeiten zum Erstellen von Anzeigen: Erweiterte Erstellung oder Sofortige Erstellung.
Einfach: Erstellen Sie Anzeigen mit dem Snapchat Ads Manager Instant Create
Mit der Soforterstellung können Sie Anzeigen mit nur wenigen Klicks erstellen, sie ist jedoch nicht für alle Zwecke verfügbar. Öffnen Sie zunächst den Werbeanzeigenmanager und wählen Sie „Sofort erstellen“.
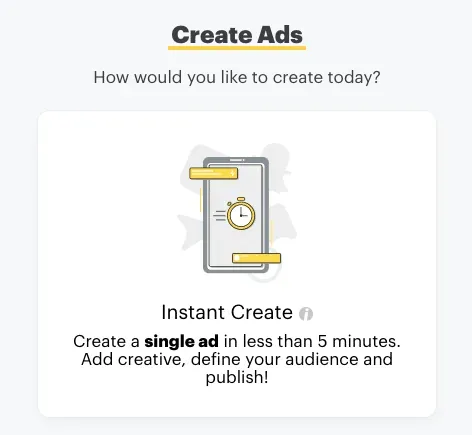
Quelle: Snapchat Ads Manager.
Schritt 1: Wählen Sie ein Ziel
Wählen Sie eines der verfügbaren Werbeziele aus:
- Website-Besuche
- Förderung des lokalen Ortes
- Anrufe und Nachrichten
- Anwendungsinstallation
- Bewerbungsbesuche
Geben Sie dann je nach Verwendungszweck die relevanten Daten ein. Geben Sie beispielsweise für Website-Besuche Ihre URL ein. Sie können auch Fotos automatisch von Ihrer Website importieren, um die Erstellung von Anzeigen noch einfacher zu gestalten. Klicken Sie dann auf Weiter.
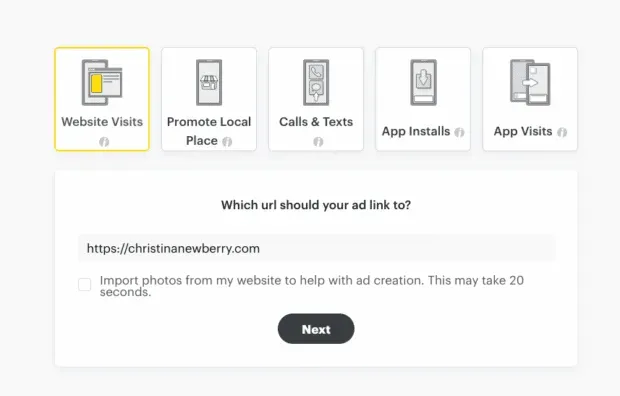
Schritt 2. Fügen Sie eine Anzeige hinzu
Laden Sie ein Foto oder Video hoch, wenn Sie keine Inhalte von Ihrer Website importiert haben.
Geben Sie den Namen und Titel Ihres Unternehmens ein und wählen Sie dann einen Call-to-Action und eine Vorlage aus. Wenn Sie mit der Vorschau Ihrer Anzeige zufrieden sind, klicken Sie auf Weiter.

Schritt 3. Wählen Sie die Versandoptionen
Legen Sie Ihre Anzeigenausrichtung fest und legen Sie ein Budget und eine Frist fest. Sie können ein Tagesbudget ab 5 $ wählen.
Geben Sie Ihre Zahlungsdaten ein, klicken Sie auf „Veröffentlichen“ und schon ist Ihre Anzeige einsatzbereit!
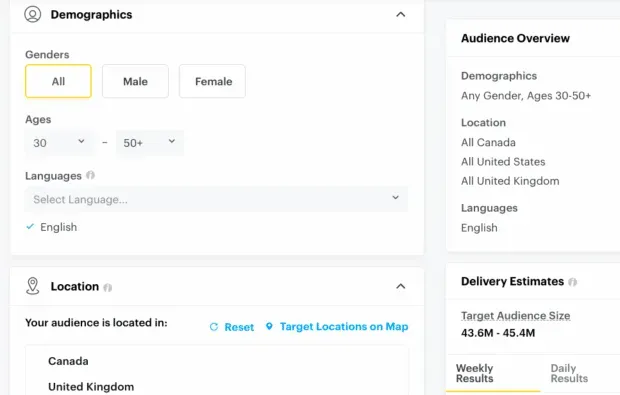
Optional: Erstellen Sie Anzeigen mit Snapchat Ads Manager Advanced Create
Egal, ob Sie Kaufanreize schaffen oder mehrere Anzeigengruppen erstellen möchten, Advanced Create ist die richtige Wahl. Öffnen Sie zunächst den Werbeanzeigenmanager und wählen Sie „Erweiterte Erstellung“.
Schritt 1: Wählen Sie ein Ziel
Es stehen 11 Ziele zur Auswahl, gruppiert in die Kategorien Bekanntheit, Aufmerksamkeit und Konversion. Für die Zwecke dieses Beitrags wählen wir Engagement als unser Ziel.
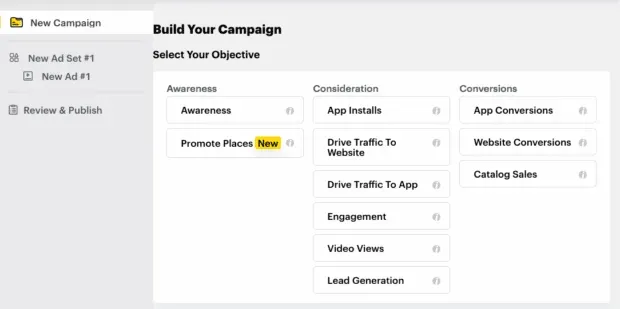
Schritt 2: Wählen Sie Kampagnendetails aus
Benennen Sie Ihre Kampagne, wählen Sie Start- und Enddatum der Kampagne aus und legen Sie ein Kampagnenbudget fest. Das tägliche Mindestausgabenlimit für eine Kampagne beträgt 20 $, aber im nächsten Schritt können Sie ein tägliches Anzeigenset-Budget von 5 $ oder mehr wählen.
Hier können Sie auch auswählen, ob Sie einen Split-Test einrichten möchten. Dies ist eine optionale Funktion, die wir im letzten Abschnitt dieses Beitrags erläutern werden. Sie können Split-Tests vorerst deaktivieren.
Schritt 3: Anzeigengruppen erstellen
Benennen Sie Ihre erste Anzeigengruppe, wählen Sie das Start- und Enddatum der Anzeigengruppe aus und legen Sie ein Budget für die Anzeigengruppe fest.
Wählen Sie dann Platzierungen aus. Für Anfänger ist die automatische Platzierung am besten. Wenn Ihnen Testergebnisse vorliegen, die zeigen, dass bestimmte Platzierungen für Sie am besten geeignet sind, können Sie die Platzierungen auswählen, auf die Sie sich konzentrieren möchten. Sie können Platzierungen auch verwenden, um bestimmte Inhaltskategorien oder Herausgeber einzuschließen oder auszuschließen.
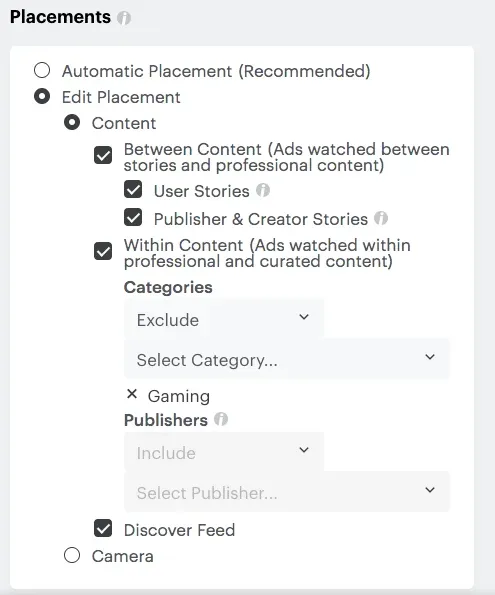
Sie können Ihre Anzeigengruppe nach Standort, Demografie und Gerät ausrichten. Sie können auch vordefinierte Zielgruppen basierend auf Interessen und Verhaltensweisen verwenden oder Ihre eigenen benutzerdefinierten Zielgruppen hinzufügen. Während Sie an Ihrem Targeting arbeiten, wird auf der rechten Seite des Bildschirms eine Schätzung Ihrer Zielgruppengröße angezeigt.
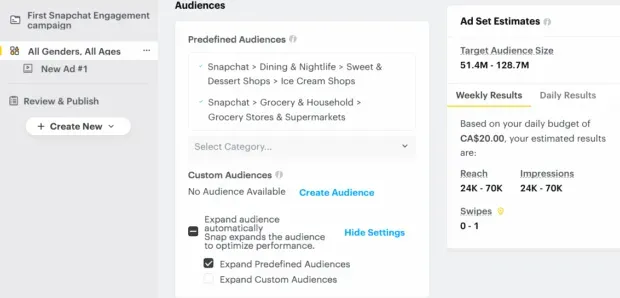
Wählen Sie abschließend ein Ziel für Ihre Anzeige – „Swipe Up“ oder „Open Story“. Wenn Sie Story Opens wählen, müssen Sie eine Story Ad erstellen. Hier wählen Sie auch Ihre Gebotsstrategie. In den meisten Fällen ist Auto-Bid die empfohlene Option. Wenn Sie mit all Ihren Entscheidungen zufrieden sind, klicken Sie auf Weiter.
Schritt 4. Fügen Sie eine Anzeige hinzu
Geben Sie Ihren Firmennamen und Anzeigentitel ein. Sie können Bilder hochladen, neue erstellen oder vorhandene Inhalte aus Ihrem Snap-Konto auswählen.
Wählen Sie einen Anhang. Obwohl es ein etwas verwirrender Begriff ist, geht es einfach darum, wie Nutzer mit Ihrer Anzeige interagieren: Anruf, SMS oder AR-Linse. Der von Ihnen ausgewählte Anhang wirkt sich auf die verfügbaren Calls-to-Action aus.
Wenn Sie mit Ihrer Anzeige zufrieden sind, klicken Sie auf „Anzeigen und veröffentlichen“.
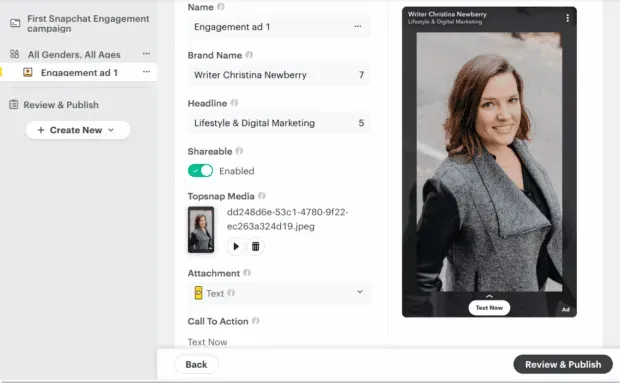
Schritt 5: Beenden Sie Ihre Kampagne
Überprüfen Sie die Kampagnendetails, fügen Sie eine Zahlungsmethode hinzu und klicken Sie auf Kampagne veröffentlichen.
Nützliche Funktionen des Snapchat Ads Manager
Nachdem Sie nun die Grundlagen zum Einrichten einer Snapchat Ad Manager-Kampagne kennen, werfen wir einen Blick auf einige der erweiterten Funktionen des Tools.
Öffentliche Profile
Snapchat hat kürzlich öffentliche Profile für Unternehmen eingeführt. Dies ist eine permanente Profilseite für Ihr Unternehmen, die als Zuhause für alle Ihre organischen Snapchat-Inhalte, einschließlich käuflicher Artikel, dient.
Wenn Sie über den Snapchat Ads Manager eine Anzeige erstellen, erscheinen Ihr öffentliches Profilbild und Ihr Name in der oberen linken Ecke der Anzeige und sind mit Ihrem öffentlichen Profil verknüpft.
So erstellen Sie ein öffentliches Profil:
Schritt 1: Gehen Sie zum Werbeanzeigenmanager und wählen Sie „Öffentliche Profile“ aus dem Dropdown-Menü auf der linken Seite.
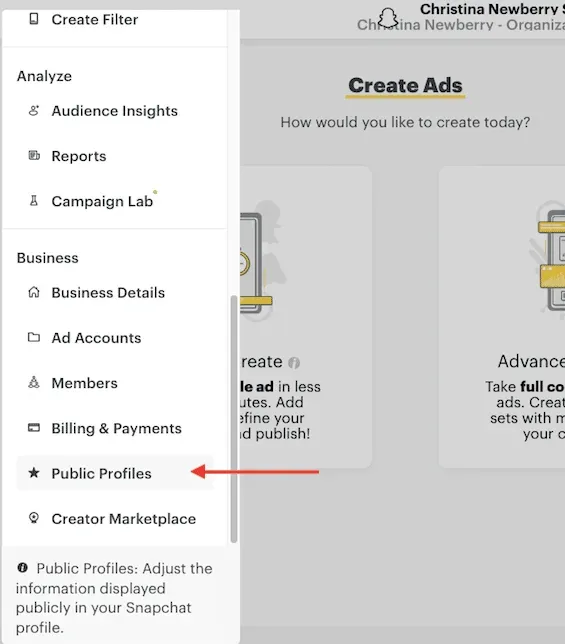
Schritt 2: Laden Sie Ihr Profilfoto hoch und fügen Sie dann das Bild Ihres Helden (Banner), Ihre Biografie, Kategorie, Ihren Standort und Ihre Website hinzu.
Wenn Sie bereits ein öffentliches Profil haben, müssen Sie es mit Ihrem Werbekonto verknüpfen:
- Wählen Sie im Werbeanzeigenmanager im Dropdown-Menü links die Option „Öffentliche Profile“ aus.
- Wählen Sie Ihr Profil aus, klicken Sie auf Einstellungen und dann auf +Mit Werbekonto verbinden. Sie können ein öffentliches Profil mit 100 Werbekonten verknüpfen.
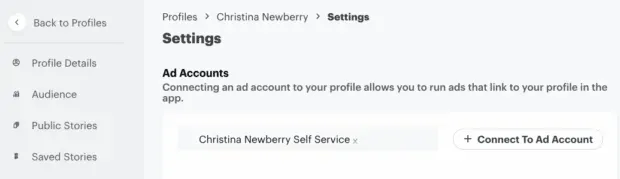
Split-Testing
Snapchat Ad Manager bietet eine integrierte Split-Testing-Funktion. Mit diesem Tool können Sie die folgenden Variablen testen:
- kreativ
- Publikum
- Unterkunft
- Ziel
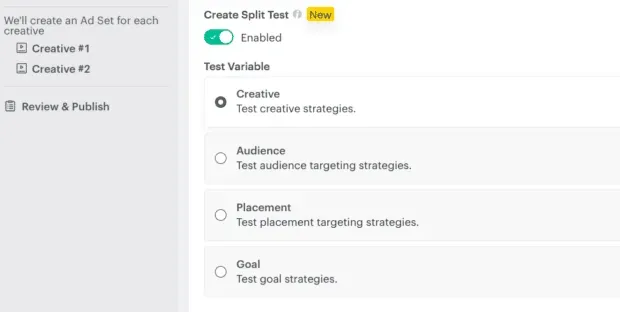
Wenn Sie einen Split-Test erstellen, verfügen Sie über einen separaten Satz von Deklarationen für jede Variable, die Sie testen möchten.
Nehmen wir an, Sie möchten Ihre Anzeige testen. Sie erhalten unterschiedliche Anzeigengruppen mit denselben Zielgruppen-, Platzierungs- und Auslieferungseinstellungen, sodass Sie sicher sein können, dass das Motiv wirklich den Unterschied in Ihren Ergebnissen ausmacht.
Ihr Budget wird außerdem gleichmäßig auf die Anzeigengruppen aufgeteilt, sodass Sie sicher sein können, dass jede einzelne eine faire Chance erhält. Anhand der Ergebnisse Ihres Split-Tests erfahren Sie, welche Anzeigengruppe die niedrigsten Kosten pro Ziel aufweist. Außerdem erhalten Sie einen Konfidenzwert, der Ihnen Aufschluss darüber gibt, wie sicher Snapchat in den Testergebnissen ist. Das heißt, wie wahrscheinlich ist es, dass diese Anzeigengruppe erneut gewinnt, wenn Sie denselben Test ein zweites Mal durchführen?
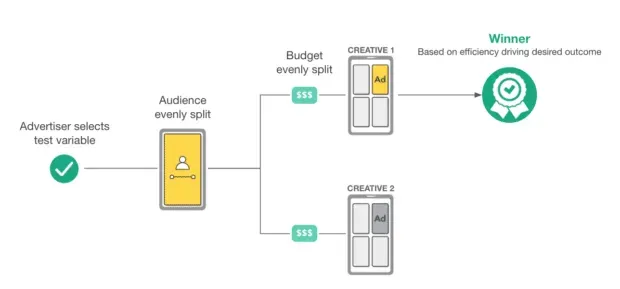
Quelle: Snapchat Business
Der Werbeanzeigenmanager zeigt ein Sternsymbol neben dem Gewinner-Anzeigensatz an und bietet mit einem Klick die Option „Ausführen“, um eine neue Kampagne basierend auf der Gewinnervariable zu erstellen.
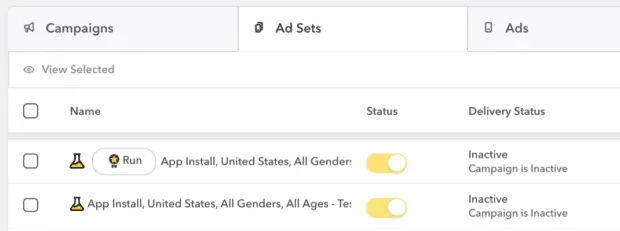
Quelle: Snapchat Business
Erweitertes Targeting
Der Snapchat Ads Manager bietet mehrere Ebenen des erweiterten Targetings, damit Sie Ihr Snap Ads-Budget optimal nutzen können:
- Standorte: Wählen Sie bestimmte Standorte aus, die Sie ein- oder ausschließen möchten.
- Demografie: Targeting nach Alter, Geschlecht und Sprache.
- Lebensstil: Von Abenteurern bis hin zu Wohndekor-Enthusiasten, Technikfreaks und Gadget-Liebhabern – sprechen Sie Menschen basierend auf der vordefinierten Zielgruppe von Snapchat an.
- Besucher: Sprechen Sie Menschen anhand der Orte an, die sie mit ihrem Mobilgerät besuchen, von Nachtclubs über Golfplätze bis hin zu Banken.
- Gerät: Ausrichtung nach Betriebssystem, Gerätemarke, Verbindungstyp und Mobilfunkanbieter.
- Snap Audience Match: Verwenden Sie eine Liste von E-Mail-Adressen, Telefonnummern oder Geräte-IDs, um Kunden anzusprechen, die in der Vergangenheit mit Ihnen interagiert haben.
- Ähnliche Zielgruppen: Sprechen Sie Snapchat-Benutzer an, die ähnliche Eigenschaften wie Ihre bestehenden Kunden haben.
- Pixel Custom Audiences: Sprechen Sie Personen an, die mit der Website Ihrer Marke interagiert haben (auch Retargeting genannt).
- Zielgruppe der Anzeigeninteraktion: Sprechen Sie Personen an, die zuvor mit Ihren Snap-Anzeigen interagiert haben.
- Profilinteraktionszielgruppe: Sprechen Sie Personen an, die mit Ihrem öffentlichen Snapchat-Profil interagiert haben.
Schnapppixel
Ein Snap Pixel ist ein Code, den Sie auf Ihrer Website installieren, um die Leistung Ihrer Snapchat-Werbekampagnen zu messen.
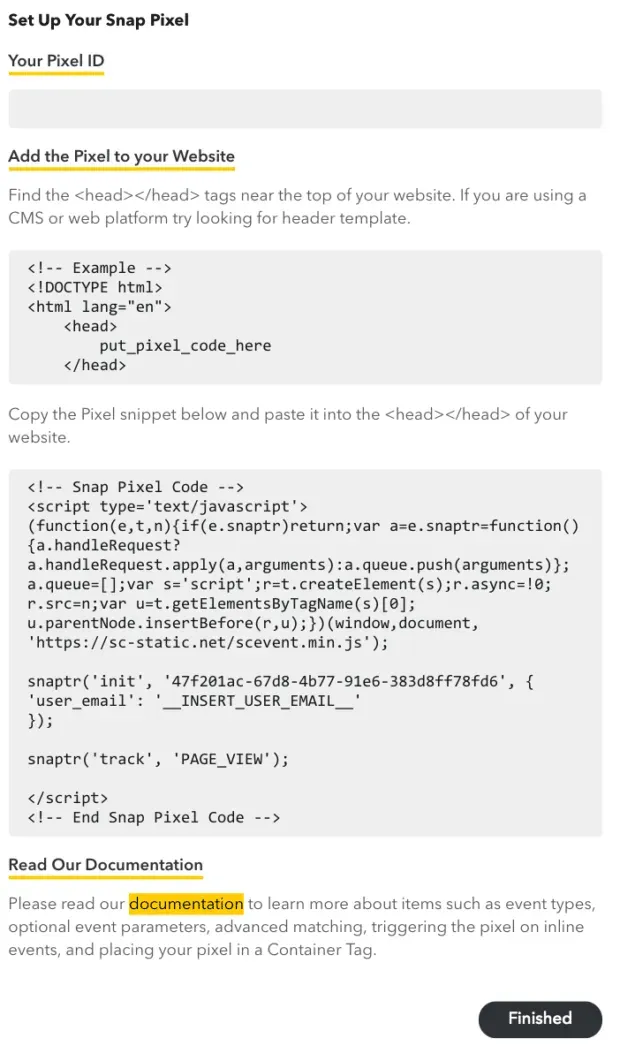
Quelle: Snapchat Business
So richten Sie Snap Pixel im Werbeanzeigenmanager ein:
1. Klicken Sie im Werbeanzeigenmanager im Dropdown-Menü links auf „Veranstaltungsmanager“.
2. Klicken Sie auf „Neue Ereignisquelle“ und wählen Sie dann „Internet“.
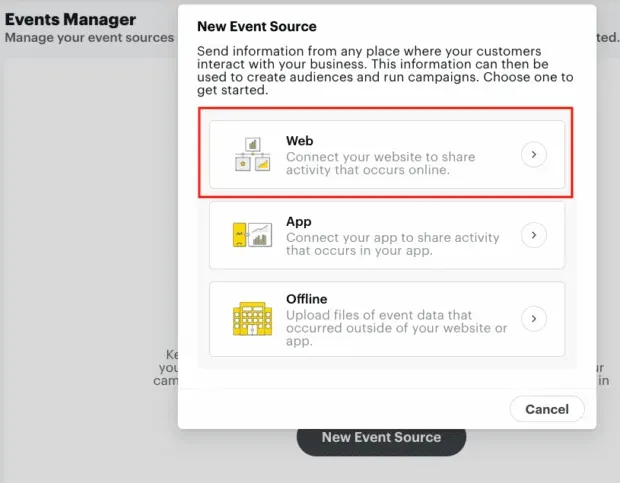
3. Klicken Sie auf „Senden“, um das Pixel zu generieren, und wählen Sie dann aus, ob Sie das Pixel auf Ihrer Website installieren (Pixelcode) oder eine Drittanbieter-Integration verwenden möchten.
4. Klicken Sie im Dropdown-Menü auf der linken Seite auf „Anzeigen verwalten“ und wählen Sie die Anzeigengruppe aus, die Sie verfolgen möchten. Wählen Sie „Bearbeiten“ und stellen Sie dann „Ankerpixel“ auf „Angehängt“ um.
Vergessen Sie nicht, den Pixel-Code auf Ihrer Website zu installieren.
Marktplatz für Autoren
Klicken Sie im Snapchat Ads Manager im Dropdown-Menü links auf Creator Marketplace, um eine Verbindung zu YouTubern herzustellen, die sich auf die Erstellung von AR-Linsen für Snapchat spezialisiert haben. Klicken Sie auf das Profil eines Autors, um Beispiele seiner Arbeit sowie seine Bewertungen anzuzeigen.
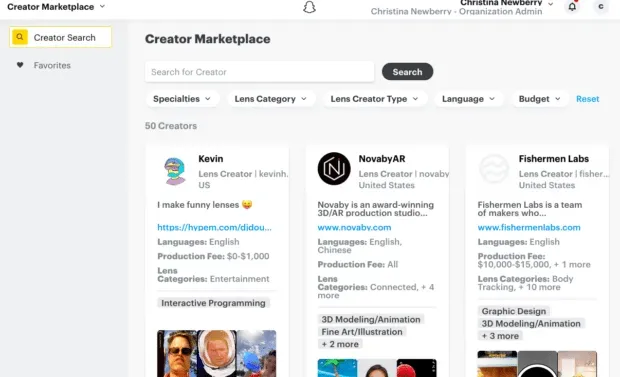
Sobald Sie mit dem Ersteller zusammenarbeiten, um ein AR-Objektiv zu entwickeln, können Sie es als Anhang in Ihre Snap-Anzeigen einfügen.
Anzeigenvorlagen
Während des Anzeigenerstellungs-Workflows in Advanced Create haben Sie die Möglichkeit, Ihre Anzeige basierend auf einer vorhandenen Snapchat-Videoanzeigenvorlage zu erstellen.
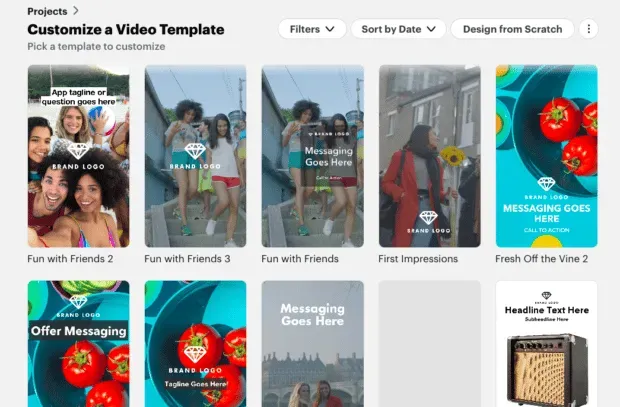
Für jede Vorlagenebene können Sie Ihre eigenen Inhalte hochladen oder importieren oder aus der integrierten Snapchat Ads Manager-Bibliothek auswählen.
Sie können auch Ihre eigene Vorlage hochladen, um die Erstellung konsistenter Anzeigen in Zukunft zu erleichtern.
Snapchat-Anzeigenanalyse
Auf der Registerkarte „Anzeigenverwaltung“ im Werbeanzeigenmanager sehen Sie anhand der von Ihnen ausgewählten Metriken, wie gut Ihre Snap Ads funktionieren. Auf dieser Registerkarte können Sie auch Ihre täglichen Ausgaben im Snapchat Ad Manager sehen.
Klicken Sie im Werbeanzeigenmanager im Dropdown-Menü links auf Anzeigen verwalten. Oben auf dem Bildschirm können Sie mithilfe der Registerkarten verschiedene Diagramme für die relevantesten Messwerte anzeigen, basierend auf dem Ereignis, für das Ihre Anzeigen optimiert sind.
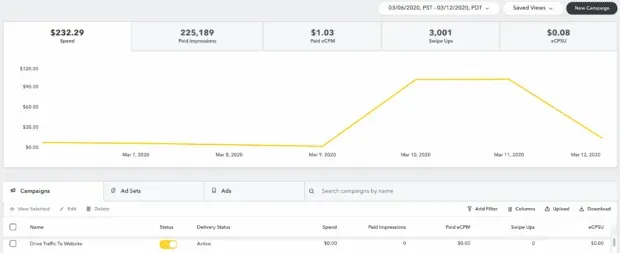
Quelle: Snapchat Business
Wählen Sie „Spalten anpassen“, um bestimmte Messwerte auszuwählen, die in der Anzeigenverwaltungstabelle angezeigt werden sollen, und verwenden Sie diese Spalten dann, um einen benutzerdefinierten Bericht zu erstellen. Sobald Sie die gewünschten Spalten haben, klicken Sie auf „Herunterladen“, passen Sie den Bericht an und klicken Sie auf „Exportieren“.
Sie können auch benutzerdefinierte E-Mail-Berichte erstellen, indem Sie im Dropdown-Menü links auf „Berichte“ klicken.
Zuschauerstatistiken
Das Audience Insights-Tool von Snapchat im Werbeanzeigenmanager hilft Ihnen, Ihre Zielgruppe besser zu verstehen, damit Sie relevantere Anzeigen und organische Inhalte erstellen können.
Wählen Sie im Werbeanzeigenmanager im Dropdown-Menü links die Option „Zielgruppeneinblicke“ aus. Geben Sie auf der linken Seite des Bildschirms Ihre Zielgruppe, Standortinformationen, Interessen und/oder Geräte ein. Dabei werden die Daten für Ihre Auswahl aktualisiert.
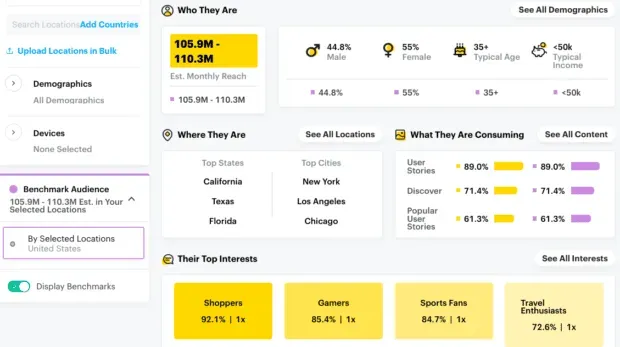
Hier erhalten Sie wertvolle Informationen. Wenn Sie beispielsweise eine benutzerdefinierte Zielgruppe hochgeladen haben, können Sie deren Hauptinteressen sehen (und sie daher gezielt ansprechen). Sie können auch die demografische Aufschlüsselung sehen, was Ihnen hilft, besser zu verstehen, wie Sie relevante Inhalte erstellen und zukünftige Anzeigen gezielt ausrichten.
Hootsuite auf Snapchat! Klicken Sie auf Ihrem Mobilgerät auf diesen Link, um direkt zum Profil von Hootsuite zu gelangen, oder scannen Sie den Schnappschuss unten, um Hootsuite zu Ihrer Snapchat-Freundesliste hinzuzufügen.


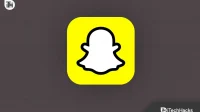
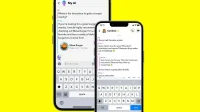
Schreibe einen Kommentar