So verwenden Sie SSH für sichere Verbindungen auf dem Mac
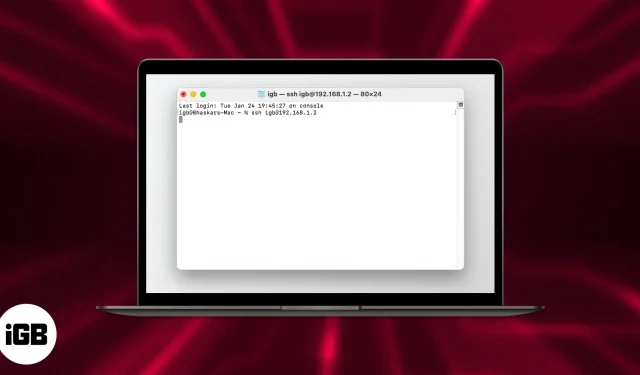
Was du wissen musst:
- Aktivieren Sie die Remote-Anmeldung, um von einem anderen Computer über SSH auf Ihren Mac zuzugreifen.
- Sie können über SSH über eine öffentliche IP-Adresse auf den Server zugreifen.
- Verwenden Sie SSH, wenn Sie sich in unsicheren Netzwerken befinden.
- So richten Sie SSH auf einem Mac ein:
- Die IP-Adresse des Remote-Servers ist erforderlich.
- Sie müssen über einen Benutzernamen und ein Passwort eines Benutzers auf dem Server verfügen.
SSH wird normalerweise verwendet, um sich bei einem Remote-Computer anzumelden und Befehle auszuführen. Darüber hinaus werden Tunneling, TCP-Portweiterleitung und X11-Verbindungen unterstützt. SSH funktioniert nach einem Client-Server-Modell. Es ist auf Ihrem Mac vorhanden, aber standardmäßig deaktiviert. In diesem Artikel helfe ich Ihnen zu verstehen, wie Sie SSH für sichere Verbindungen auf einem Mac mit macOS Ventura oder früher verwenden können.
- Was ist SSH für Mac?
- So richten Sie einen SSH-Server auf einem Mac ein
- So stellen Sie eine SSH-Verbindung zu einem Mac über einen anderen Mac her
- So deaktivieren Sie den SSH-Server auf dem Mac
Was ist SSH für Mac?
SSH ist die Abkürzung für „Secure Shell“ oder „Secure Socket Shell“. Im Wesentlichen handelt es sich um ein kryptografisches Netzwerkprotokoll, das zur Verwaltung des Netzwerks, der Betriebssysteme und der Konfiguration verwendet wird. Das bemerkenswerteste Merkmal ist die sichere Fernkommunikation über unsichere offene Netzwerke, die mithilfe von SSH-Schlüsseln aktiviert wird. SSH-Schlüssel werden mithilfe eines Sicherheitsalgorithmus generiert.
Wenn Sie einen SSH-Schlüsselsatz für Ihren Mac erstellen, erstellen Sie einen „öffentlichen“ und einen „privaten“ Schlüssel. Das ist alles ziemlich technisch, aber die öffentlichen und privaten Schlüssel werden mithilfe von Primzahlen und großen Zufallszahlen generiert. Sehen wir uns nun an, wie wir SSH auf dem Mac einrichten können.
So richten Sie einen SSH-Server unter macOS ein
Lassen Sie uns den SSH-Aktivierungsprozess auf Ihrem Mac überprüfen.
macOS Ventura oder höher
- Klicken Sie in der Menüleiste auf das Apple-Logo ().
- Öffnen Sie die Systemeinstellungen
- Gehen Sie zu Allgemein → Teilen.
- Aktivieren Sie die Remote-Anmeldung.
- Klicken Sie nun auf das Informationssymbol (i).
- Sie müssen das Kontrollkästchen „Vollständigen Festplattenzugriff für Remote-Benutzer zulassen“ unter „Remote-Anmeldung“ aktivieren und angeben, welche Benutzer sich anmelden können.
- Alle Benutzer: Jeder, der Zugriff auf Ihren Computer oder Ihr Netzwerk hat, kann sich anmelden.
- Nur diese Benutzer: Nur von Ihnen autorisierte Benutzer können sich remote anmelden.
Glückwunsch! Auf Ihrem macOS Ventura ist jetzt ein SSH-Server aktiviert und Sie sollten eingehende SSH-Verbindungen über Ihren Mac empfangen können.
Notiz. Im Abschnitt „Remote-Login“ finden Sie die IP-Adresse Ihres Mac.
macOS Monterey oder früher
- Navigieren Sie zum Apple-Logo () in der Menüleiste.
- Starten Sie „Systemeinstellungen“ → „Allgemein“ → gehen Sie zu „Freigabe“.
- Aktivieren Sie das Kontrollkästchen neben Remote-Anmeldung.
- Aktivieren Sie nun das Kontrollkästchen Vollständigen Festplattenzugriff für Remote-Benutzer zulassen und geben Sie an, welche Benutzer sich anmelden können.
Ihr SSH-Server ist jetzt betriebsbereit!
So stellen Sie eine SSH-Verbindung zu einem Mac über einen anderen Mac her
Um von einem anderen Remote-Mac oder SSH-Client auf Ihren Mac zuzugreifen, führen Sie die folgenden Schritte aus.
- Starten Sie Terminal oder einen anderen SSH-Client auf dem Mac.
- Geben Sie die IP-Adresse Ihres Mac ein → drücken Sie die Eingabetaste.
- Geben Sie Ihr Passwort ein → drücken Sie die Eingabetaste.
So deaktivieren Sie den SSH-Server auf dem Mac
Wenn Sie nicht mehr über einen SSH-Client remote auf Ihren Mac zugreifen möchten, können Sie SSH-Server auf Ihrem Mac deaktivieren, indem Sie diese Schritte befolgen.
macOS Ventura
- Öffnen Sie die Systemeinstellungen.
- Gehen Sie zu Allgemein → Teilen.
- Deaktivieren Sie die Remote-Anmeldung.
macOS Monterey
- Gehen Sie zu den Systemeinstellungen → klicken Sie auf „Freigabe“.
- Deaktivieren Sie das Kontrollkästchen neben „Remote-Anmeldung“.
FAQ
Zeigen Sie eine Liste der zuletzt verwendeten Dateien und Daten an. Auf Mac-Computern können Sie ganz einfach eine Liste Ihrer am häufigsten verwendeten Dateien sowie kürzlich verwendeter Anwendungen anzeigen. Wenn Ihnen in diesen Auflistungen etwas Ungewöhnliches auffällt, hat sich möglicherweise jemand Zugriff auf Ihren Mac verschafft.
Ja, jemand kann ohne Ihr Wissen aus der Ferne auf Ihren Mac zugreifen, da Macs anfällig für Hackerangriffe sind. Wenn SSH aktiviert ist, könnte jeder mit Administrator-Anmeldeinformationen möglicherweise Code ausführen, der Ihren Mac vollständig übernehmen könnte.
Fertigstellung…
Ich hoffe, dieser Artikel hat Ihnen geholfen zu verstehen, was SSH ist und wie Sie es auf Ihrem Mac verwenden. Ein Absturz bei der Verwendung von SSH auf einem Mac kommt häufig vor. Wenn dies der Fall ist, hinterlassen Sie bitte einen Kommentar. Gerne helfe ich Ihnen weiter.



Schreibe einen Kommentar