So verwenden Sie TextEdit auf dem Mac zum Erstellen und Bearbeiten von HTML-Dateien
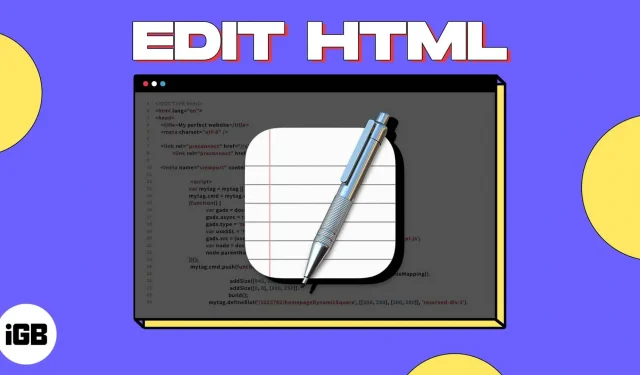
Neben dem Erstellen, Bearbeiten und Lesen von Textdokumenten in TextEdit auf dem Mac können Sie auch mit HTML-Dateien arbeiten. Sehen wir uns an, wie Sie TextEdit für HTML auf dem Mac verwenden, von der Erstellung einer neuen Datei bis hin zum ständigen Öffnen von Dateien im Codebearbeitungsmodus.
- Was ist TextEdit auf dem Mac?
- So erstellen Sie eine HTML-Datei in TextEdit auf dem Mac
- So öffnen Sie eine HTML-Datei in TextEdit auf dem Mac
- Ändern Sie die Einstellungen in TextEdit auf dem Mac
Was ist TextEdit auf dem Mac?
TextEdit ist eine Anwendung zur Textverarbeitung und -bearbeitung, die in macOS vorinstalliert ist. Sie können damit mit Textdokumenten arbeiten, die in Anwendungen wie Microsoft Word erstellt wurden. Sie können es auch für einfache Textdokumente verwenden, was sich ideal für die HTML-Codierung und -Bearbeitung eignet.
- Sie finden TextEdit in Ihrem Anwendungsordner. Um darauf zuzugreifen, stellen Sie sicher, dass der Finder aktiv ist. Wählen Sie dann „Gehe zu“ aus der Menüleiste → wählen Sie „Anwendungen“ → doppelklicken Sie auf TextEdit, um die Anwendung zu öffnen.
- Alternativ können Sie Spotlight aufrufen (cmd + Leertaste) -> TextEdit suchen und öffnen.
So erstellen Sie eine HTML-Datei in TextEdit auf dem Mac
- Öffnen Sie die TextEdit-App wie oben beschrieben auf Ihrem Mac.
- Zunächst wird das Dialogfeld „TextBearbeiten“ geöffnet. Wählen Sie Neues Dokument.
- Wenn das neue Dokument im Rich-Text-Modus geöffnet wird, müssen Sie es in Nur-Text umwandeln. Im Rich-Text-Modus wird die Bearbeitungssymbolleiste oben angezeigt, im Nur-Text-Modus jedoch nicht.
- Gehen Sie in der Menüleiste auf „Format“ → wählen Sie „Einfachen Text erstellen“.
- Anschließend können Sie Ihren HTML-Code eingeben oder ihn von einer anderen Stelle oder aus der Zwischenablage einfügen.
- Um die Datei zu speichern, gehen Sie in der Menüleiste auf „Datei“ und wählen Sie „Speichern“.
- Geben Sie den Dateinamen gefolgt von der HTML-Erweiterung ein. Zum Beispiel „name.html“. Wählen Sie dann einen Speicherort für die gespeicherte Datei und fügen Sie optional Tags hinzu.
- Wählen Sie Speichern.
- Wenn Sie dazu aufgefordert werden, klicken Sie auf „Verwenden“. html“, um die Datei im HTML-Format zu speichern.
In Zukunft wird jedes Mal, wenn Sie eine Datei öffnen und Ihre Änderungen speichern, diese automatisch mit der HTML-Dateierweiterung gespeichert.
Profi-Tipp: Wenn Sie ein HTML-Dokument in Ihrem Standardbrowser anzeigen möchten, doppelklicken Sie einfach auf die Datei.
So öffnen Sie eine HTML-Datei in TextEdit auf dem Mac
Das Öffnen einer HTML-Datei in TextEdit ist nicht so einfach, wie Sie vielleicht denken. Durch Doppelklicken auf eine Datei wird diese im Browser geöffnet. Wenn Sie mit der rechten Maustaste klicken und „Öffnen mit“ → „TextEdit“ wählen, wird sie im RTF-Format geöffnet.
- Um eine HTML-Datei ordnungsgemäß zum Bearbeiten zu öffnen, starten Sie zunächst die TextEdit-Anwendung.
- Navigieren Sie zum Speicherort der Datei, wählen Sie sie jedoch noch nicht aus. Wählen Sie zunächst unten im Dialogfeld „Optionen anzeigen“.
- Aktivieren Sie das Kontrollkästchen „Rich-Text-Befehle ignorieren“.
- Wählen Sie dann die Datei aus und klicken Sie auf „Öffnen“.
Anschließend sollte eine im Textformat geöffnete HTML-Datei angezeigt werden, die bearbeitet werden kann.
Ändern Sie die Einstellungen in TextEdit auf dem Mac
Um zu vermeiden, dass Sie die oben genannten Einstellungen jedes Mal vornehmen müssen, wenn Sie eine HTML-Datei in TextEdit erstellen oder öffnen, können Sie einige Einstellungen ändern. Dadurch sparen Sie künftig Zeit bei der Arbeit mit HTML-Dokumenten in der Anwendung.
Öffnen Sie Dateien immer im HTML-Bearbeitungsmodus
Wenn Sie Nur-Text-Dateien im Rich-Text-Format öffnen möchten, HTML-Dateien jedoch im Nur-Text-Format (Kodierungsmodus), ist dies eine einfache Änderung.
- Öffnen Sie TextEdit → wählen Sie TextEdit aus der Menüleiste → wählen Sie Einstellungen.
- Klicken Sie auf die Registerkarte „Öffnen und speichern“.
- Aktivieren Sie oben das Kontrollkästchen für HTML-Dateien als HTML statt als Rich Text anzeigen.
- Anschließend können Sie die Einstellungen schließen oder unten mit weiteren Änderungen fortfahren.
Wenn Sie künftig eine HTML-Datei in TextEdit öffnen, wird sie im richtigen Format für die Bearbeitung angezeigt.
Ändern Sie, wie HTML-Dateien gespeichert werden
Wenn Sie einen bestimmten Dokumenttyp, eine bestimmte CSS-Einstellung oder einen bestimmten Codierungsstil verwenden, können Sie diese Einstellungen auch für TextEdit ändern.
- Wählen Sie in der Menüleiste „TextEdit“ aus → wählen Sie „Einstellungen“ → gehen Sie zur Registerkarte „Öffnen und Speichern“.
- Verwenden Sie die Felder im Abschnitt „HTML-Speicheroptionen“ unten, um den Dokumenttyp, den Stil (für CSS) und die Kodierung auszuwählen.
- Aktivieren Sie dann das Kontrollkästchen „Leerraum beibehalten“, um den Leerraum im Dokument beizubehalten.
Passen Sie andere Optionen in TextEdit an
Es gibt mehrere andere Einstellungen, die Ihnen bei der Verwendung von TextEdit helfen können. Wählen Sie TextEdit aus der Menüleiste → wählen Sie „Einstellungen“ → gehen Sie zur Registerkarte „Neues Dokument“ und versuchen Sie Folgendes:
- Oben können Sie „Nur-Text“ als Standard beim Öffnen eines neuen Dokuments markieren.
- Unten können Sie eine bestimmte Fenstergröße festlegen und den Schriftstil und die Schriftgröße sowohl für reine als auch für Rich-Text-Dokumente auswählen.
- Anschließend können Sie Rich-Text-Dokumenten Dokumenteigenschaften zuweisen, einschließlich Autor, Organisation und Urheberrecht.
- Schließlich können Sie die Kontrollkästchen für zusätzliche Optionen aktivieren, z. B. die Prüfung von Rechtschreibung und Grammatik, die Verwendung von Anführungszeichen und Bindestrichen nur in Rich-Text-Dokumenten und die Aktivierung von Datendetektoren.
Wenn Sie fertig sind, schließen Sie einfach die Einstellungen und öffnen Sie TextEdit erneut, um Ihre Änderungen anzuzeigen.
Werden Sie TextEdit auf dem Mac ausprobieren?
Während Sie für HTML jederzeit einen Editor eines Drittanbieters verwenden können, ist TextEdit auf dem Mac praktisch, kostenlos und wird mit macOS geliefert, sodass es auf jeden Fall einen Versuch wert ist.
Was halten Sie von der Verwendung von TextEdit auf dem Mac für HTML? Wirst du es ausprobieren oder hast du es bereits gemacht und möchtest deine Gedanken mit uns teilen?



Schreibe einen Kommentar