So beheben Sie, dass Hulu auf Chromecast nicht funktioniert
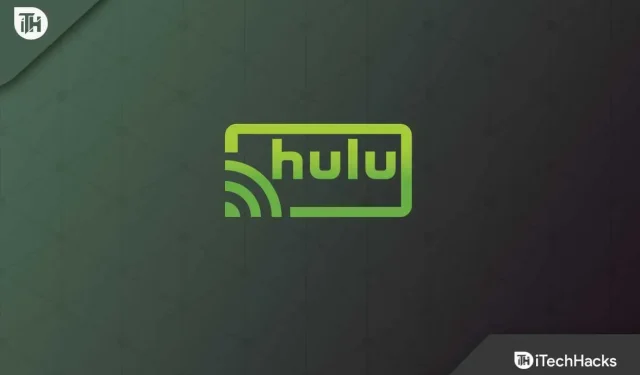
Hulu wird auf verschiedenen Plattformen unterstützt, einschließlich Chromecast. Sie können Hulu mit Chromecast auf Ihren Fernseher streamen. Hulu funktioniert die meiste Zeit einwandfrei und Sie können seine Inhalte nahtlos auf Ihren Chromecast streamen. Allerdings kann es bei Hulu manchmal zu Problemen kommen, die zufällig auftreten können. Es ist frustrierend, wenn Sie Ihre Lieblingssendung streamen möchten, Hulu jedoch nicht mit Chromecast funktioniert. Was kann man in diesem Fall also tun? Wir haben verschiedene Möglichkeiten gefunden, um zu beheben, dass Hulu auf Chromecast nicht funktioniert.
Inhalt:
Behebung, dass Hulu auf Chromecast 2022 nicht funktioniert
Dieser Artikel führt Sie durch verschiedene Methoden zur Fehlerbehebung, um zu beheben, dass Hulu auf Chromecast nicht funktioniert.
Überprüfen Sie den Hulu-Server
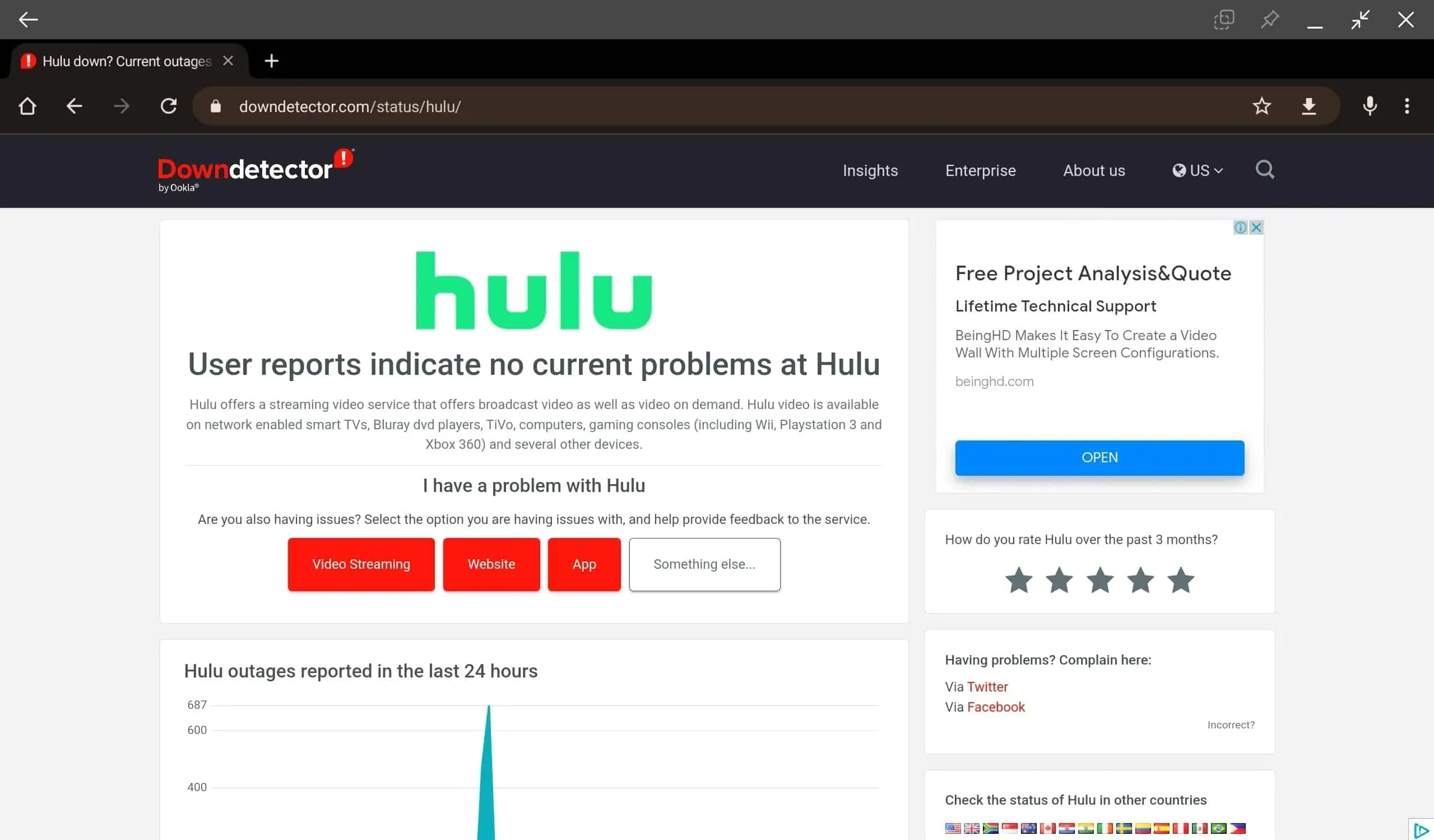
Als erstes sollten Sie versuchen, den Hulu-Server zu überprüfen. Beim Versuch, Hulu zu streamen, sind die Server möglicherweise ausgefallen, was die Ursache für dieses Problem sein könnte. Sie können den Hulu-Serverstatus mit DownDetector überprüfen .
Wenn etwas mit dem Server nicht stimmt, warten Sie, bis er wieder funktioniert. Wenn es sich um ein ernstes Problem handelt, wird Hulu den Status in seinen sozialen Medien ständig aktualisieren. Wenn das Problem jedoch nicht durch Serverprobleme verursacht wird, können Sie mit dem nächsten Fehlerbehebungsschritt in diesem Artikel fortfahren.
Überprüfen Sie Internetprobleme
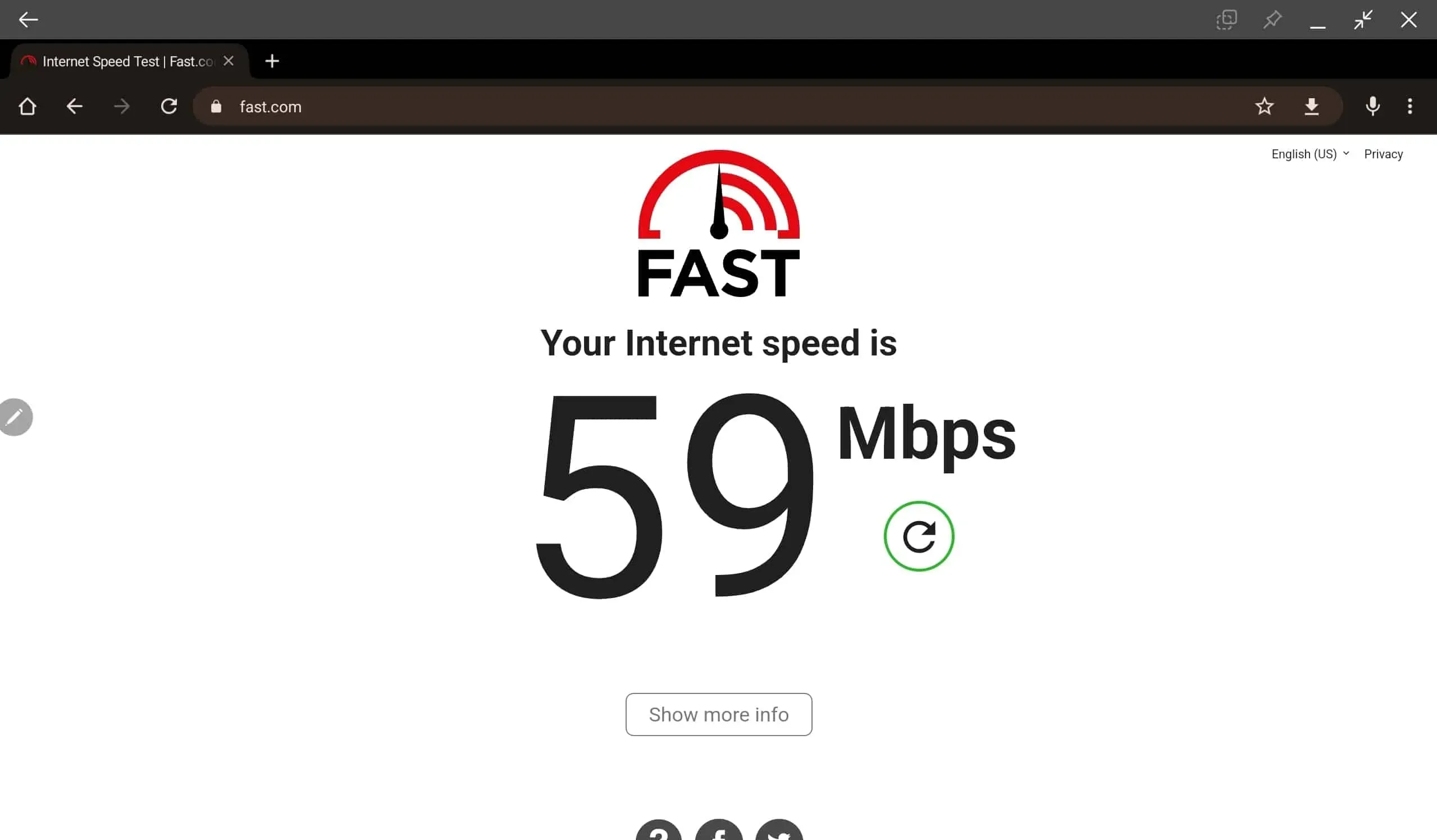
Eine schlechte Internetverbindung kann auch der Grund dafür sein, dass Hulu nicht mit Chromecast funktioniert. Dieses Problem tritt höchstwahrscheinlich auf, wenn Ihr Internet langsam oder instabil ist. Mit Fast.com können Sie die Geschwindigkeit Ihrer Internetverbindung überprüfen. Wenn ja, versuchen Sie, Probleme mit Ihrer Internetverbindung zu beheben.
Versuchen Sie, den Router näher an den Fernseher zu stellen. Sie können Ihren Router auch über ein Kabel statt über eine WLAN-Verbindung mit Ihrem Fernseher verbinden. Wenn das Problem dadurch nicht behoben wird, versuchen Sie, Ihren Router neu zu starten und erneut eine Verbindung zum Netzwerk herzustellen.
Dies sollte das Problem höchstwahrscheinlich beheben. Wenn das Problem jedoch nicht mit einer instabilen Internetverbindung zusammenhängt, sollten Sie mit dem nächsten Fehlerbehebungsschritt in diesem Artikel fortfahren.
Leeren Sie den Chromecast-Cache
Wenn Sie ein Problem mit Hulu haben und es auf Ihrem Chromecast nicht funktioniert, können Sie versuchen, den Cache Ihres Chromecasts zu leeren. Befolgen Sie dazu die folgenden Schritte:
- Rufen Sie das Menü Ihres Android-Telefons auf, indem Sie die Menütaste drücken .
- Gehen Sie zu Anwendungen und wählen Sie Systemanwendungen anzeigen.
- Hier finden Sie den integrierten Chromecast.
- Tippen Sie nun auf Cache löschen und bestätigen Sie, um den Chromecast-Cache zu löschen.
- Dies sollte Ihr Problem beheben.
Aktualisieren Sie die Hulu-App
Auch eine veraltete Hulu-App kann dieses Problem verursachen. Wenn Sie Hulu nicht auf Ihrem Chromecast abspielen können, versuchen Sie, die Hulu-App zu aktualisieren. Befolgen Sie dazu die folgenden Schritte:
- Öffnen Sie den Play Store (Android) oder App Store (iOS).
- Suchen Sie hier nach Hulu und klicken Sie auf die allererste angezeigte Option.
- Klicken Sie nun auf die Schaltfläche „Aktualisieren“ , um die Hulu-App zu aktualisieren.
- Versuchen Sie anschließend, Hulu auf Chromecast zu verwenden, und Sie sollten dies ohne Probleme tun können.
Melden Sie sich erneut bei Ihrem Konto an
Wenn Hulu mit Ihrem Chromecast nicht funktioniert, versuchen Sie erneut, sich bei Ihrem Konto anzumelden. Befolgen Sie dazu die folgenden Schritte:
- Öffnen Sie die Hulu- App auf Ihrem Telefon.
- Klicken Sie hier in der unteren Leiste auf die Option „Profil“.
- Klicken Sie nun auf die Schaltfläche „Abmelden“, um sich von Ihrem Konto abzumelden.
- Melden Sie sich anschließend erneut bei Ihrem Konto an, wodurch das Problem behoben sein sollte.
Schalten Sie VPN aus

Wenn Sie ein VPN verwendet haben, kann dies ebenfalls die Ursache des Problems sein. Wenn Sie beim Versuch, Hulu auf Ihrem Chromecast zu verwenden, mit einem VPN verbunden sind, tritt dieses Problem wahrscheinlich auf. Sie können versuchen, das VPN zu deaktivieren, was das Problem wahrscheinlich beheben sollte.
Chromecast aktualisieren
Wenn Ihre Chromecast-Version veraltet ist, kann dieses Problem ebenfalls auftreten. Wenn Ihr Chromecast veraltet ist, unterstützt er möglicherweise nicht die neueste Version von Hulu und verursacht Verbindungsprobleme. Sie können versuchen, Ihren Chromecast zu aktualisieren, um das Problem zu beheben. Um Ihren Chromecast zu aktualisieren, befolgen Sie diese Schritte:
- Schließen Sie Ihren Chromecast an und verbinden Sie ihn mit Ihrem Fernseher.
- Öffnen Sie nun die Google Home-App und tippen Sie auf die Option „Mehr“.
- Klicken Sie nun auf „ Einstellungen“ und dann auf „Neustart“.
- Der Chromecast aktualisiert sich dann automatisch.
Installieren Sie die Hulu-App neu
Eine Neuinstallation der Hulu-App kann ebenfalls zur Behebung des Problems beitragen. Viele Benutzer haben berichtet, dass ihnen die Neuinstallation der Hulu-App geholfen hat. Gehen Sie folgendermaßen vor, um die Hulu-App auf Ihrem Android-Gerät neu zu installieren:
- Tippen und halten Sie die Hulu-App in der App-Schublade.
- Klicken Sie nun auf die Schaltfläche „Deinstallieren“ , um die Hulu-App zu deinstallieren.
- Öffnen Sie den Play Store auf Ihrem Android-Telefon.
- Suchen Sie hier nach Hulu und klicken Sie auf die allererste angezeigte Option.
- Klicken Sie nun auf die Schaltfläche „Installieren“. Dadurch wird die Hulu-App heruntergeladen und installiert.
- Melden Sie sich bei Ihrem Hulu-Konto an und prüfen Sie, ob das Problem weiterhin besteht oder nicht.
Gehen Sie folgendermaßen vor, um die Hulu-App auf einem iOS-Gerät neu zu installieren:
- Halten Sie das Hulu-App-Symbol gedrückt.
- Klicken Sie auf das Symbol „Deinstallieren“ , um die Hulu-App zu deinstallieren.
- Öffnen Sie anschließend den App Store auf Ihrem Gerät.
- Von hier aus installieren Sie die Hulu-App neu.
- Öffnen Sie die Hulu-App und melden Sie sich nach der Installation bei Ihrem Konto an.
Kontaktieren Sie den Hulu- Support
Wenn nichts davon hilft, empfehlen wir Ihnen, sich an den Hulu-Support zu wenden . Sie können sich an den Hulu-Support wenden, der Ihnen höchstwahrscheinlich bei der Lösung des Problems helfen wird. Sie können auch zur Hulu-Community gehen und dort Lösungen finden. Wenn dieses Problem auch bei anderen Personen auftritt, wird es hier zusammen mit den Fehlerbehebungen aufgeführt.
Abschluss
Hier finden Sie alle Korrekturen zur Fehlerbehebung, mit denen Hulu auf Chromecast nicht funktioniert. Es ist widerlich, Hulu nicht auf Ihrem Chromecast ansehen zu können, wenn Sie Inhalte streamen möchten. Wenn dieses Problem bei Ihnen auftritt, können Sie die oben genannten Schritte ausführen und es sollte in der Lage sein, es zu beheben.

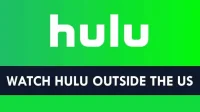
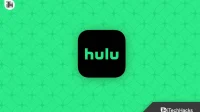
Schreibe einen Kommentar