So beheben Sie, dass sich das MacBook Air im Jahr 2022 nicht einschalten lässt
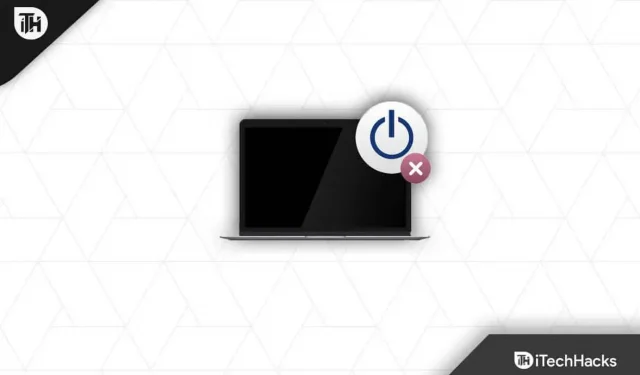
Sind Sie frustriert, dass sich Ihr MacBook Air nicht einschalten lässt? Mach dir keine Sorge; Sie sind nicht allein! Ja, Sie haben richtig gehört. Viele Benutzer auf der ganzen Welt berichten, dass das MacBook Air nach einem kürzlich durchgeführten macOS-Update nicht mehr startet, weshalb sie in ihrem täglichen Leben mit vielen Problemen konfrontiert sind. Deshalb sind wir hier. In diesem Artikel helfen wir Ihnen, das Problem zu beheben, dass sich das MacBook Air nicht einschalten lässt . Kommen wir nun ohne weitere Umschweife zum Artikel.
Inhalt:
- 1 Warum lässt sich mein MacBook Air nicht einschalten?
- 2 Behebung, dass sich das MacBook Air nicht einschalten lässt
Warum lässt sich mein MacBook Air nicht einschalten?
Im Jahr 2007 stellte Apple das Air-Modell vor und verwendete bis 2017 das gleiche Design. Der Hersteller nahm Änderungen an den internen Komponenten unter dem Gehäuse vor. Beim Auftragen von Lösungen ist es wichtig, sich das Herstellungsjahr des Air zu merken.
Der Grund dafür, dass sich Ihr MacBook Air nicht einschaltet, könnte also am Akku, am Ladegerät oder sogar an einem Softwarefehler liegen. Sie müssen sich jedoch keine Sorgen machen, da wir einige Lösungen für dieses Problem haben. Schauen wir sie uns also an.
Behebung, dass sich das MacBook Air nicht einschalten lässt
Die folgenden Lösungen beheben MB Air-Startprobleme. Wenn keine der Lösungen zur Wiederherstellung von Air führte, sollten Sie sich von einem Apple Service Center beraten lassen. Sobald die Grundursache ermittelt ist, können autorisierte Techniker das Problem beheben.
Überprüfen Sie die Ladeanschlüsse Ihres MacBook Air

Stellen Sie sicher, dass Ihr MacBook Air keine Anzeichen von Verbrennungen aufweist, indem Sie es in Ihren Händen halten und untersuchen. Mehrere MacBook Air-Modelle wurden zu einem Servicecenter gebracht, weil ihre I/O-Platine durchgebrannt war. Einige ältere MB-Modelle verfügen über DC-Ladeanschlüsse, schauen Sie sich diese also unbedingt genau an.
- Überprüfen Sie die Anschlüsse auf Brandflecken.
- Überwachen Sie den Status des Ports.
- Stellen Sie sicher, dass die Stifte des Ladeanschlusses nicht beschädigt sind.
- Schauen Sie sich die USB-Anschlüsse und den Rest der I/O-Platine der Maschine an.
Wenn Sie Brandflecken am Anschluss feststellen, bietet Ihnen das Apple Service Center 100 US-Dollar für den Austausch der I/O-Platine an. Im Vergleich zum Gleichstromanschluss (Ladeanschluss) neuer Air-Modelle ist das Gleichstromkabel älterer Modelle günstiger. Der Austausch der I/O-Karte durch eine gebrauchte Version von iFixit kostet weniger als 80 US-Dollar.
Schlechte Batterie

Bei einem MacBook Air, das sich nicht einschalten lässt, zeigt der Akku ähnliche Symptome. Sie können einen Termin in einem Apple Service Center vereinbaren, um Ihr Gerät diagnostizieren zu lassen. Apple erhebt eine minimale Gebühr für die Überprüfung des Air-Modells in seinen Servicezentren.
Wenn Sie einen Laptop hinterlegen, müssen Sie mindestens 30–100 US-Dollar mit sich führen. Bei Luftmodellen kostet der Austausch der Batterie 100 bis 150 US-Dollar.
Ladegerät und Kabel prüfen
Wenn ein MacBook-Ladegerät verschleißt oder von einem Nachrüst-Ladegerät umgeworfen wird, wird die I/O-Platine zerstört. Kunden werden aufgefordert, weltweit Originalzubehör und Ladegeräte von Apple zu verwenden.
- Stellen Sie nach der Abholung des Zubehörs sicher, dass es sich in gutem Zustand befindet.
- Stellen Sie sicher, dass das Zubehör nicht beschädigt ist.
- Am Kabel und am Ladegerät sollten Brandflecken überprüft werden.
- Stellen Sie sicher, dass das Ladegerät und das Kabel nicht beschädigt sind.
Es ist sehr wichtig, Accessoires mit Vorsicht zu tragen, da es viele Faktoren gibt, die dazu führen können, dass sie beschädigt werden. Apple-Ladegeräte und -Kabel kosten zwischen 100 und 200 US-Dollar. Sollte eine der Komponenten ausfallen, kann das Ladegerät separat erworben werden.
Starten Sie Ihren Mac im abgesicherten Modus
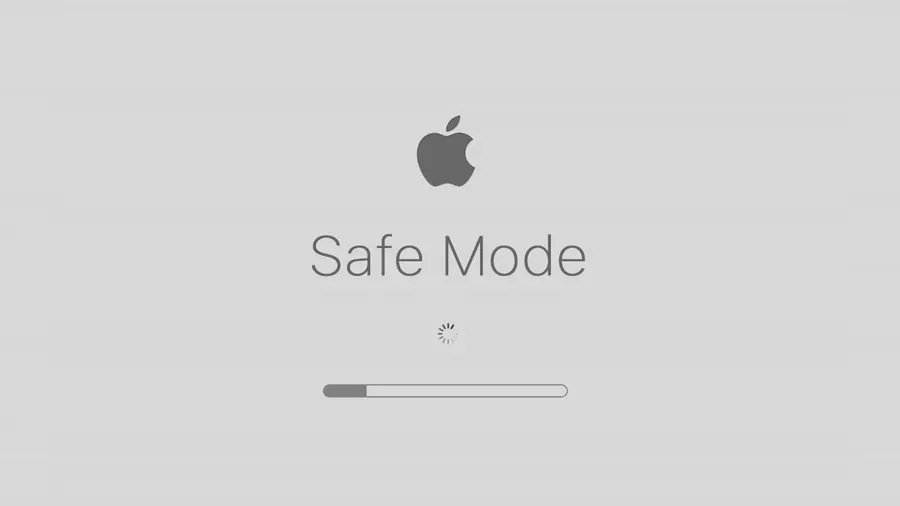
Es wurde von Apple speziell für den Umgang mit solchen Situationen entwickelt. Sobald Sie Ihr Air-Gerät starten, werden von Apple entwickelte Dateien heruntergeladen und unnötige Programme deaktiviert. Um Konflikte zu erkennen, die durch Anwendungen und Treiber von Drittanbietern verursacht werden, starten Sie Ihren Computer im abgesicherten Modus. Sie können das Problem beheben, indem Sie in den abgesicherten Modus wechseln:
Silicon Macs (M1-Chips) :
- Stellen Sie sicher, dass Ihr Mac ausgeschaltet ist.
- Um Ihren Computer zu starten, halten Sie den Netzschalter einige Sekunden lang gedrückt, bis die Startoptionen angezeigt werden.
- Die Startdiskette sollte ausgewählt werden (diejenige, auf der Mac OS installiert ist).
- Halten Sie die Umschalttaste gedrückt .
- Wählen Sie im abgesicherten Modus „Weiter“ aus .
- Halten Sie die Umschalttaste gedrückt und lassen Sie sie los.
- Öffnen Sie Ihren Mac und melden Sie sich an.
Auf Intel Mac-Computern :
- Sie können Ihren Mac ausschalten, indem Sie den Netzschalter drücken.
- Halten Sie die Ein-/Aus-Taste des MacBook Air einige Sekunden lang gedrückt.
- Sobald Ihr MacBook startet, halten Sie die Umschalttaste gedrückt .
- Wenn das Anmeldefenster auf dem Bildschirm erscheint, lassen Sie die Umschalttaste los.
Möglicherweise müssen Sie sich zweimal anmelden, wenn das Programm nach Ihren Anmeldeinformationen fragt. Um den abgesicherten Modus zu verlassen, starten Sie Ihren Mac neu.
NVRAM MacBook Pro zurücksetzen
Im MacBook hat Apple einen speziellen Chip namens NVRAM eingebaut. Dies ist der Speicher, der die Systemeinstellungen speichert. Beim Air-Modell werden die Daten im NVRAM während des Laptop-Startvorgangs gelesen. Wenn die Speicherdatei beschädigt ist, kann der Startvorgang unterbrochen werden. Wenn das Problem weiterhin besteht, versuchen Sie, das NVRAM zurückzusetzen und es von Grund auf neu zu erstellen.
- Stellen Sie sicher, dass Ihr MacBook Air ausgeschaltet ist.
- Drücken Sie dann den Netzschalter und schließen Sie den dritten Schritt so schnell wie möglich ab.
- Halten Sie gleichzeitig die Tasten „Optionen“, „Befehl“, „P“ und „R“ auf Ihrer Tastatur gedrückt.
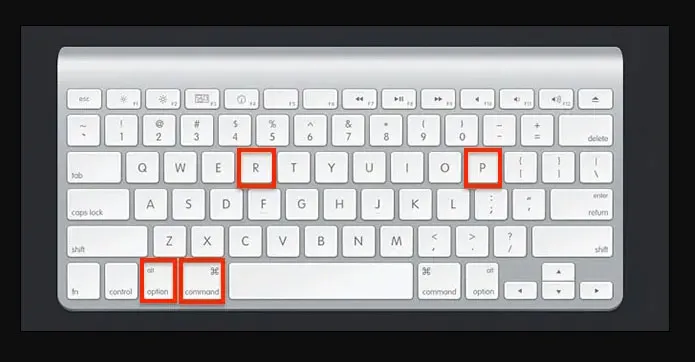
- Nachdem Sie die Tasten zwanzig Sekunden lang gedrückt gehalten haben, lassen Sie sie los. Möglicherweise blinkt das Apple-Logo auf dem Bildschirm oder Ihr MacBook Air wird neu gestartet.
- Melden Sie sich mit dem Air-Modell an, um zu sehen, ob das Problem, dass sich das MacBook Air nicht einschalten lässt, behoben ist oder nicht. Wenn es jedoch immer noch vorhanden ist, sollten Sie versuchen, die Einstellungen anzupassen. Sie können NVRAM-Daten erstellen.
MacBook beginnt mit einem Fragezeichen
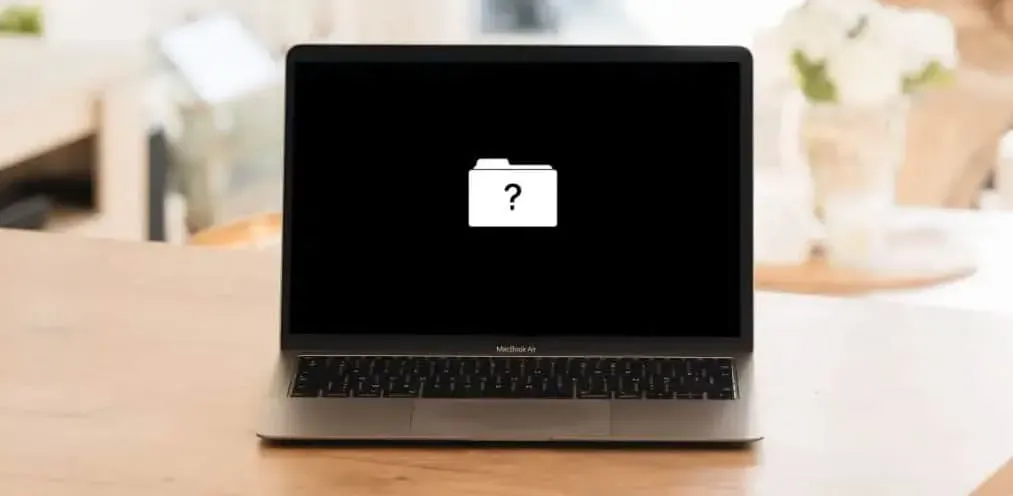
Nach ein paar Minuten Ladezeit erschien auf meinem MacBook Air ein Ordner mit einem Fragezeichen. Dann ist das Problem ernst. Sie sollten sich darüber im Klaren sein, dass ein leeres Ordnersymbol auf einen geringfügigen Softwarefehler oder ein Hardwareproblem hinweisen kann. Wenn Sie macOS-Software wiederherstellen möchten, können Sie der Anleitung folgen.
- Stellen Sie sicher, dass Ihr macOS-Computer ausgeschaltet und das Ladegerät nicht angeschlossen ist.
- Als Erstes müssen Sie Ihr MacBook Air im Festplatten-Dienstprogramm starten.
- Wenn Sie einen Mac M1 oder höher verwenden, klicken Sie auf die Schaltfläche „Optionen“.
- Klicken Sie dann auf die Schaltfläche „ Weiter “.
- Sie müssen das Passwort für den von Ihnen ausgewählten Benutzer eingeben.
- Klicken Sie im macOS-Wiederherstellungsfenster auf Festplatten-Dienstprogramm .
- Stellen Sie sicher, dass die Laufwerke auf Basis-MacOS eingestellt sind.
- Klicken Sie dann auf das Symbol „Ansicht“ und wählen Sie „Alle Geräte anzeigen“.
- Wählen Sie Bände und dann Erste Hilfe aus .
Installieren Sie macOS neu
Sie müssen macOS von Grund auf neu installieren. Es gibt keine Möglichkeit, Datenverluste zu verhindern, es sei denn, iCloud sichert sie in der Cloud. Um die Software neu zu installieren, verwenden Sie macOS Recovery. Sie können ein USB-Flash-Laufwerk verwenden, um Apple-Betriebssysteme zu installieren.
Zusammenfassen
Hier erfahren Sie, wie Sie das Problem beheben können, wenn sich Ihr MacBook Air nicht einschalten lässt. Wir hoffen, dass Sie unsere Methoden zur Fehlerbehebung hilfreich finden. Hinterlassen Sie in der Zwischenzeit unten einen Kommentar für weitere Informationen oder Anfragen und lassen Sie es uns wissen.



Schreibe einen Kommentar