So beheben Sie, dass Netflix oder YouTube unter Android 13 nicht funktionieren
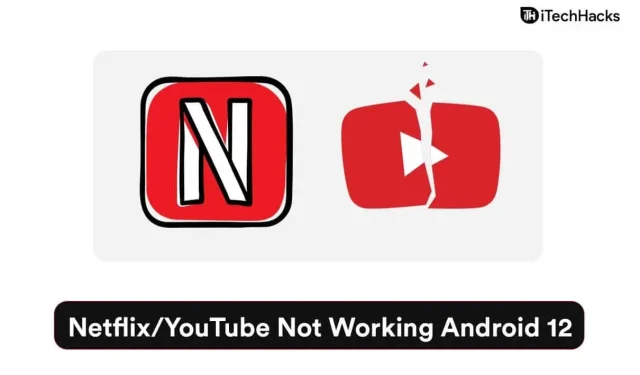
Viele Nutzer beschweren sich darüber, dass Netflix/YouTube auf Android 12-Smartphones nicht funktioniert. YouTube und Netflix sind großartige Unterhaltungsquellen und auf ihren jeweiligen Plattformen finden Sie alle möglichen Kategorien. Millionen von Nutzern haben in den sozialen Medien mitgeteilt, dass das Pixel 6/6 Pro fehlerhaft ist und sie das Betriebssystem Android 13 verwenden. Natürlich müssen wir die offiziellen Android-Entwickler berücksichtigen, und ich habe noch kein Problem mit den benutzerdefinierten Open-Source-ROMs für Android 12 festgestellt. Wir werden uns einige Lösungen ansehen, die das Problem beheben, dass Netflix/YouTube auf Android 12-Geräten nicht funktioniert.
Inhalt:
- 1 Warum wird Netflix/YouTube auf meinem Android 12/13-Telefon nicht abgespielt?
- 1.1 Android 13-Fehler
- 1.2 Falsch konfiguriertes Netzwerk
- 1.3 Ressourcensparmodus
- 1.4 Android-Bedrohungen
- 1.5 Einschränkungen der Internetverbindung
- 1.6 Starten Sie Ihr Android-Gerät neu
- 1.7 Deaktivieren Sie den Batteriesparmodus
- 1.8 FUP-Einschränkungen entfernen
- 1.9 Deaktivieren Sie die Funktion für nicht verwendete Apps
- 1.10 App-Cache und Speicher löschen
- 1.11 Netflix und YouTube neu installieren
- 1.12 Netzwerkeinstellungen zurücksetzen
- 2 Fazit
Warum wird Netflix/YouTube nicht auf meinem Android 12/13-Telefon abgespielt?
Netflix und YouTube sind weltweit bekannte Dienste und verfügen über eine etablierte Plattform für das Android-Betriebssystem. Google hat die App für die Android-Umgebung angepasst, damit sie besser auf der eigenen Software funktioniert. Ich habe mehrere gute Gründe genannt, warum Netflix und YouTube auf Ihrem Smartphone nicht funktionieren.
Android 13-Fehler
Android 13 wurde in ausgewählten Regionen mit Pixel 6/6 Pro-Geräten eingeführt. Ältere Pixel-Modelle haben das 12. Update erhalten und funktionieren weiterhin einwandfrei. Tech-YouTuber Marques Brownlee teilte die Informationen mit und teilte allen mit, dass das Pixel 6 Pro innerhalb weniger Monate fehlerhaft geworden sei. Es würde mich nicht wundern, wenn dieses Problem durch Fehler oder Softwarefehler in Android 12 verursacht würde.
Falsch konfiguriertes Netzwerk
YouTube und Netflix erfordern eine Hochgeschwindigkeits-Internetverbindung auf dem Gerät. Das mobile Betriebssystem ist intelligenter geworden und Sie verfügen über neue Technologien zur Verbesserung der Download-/Upload-Geschwindigkeit. Eine falsch konfigurierte Einstellung reicht aus, um Probleme auf einem Android-Gerät zu verursachen, und verhindert, dass Apps viele Daten verbrauchen.
Ressourcensparmodus
Tausende Smartphone-Hersteller haben Android 12-Updates für ihre Geräte veröffentlicht. Die anpassbare Benutzeroberfläche bringt neue Funktionen in das System, die die Nutzung der Hardware-Ressourcen des Telefons einschränken. Die Verbraucher begannen, das Gerät aktiv zu nutzen, und die Hersteller steigerten jahrelang die Batteriekapazität. Diese Hardware-Kommunikationsmodi begrenzen die Konnektivität und Hardwareressourcen, um die Batterielebensdauer zu verlängern.
Android-Bedrohungen
Die Software ist nicht undurchdringlich und die Angreifer zielen auf die beliebtesten Betriebssysteme der Welt ab. Android hält 70 % des Marktanteils und ist das beliebteste mobile Betriebssystem. Ihnen bleibt jedoch nichts anderes übrig, als Ihr Android-Gerät neu zu starten, um die Malware zu entfernen. Leider gibt es Malware, die das Gerät ohne Zustimmung des Gerätebesitzers automatisch neu startet.
Einschränkungen der Internetverbindung
YouTube und Netflix benötigen eine unterbrechungsfreie Internetverbindung und können so eine Verbindung herstellen. Die gemessenen Netzwerke begrenzen die Bandbreite des Geräts und verhindern so, dass Netflix oder YouTube Daten von den Servern herunterladen. Ich habe Ihnen gezeigt, wie Sie Netzwerkbeschränkungen auf einem Android 12-Gerät entfernen.
Notiz. Schließen Sie alle im Hintergrund laufenden Anwendungen.
Wir empfehlen Besitzern von Android-Geräten, im Hintergrund laufende Anwendungen zu schließen, bevor sie eine Lösung anwenden. Sie müssen die App im Hintergrund schließen, wenn Sie die folgende Lösung anwenden.
Starten Sie Ihr Android-Gerät neu
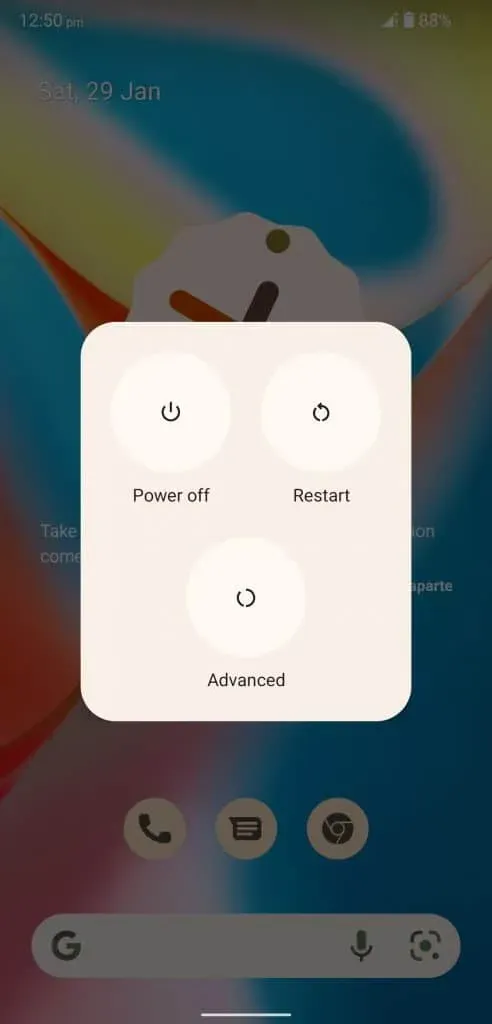
Millionen von Android-Smartphones und -Tablets schlafen nicht gut und verbringen Monate im Standby. Ihr Gerät fordert Sie auf, Ihr System neu zu starten, damit temporäre Junk-Dateien zurückgesetzt werden können. Durch einen schnellen Neustart kann die Software alle Treiber, Dienste und Anwendungen im Hintergrund deaktivieren. Bei einer neuen Sitzung werden die Treiber, Anwendungen und Treiber erneut geladen, wodurch das Problem behoben wird.
Deaktivieren Sie den Batteriesparmodus
Die offiziellen Entwickler haben dem Gerät genügend Optionen hinzugefügt, um Batteriestrom zu sparen. Beachten Sie, dass sich der Batteriesparmodus von dem unterscheidet, den Sie unter Windows oder macOS verwenden. Das Android-System schränkt den normalen Betrieb von Hintergrundanwendungen und Anwendungen ein, die Batteriestrom verbrauchen. Einschränkungen begrenzen die Nutzung des Internets und reduzieren die Nutzung von Hardwareressourcen durch Anwendungen. Lassen Sie mich Ihnen zeigen, wie Sie den Batteriesparmodus in Android 12 deaktivieren.
- Öffnen Sie „Einstellungen“ aus dem Menü.
- Wählen Sie in den Einstellungen „Batterie“.
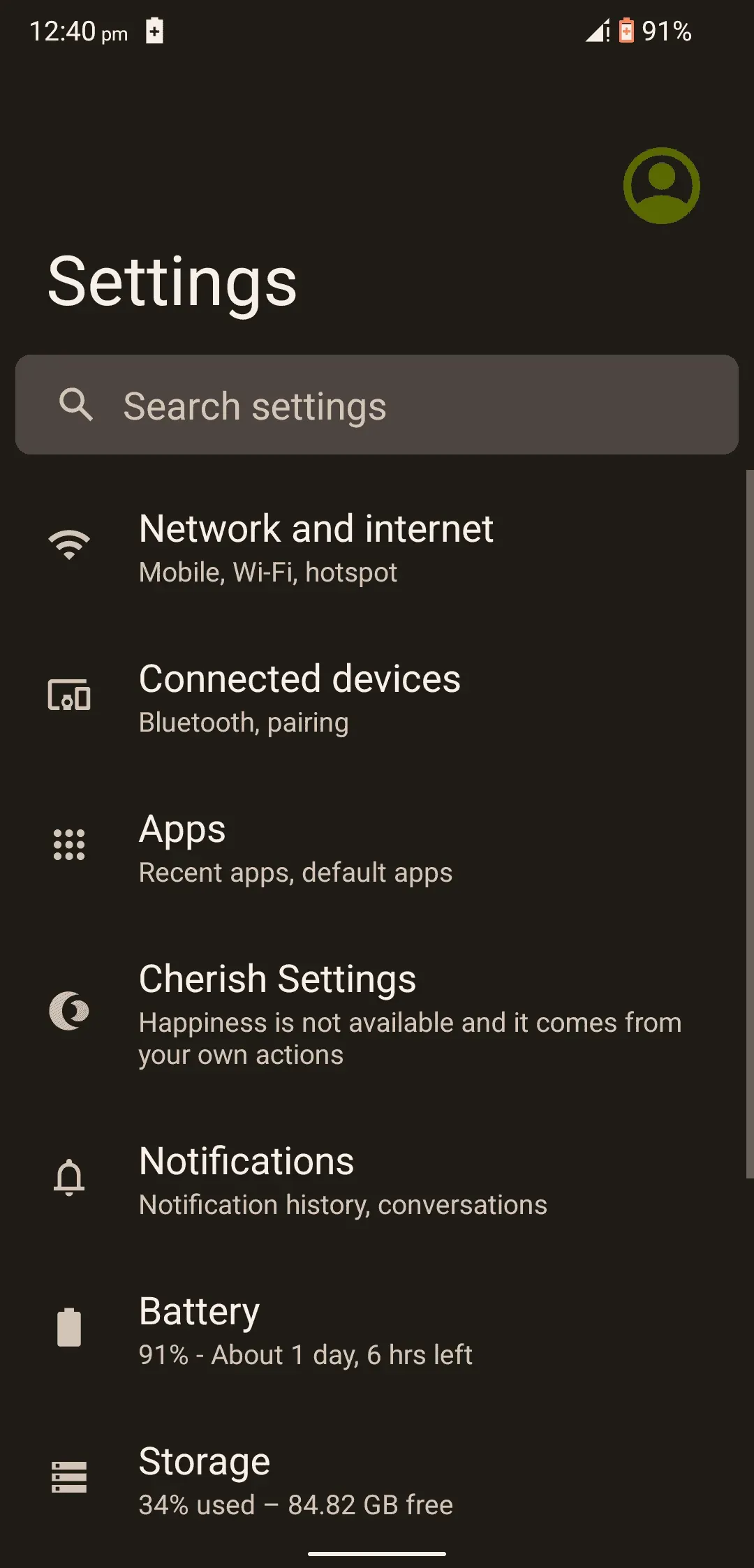
- Tippen Sie auf „Batteriesparmodus“, um weitere Optionen zu öffnen.
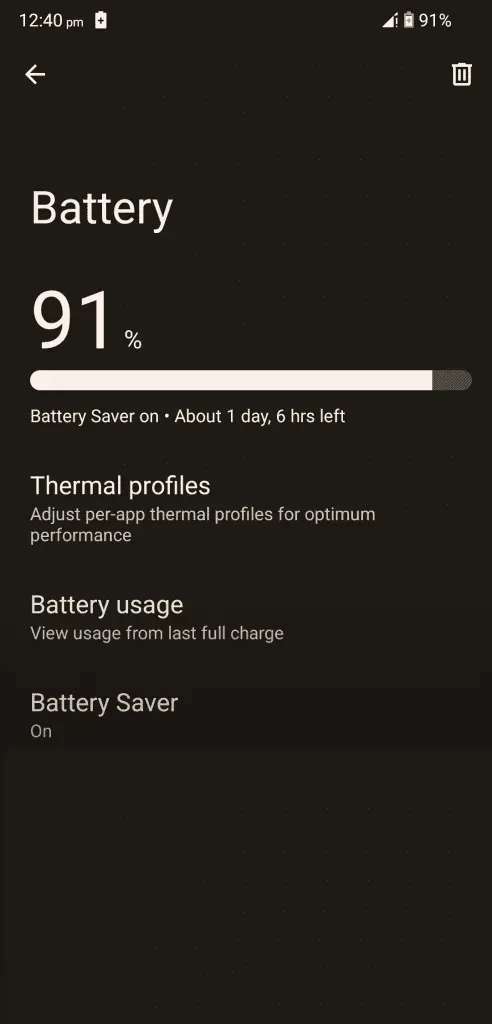
- Klicken Sie auf „Energiesparmodus verwenden“, um ihn auszuschalten.
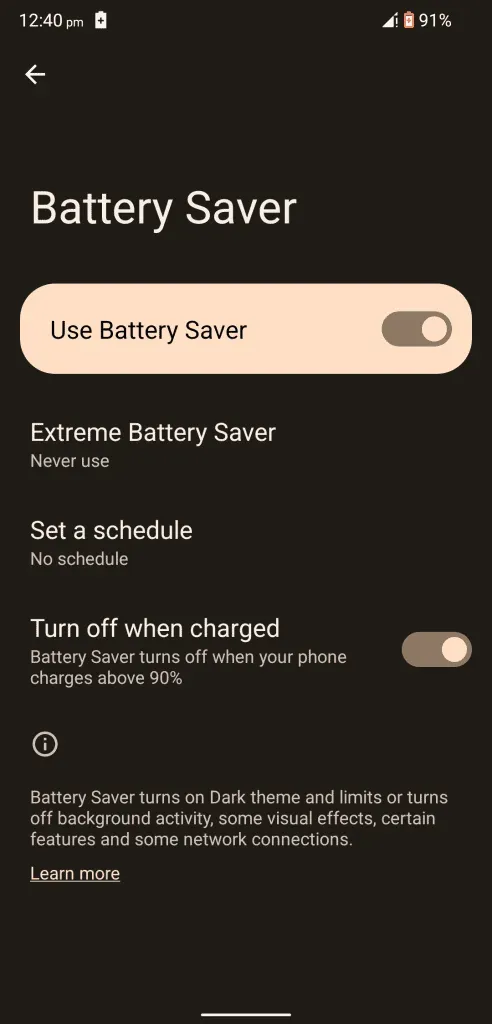
- Der Energiesparmodus ist auf Android 12-Geräten deaktiviert.
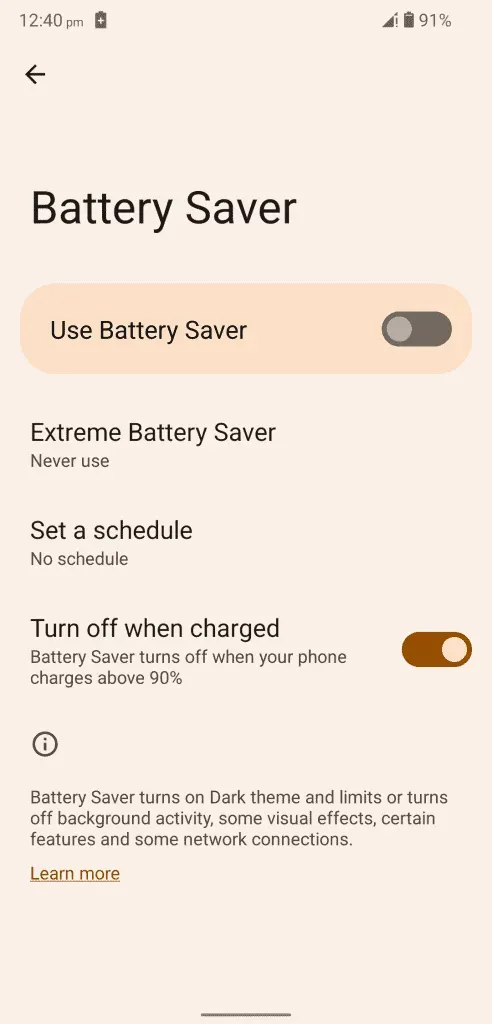
Das Betriebssystem hinterlässt oben einen Hinweis. Oben erscheint ein Symbol, das anzeigt, dass die Batteriesparfunktion aktiv ist. Sie müssen die Batteriesparfunktionen in Ihrem Gerät aktivieren/deaktivieren.
Entfernen Sie FUP-Einschränkungen
Android-Software ist in den letzten Jahren dramatisch gewachsen und dominiert mittlerweile die Welt. Mit der Software können Benutzer Bandbreitenbeschränkungen verwalten und Daten speichern. Viele Benutzer haben begrenzte Tages- oder Monatspläne und die Android 12-Software verfügt über Funktionen zur Begrenzung des Datenverbrauchs auf täglicher Basis. Sie müssen das FUP-Limit auf dem Gerät deaktivieren oder erhöhen. Dies verhindert jedoch nicht, dass die App eine Verbindung zu den Servern herstellt.
In mobilen Daten:
- Öffnen Sie „Einstellungen“ aus dem Menü.
- Wählen Sie in den Einstellungen „Netzwerk und Internet“ aus.
- Klicken Sie auf „Mobilfunknetz“, um mehr anzuzeigen.
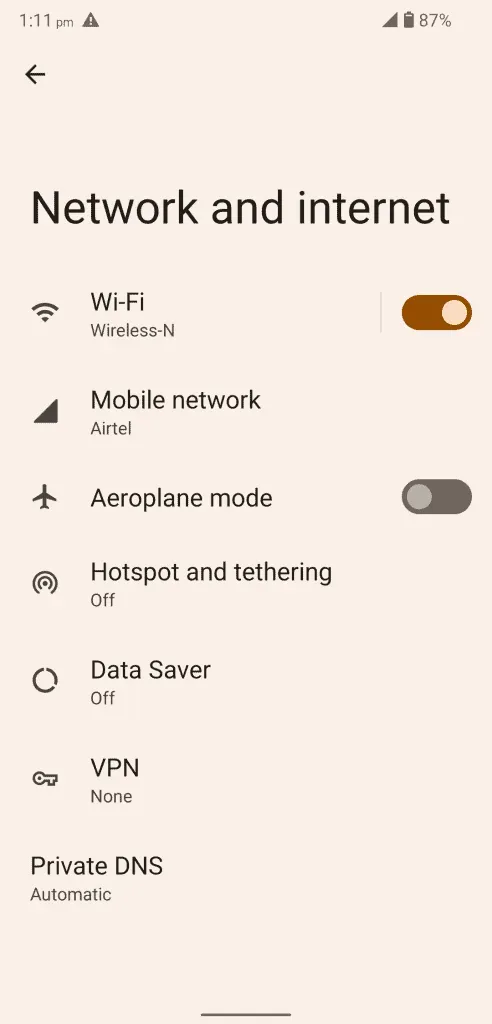
- Klicken Sie auf Warnung und Datenbeschränkung.
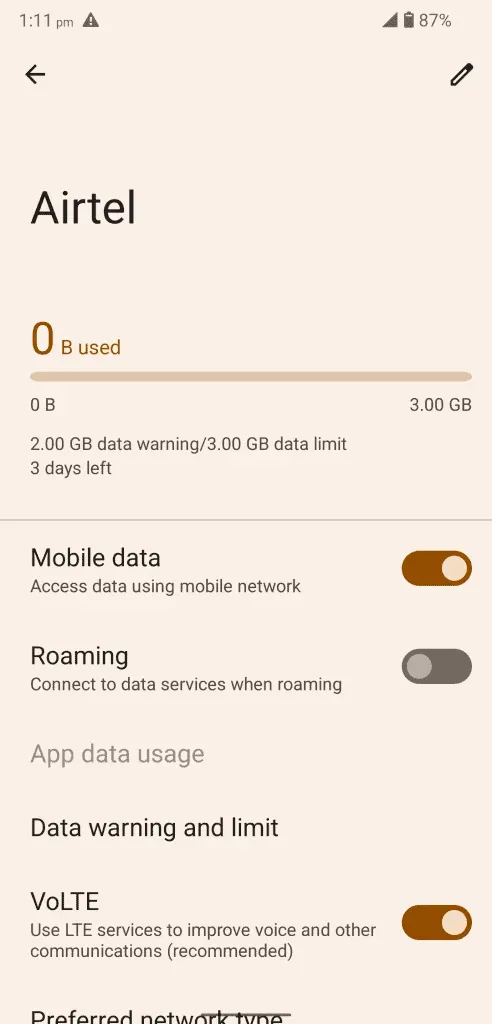
- Klicken Sie auf Datenlimit festlegen, um es zu deaktivieren.
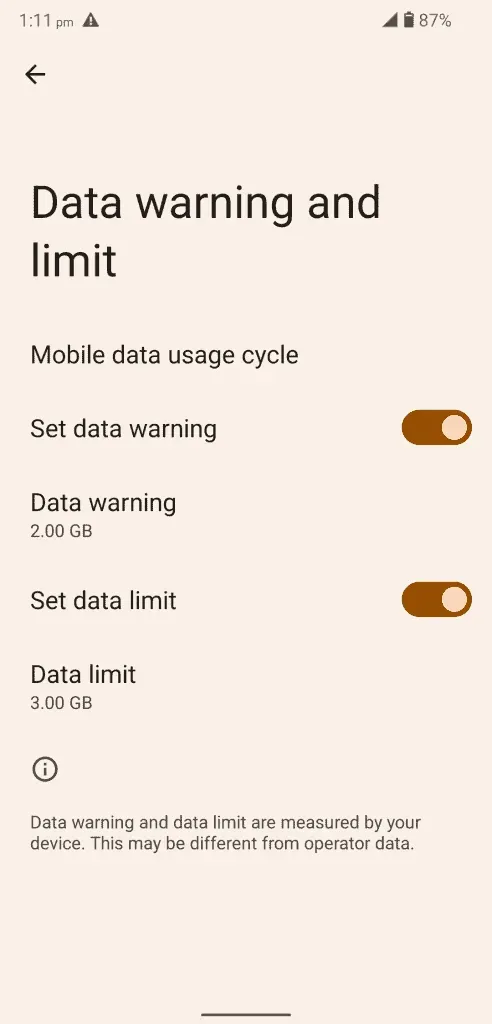
- Sie haben die Funktion „Datenlimit festlegen“ auf Ihrem Gerät erfolgreich deaktiviert.
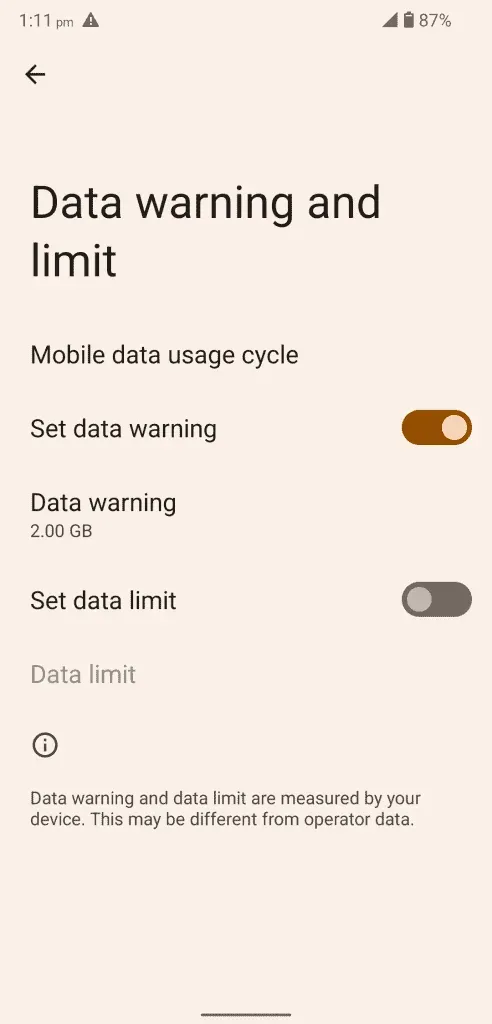
Sie können das Datenlimit von 3 GB auf 10 GB erhöhen und ich möchte diese Einstellung hervorheben, damit Sie sie nicht dauerhaft deaktivieren müssen. Nicht jeder hat den Luxus eines unbegrenzten FUP bei einem Internettarif, und Sie sollten Ihre Bandbreitennutzung begrenzen, damit Sie nicht für zusätzliche Daten extra bezahlen.
In einem Wi-Fi-Netzwerk:
- Öffnen Sie „Einstellungen“ aus dem Menü.
- Wählen Sie in den Einstellungen „Netzwerk und Internet“ aus.
- Tippen Sie auf die Option „WLAN“, um mehr zu sehen.

- Wählen Sie ein verbundenes Netzwerk aus und tippen Sie auf, um weitere Optionen anzuzeigen.
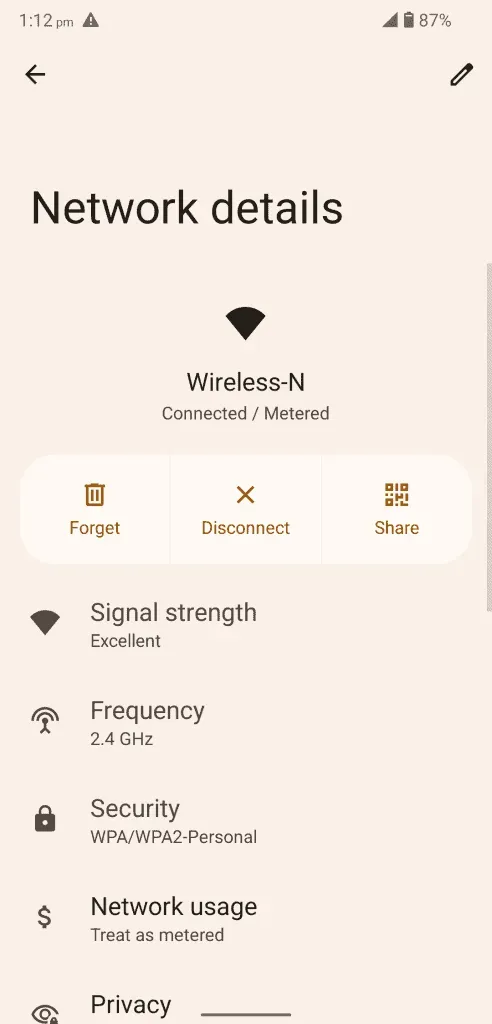
- Suchen Sie die Option „Netzwerknutzung“ und wählen Sie sie aus.

- Wählen Sie „Automatisch erkennen“ oder „Behandeln, da es mir egal ist“, um Einschränkungen aufzuheben.
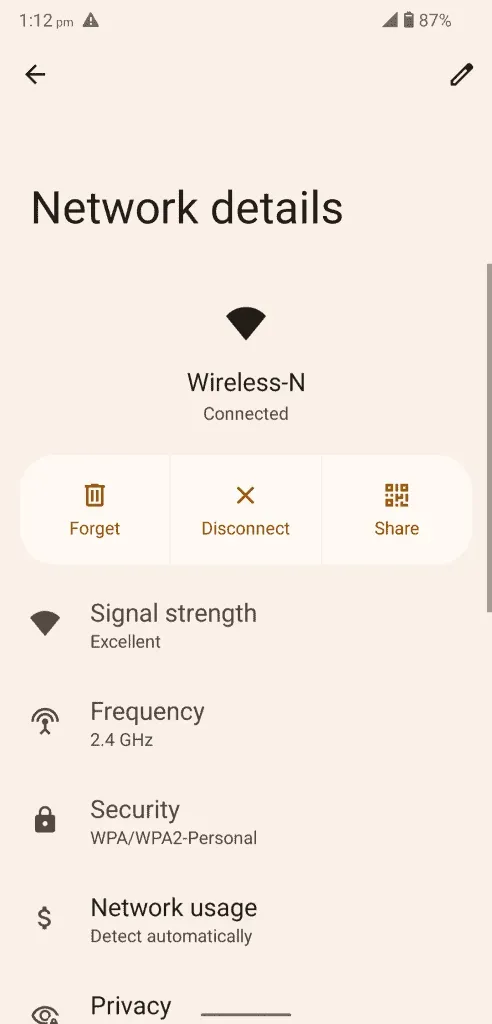
Ich ermutige die Leser, „Als nicht messbar behandeln“ auszuwählen, um die FUP-Barriere zu beseitigen.
- Sie haben die Einstellung im Wi-Fi-Netzwerk erfolgreich geändert.
Das Android-Entwicklungsteam hat der neuesten Softwareversion keinen Wi-Fi-FUP-Limit-Zähler hinzugefügt. Allerdings kann WLAN einen Unterschied machen und Sie können es mit einem Begrenzer versehen.
Deaktivieren Sie die Funktion für nicht verwendete Apps
Mit Android 12 können Benutzer Berechtigungen nach einer kurzen Zeit der Benutzerinaktivität widerrufen. Android automatisiert den Berechtigungsmanager und entzieht YouTube- und Netflix-Berechtigungen, wenn Sie diese eine Zeit lang nicht nutzen. Dies ist natürlich eine Datenschutzfunktion, aber diese Regel schützt Ihre Daten vor Unternehmen. Sie sollten die Funktion „Nicht verwendete Apps“ deaktivieren, wenn Sie dem Unternehmen nicht vertrauen.
- Öffnen Sie „Einstellungen“ aus dem Menü.
- Wählen Sie in den Einstellungen „Apps“.
- Klicken Sie auf „Alle 61 Apps anzeigen“, um alle installierten Apps an einem Ort anzuzeigen.
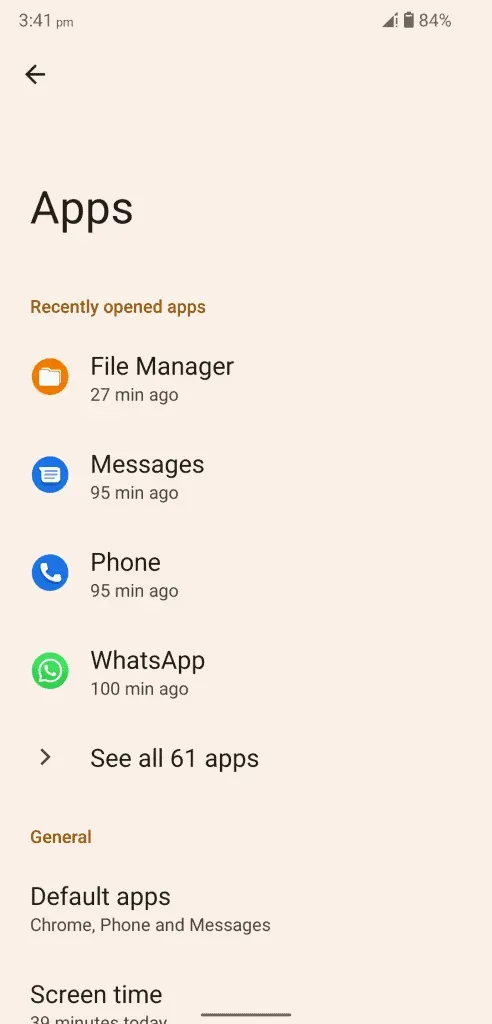
- Suchen Sie in der Liste nach „Netflix“ und „YouTube“.
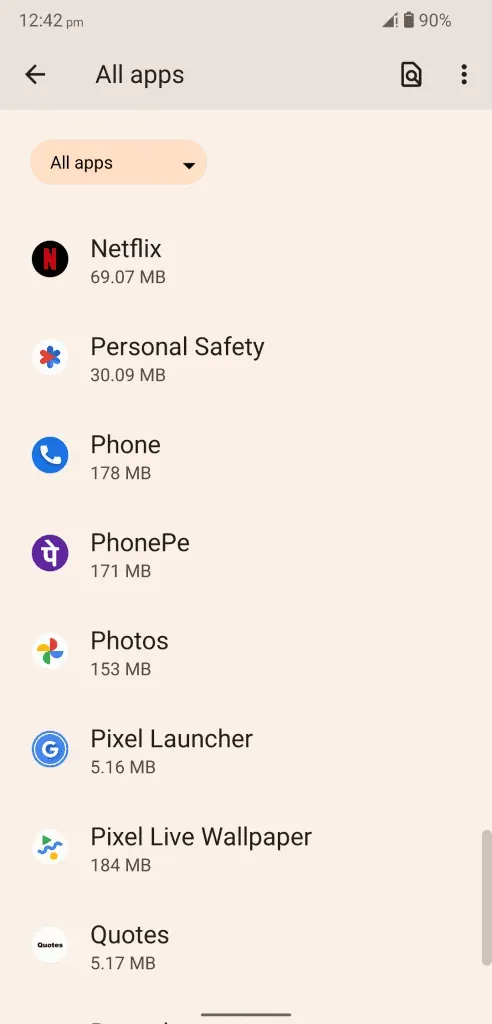
Die Liste der installierten Anwendungen ist alphabetisch geordnet.
- Klicken Sie auf „Berechtigungen entfernen und Speicherplatz freigeben“, um diese Funktion zu deaktivieren.
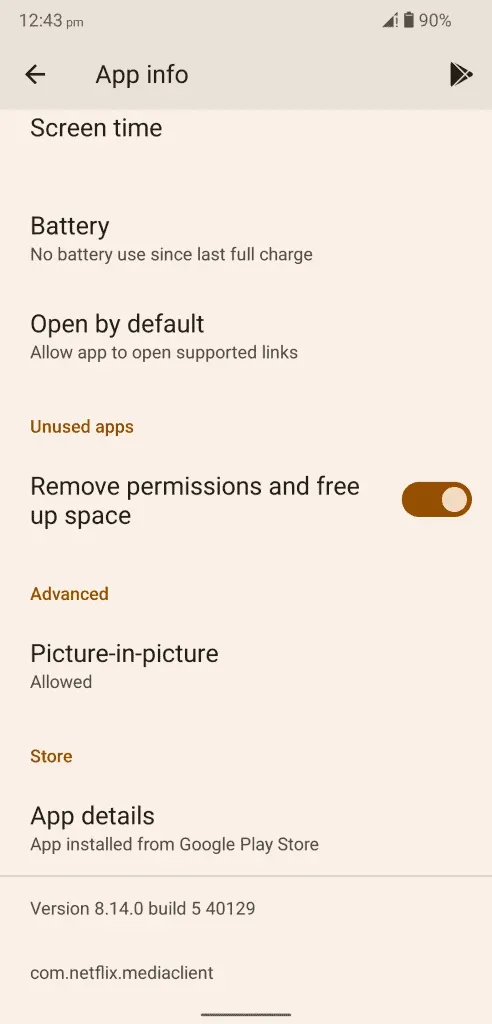
- Sie haben die Funktion für nicht verwendete Apps erfolgreich deaktiviert.
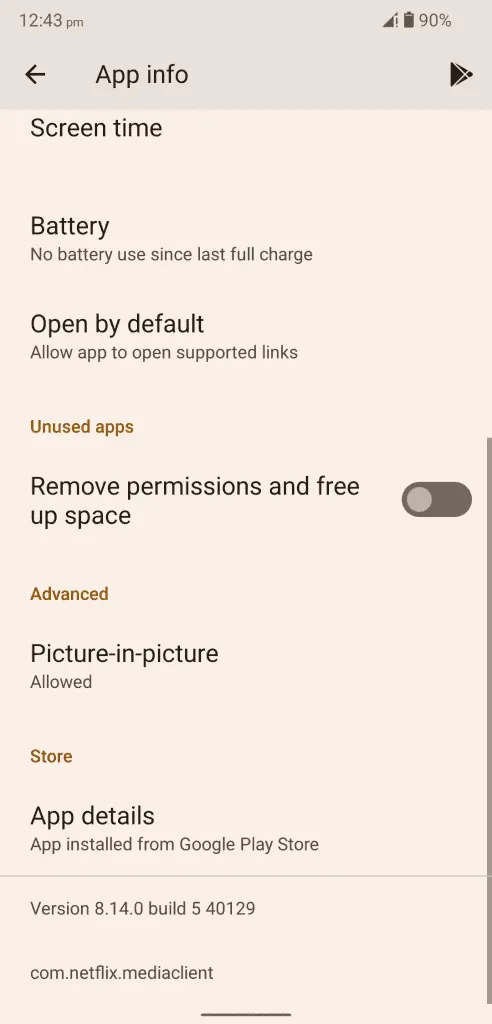
Sie haben diese Funktion deaktiviert, ich empfehle den Benutzern jedoch, ihre Entscheidung zu überdenken. Ihre Privatsphäre ist wichtiger als das Medien-Streaming auf Ihrem Gerät, obwohl Privatsphäre ein Mythos ist.
App-Cache und Speicher löschen
YouTube und Netflix sammeln im Laufe der Zeit Dateien an und Sie müssen Maßnahmen ergreifen, um sie von Ihrem Gerät zu entfernen. Sie verlieren auf Ihrem Android-Gerät gespeicherte Daten, beispielsweise heruntergeladene Inhalte. YouTube und Netflix ermöglichen es Benutzern, Medieninhalte für einen bestimmten Zeitraum im lokalen Speicher aufzubewahren und den Löschvorgang zu automatisieren. Wir sind jedoch bestrebt, den angesammelten Müll zu entfernen, der Probleme mit der App verursacht.
Auf Youtube:
- Öffnen Sie „Einstellungen“ aus dem Menü.
- Wählen Sie in den Einstellungen „Apps“.
- Klicken Sie auf „Alle 61 Apps anzeigen“, um alle installierten Apps an einem Ort anzuzeigen.
- Tippen Sie auf die Suchleiste.
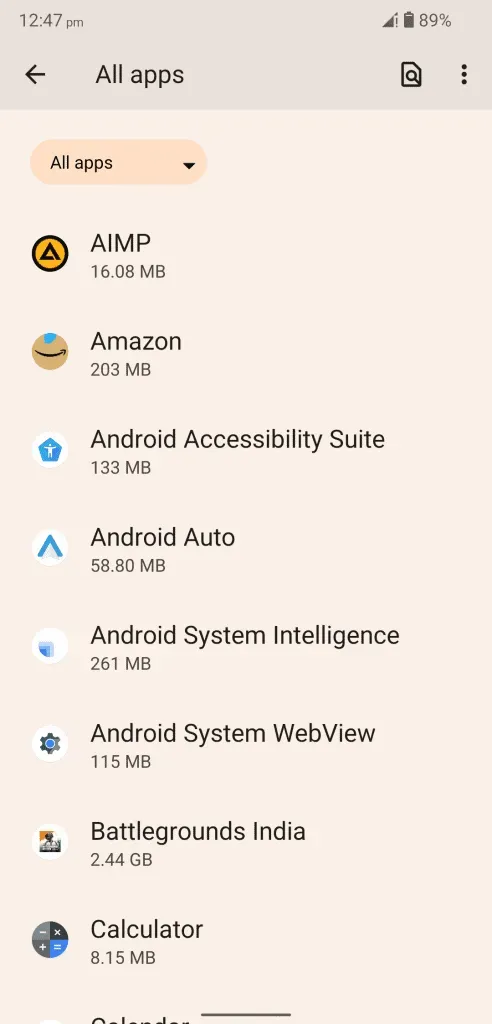
- Suchen Sie in der Liste nach „YouTube“ und öffnen Sie es, um weitere Optionen anzuzeigen.
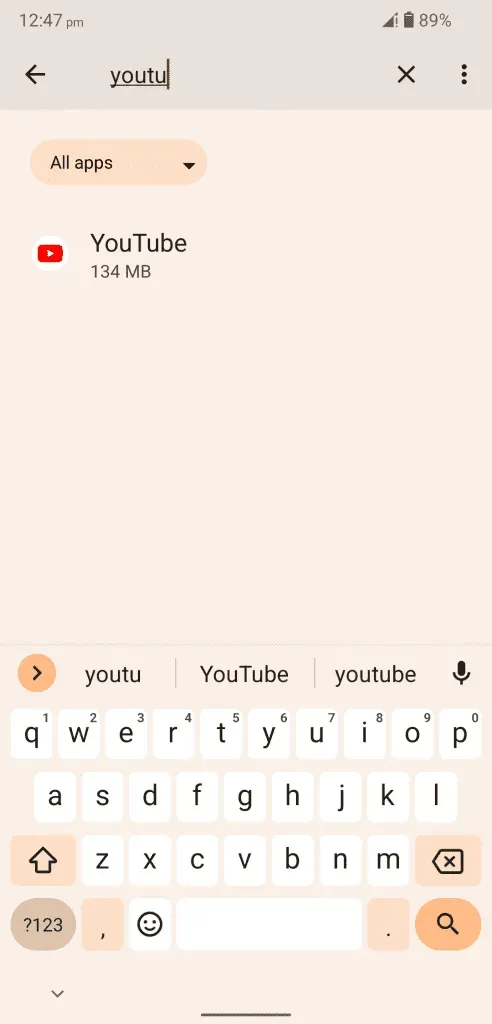
Notiz. YouTube wurde vor installierten Anwendungen ausgeblendet.
- Klicken Sie auf „Speicher & Cache“, um weitere Optionen zu öffnen.
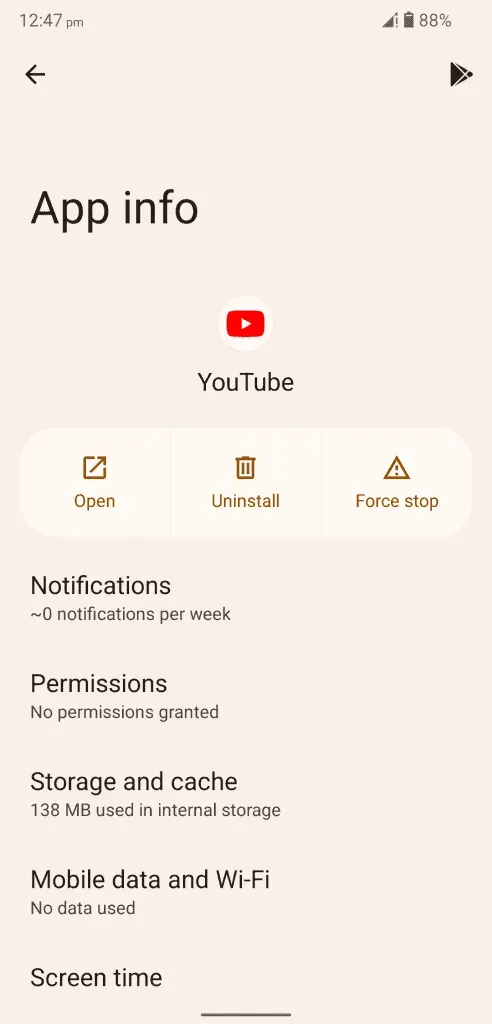
- Klicken Sie auf „Cache löschen“, um den Cache vom System zu entfernen.
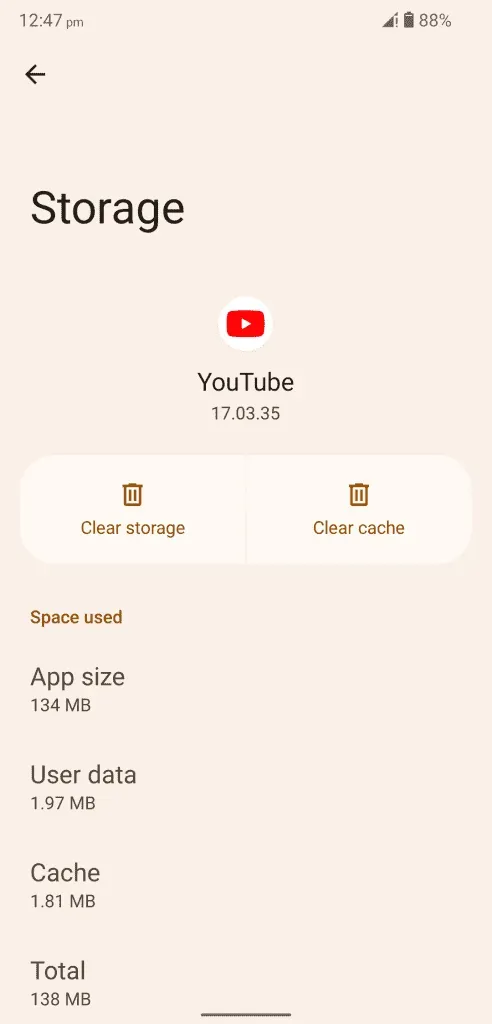
- Klicken Sie auf „Speicher löschen“, um Ihre gespeicherten Daten zu löschen.
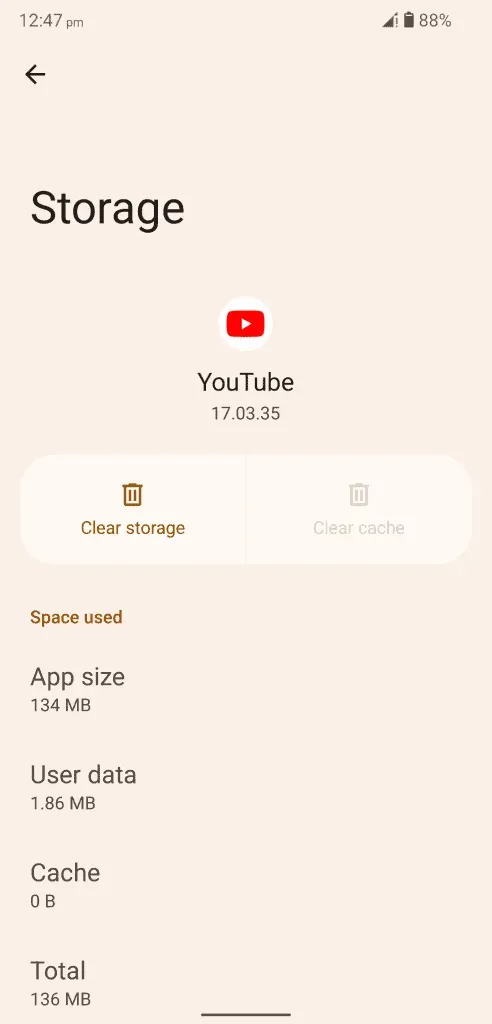
- Klicken Sie auf „OK“, um die Aktion zu bestätigen.
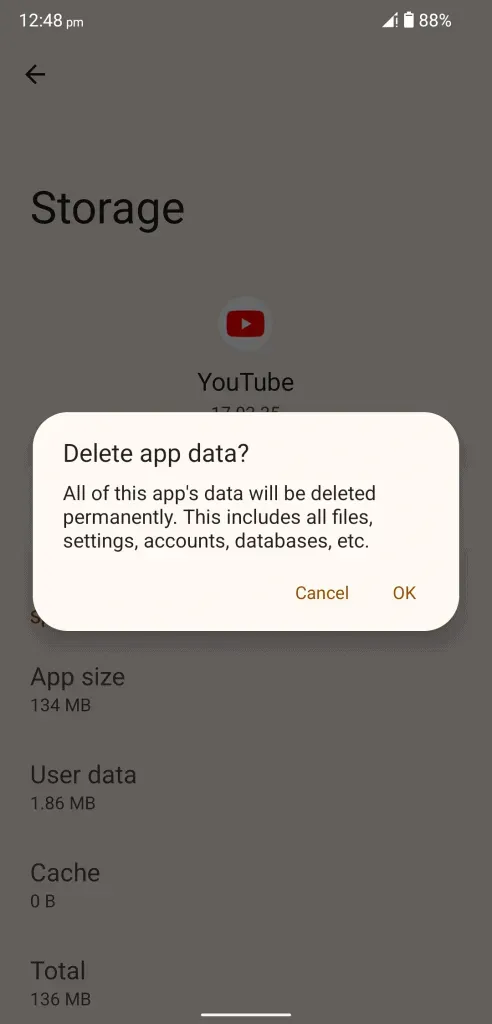
- Sie haben unnötigen Müll zusammen mit den Anwendungsdaten erfolgreich entfernt.
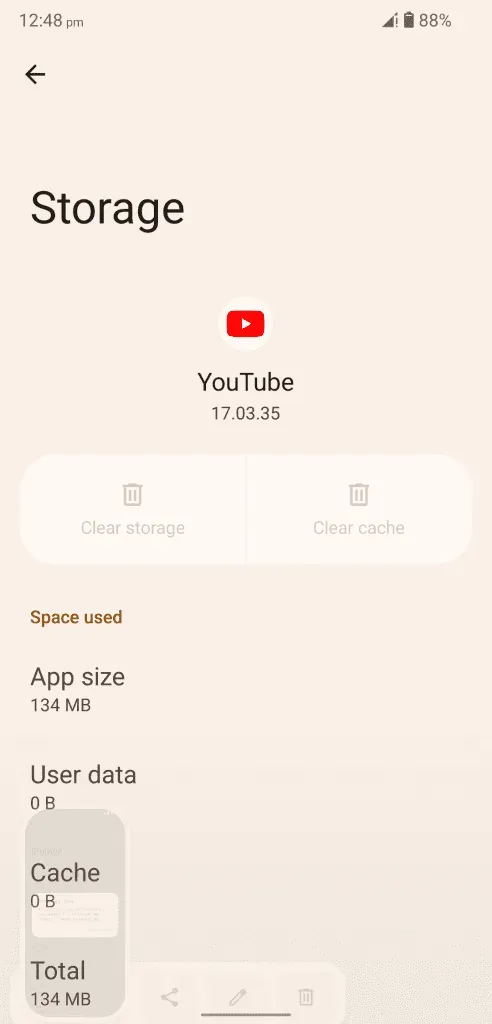
Ich empfehle Benutzern, ihr Android-Gerät neu zu starten, um die Sitzung zu beenden.
Auf Netflix:
- Öffnen Sie „Einstellungen“ aus dem Menü.
- Wählen Sie in den Einstellungen „Apps“.
- Klicken Sie auf „Alle 61 Apps anzeigen“, um alle installierten Apps an einem Ort anzuzeigen.
- Suchen Sie nach „Netflix“ und öffnen Sie es, um weitere Optionen anzuzeigen.
- Tippen Sie auf die Option „Speicher löschen“.
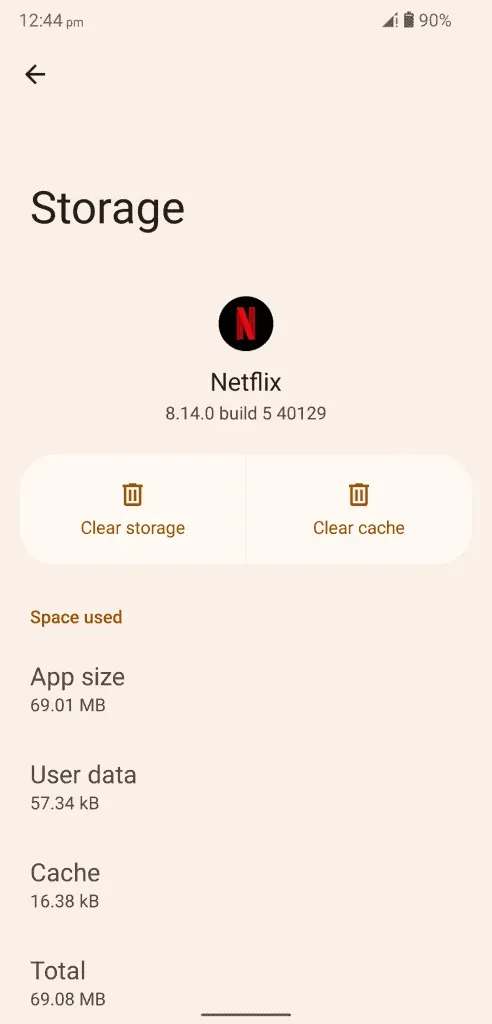
- Klicken Sie auf „OK“, um die gespeicherten Daten der App zu löschen.
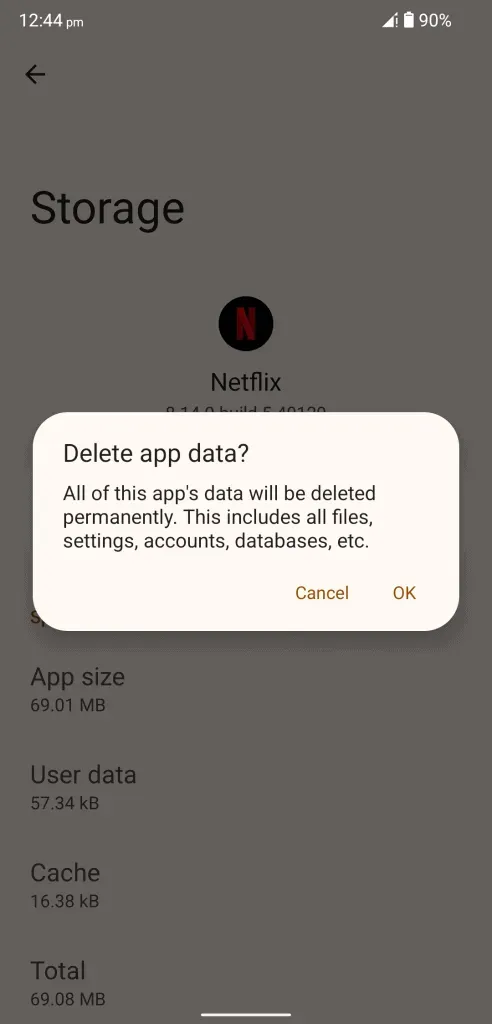
- Sie haben Junk-Dateien zusammen mit App-Daten erfolgreich gelöscht.
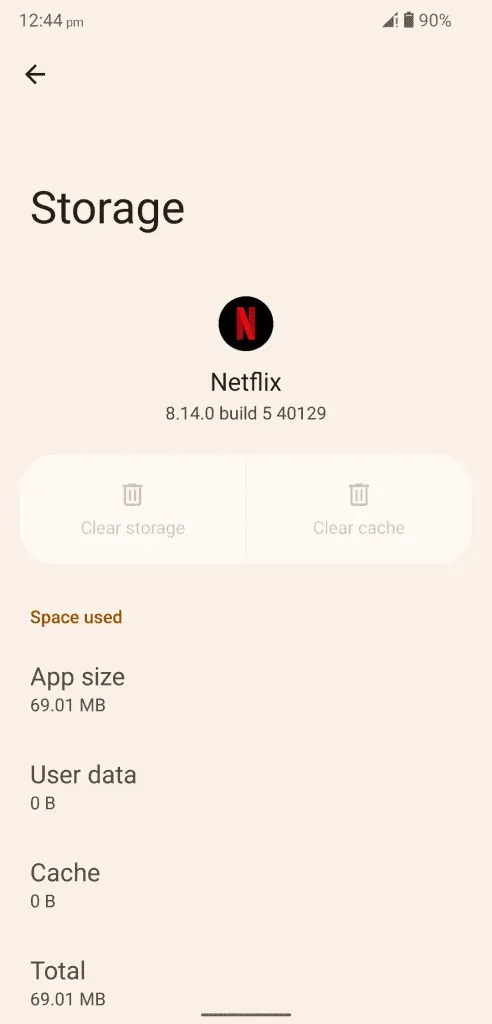
Schließen Sie Anwendungen im Hintergrund und lassen Sie sie nicht aktiv, während Sie Lösungen anwenden.
Installieren Sie Netflix und YouTube neu
Installieren Sie die YouTube- und Netflix-Apps erneut auf Ihrem Gerät.
- Öffnen Sie den Play Store.
- Finden Sie eine App.
- Wählen Sie eine Anwendung aus.
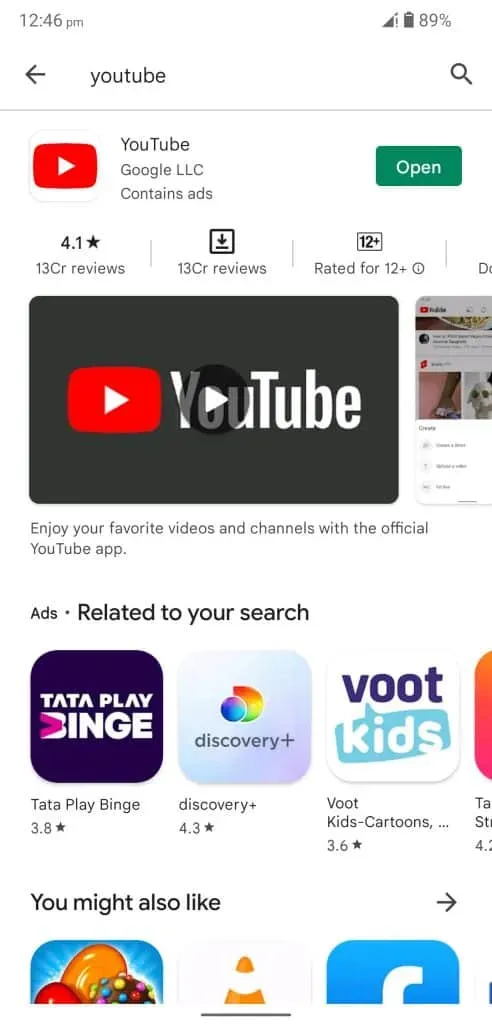
- Klicken Sie auf die Schaltfläche „Löschen“.
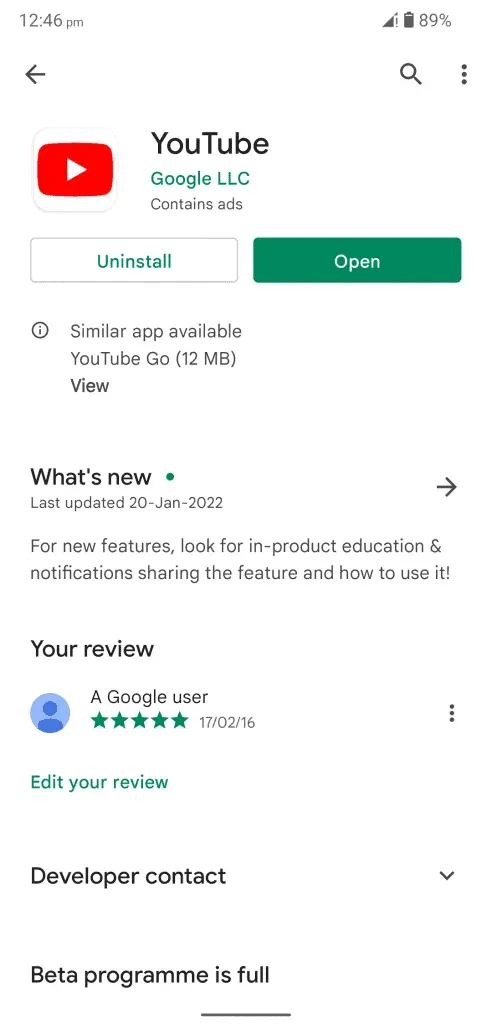
- Klicken Sie auf „Löschen“, um den Löschvorgang zu bestätigen.
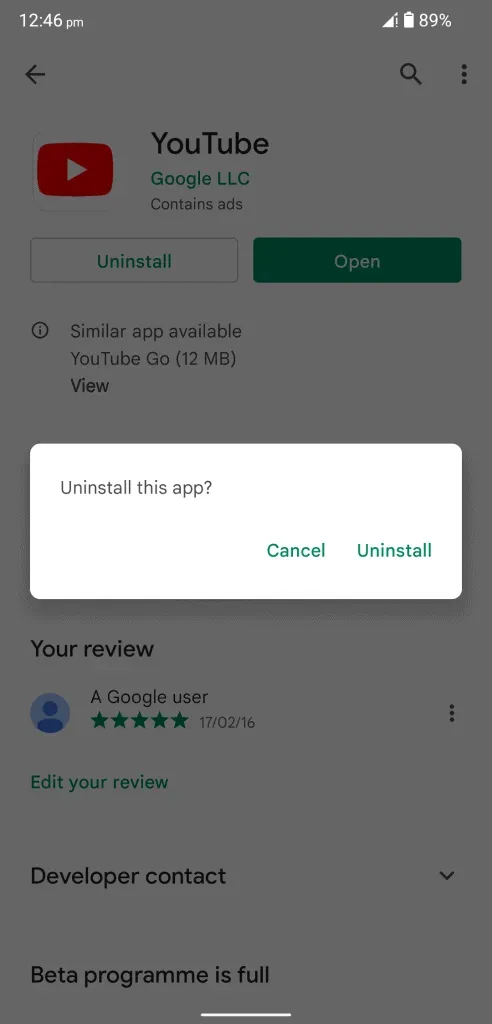
- Installieren Sie die App nach einigen Sekunden erneut.
Sie müssen den gleichen Vorgang mit YouTube oder Netflix wiederholen. Auf vielen Android-Geräten ist YouTube eine vorinstallierte App und Sie können die App selbst nicht deinstallieren. In solchen Fällen können Sie die Updates deinstallieren und zur vorherigen Version zurückkehren.
Netzwerkeinstellungen zurücksetzen
Ich habe lange auf Optionen zum Zurücksetzen des Netzwerks auf einem Android-Gerät gewartet. Diese Funktion wurde in der 12. Ausgabe eingeführt. Ich zeige Ihnen, wie Sie die Netzwerkeinstellungen auf einem Android 12-Gerät zurücksetzen können. Sie verlieren verbundene Wi-Fi-Netzwerke. Verbundene Bluetooth-Netzwerke, mobile Konfiguration und mehr.
- Öffnen Sie „Einstellungen“ aus dem Menü.
- Wählen Sie in den Einstellungen „System“.
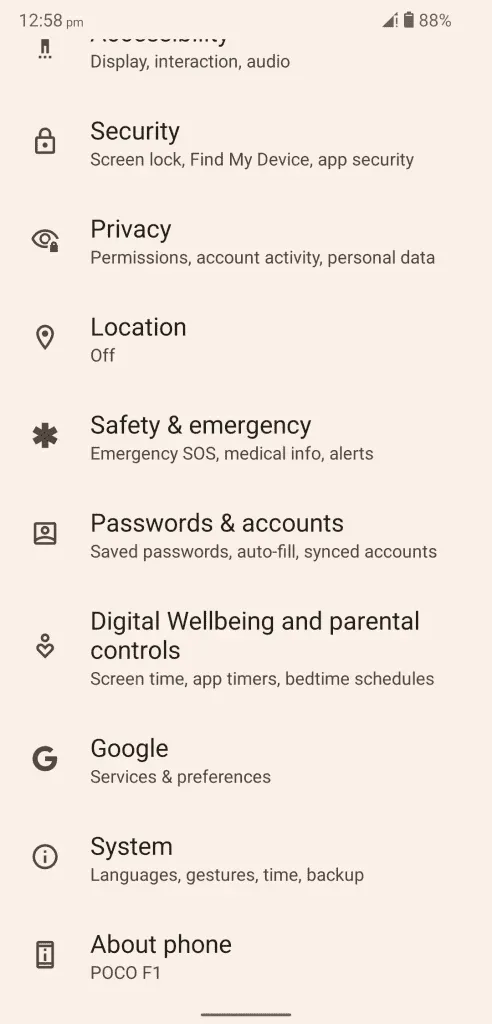
- Klicken Sie auf „Optionen zurücksetzen“, um alle installierten Apps an einem Ort zu haben.
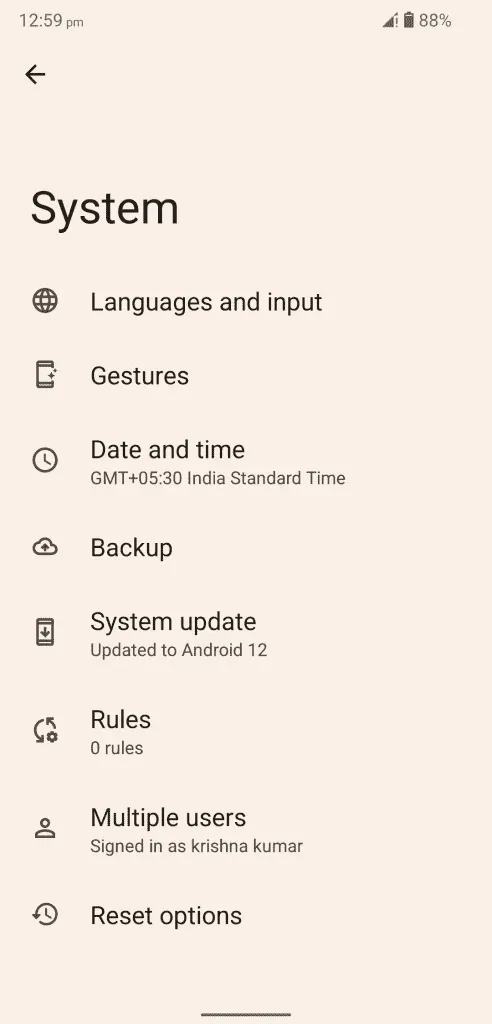
- Klicken Sie auf „WLAN-, Mobiltelefon- und Bluetooth-Einstellungen zurücksetzen“, um fortzufahren.
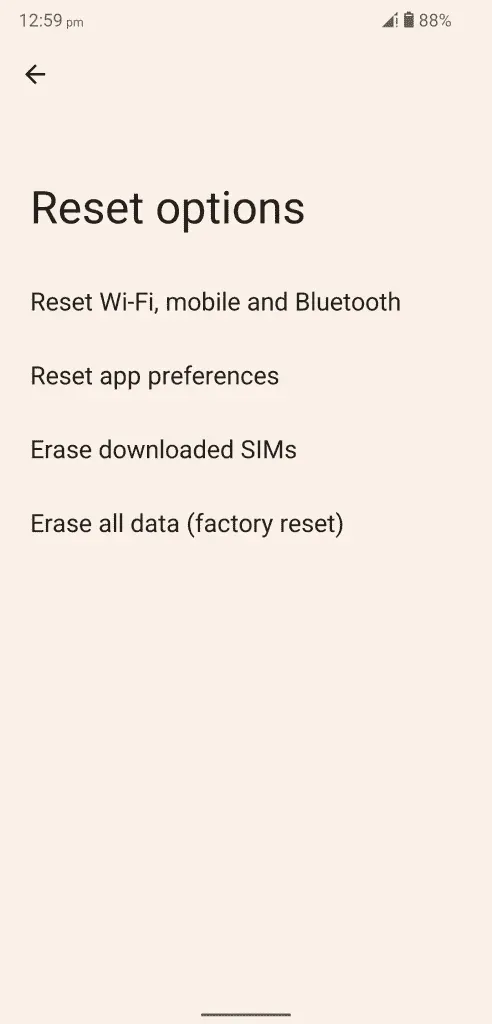
- Klicken Sie auf „Einstellungen zurücksetzen“, um fortzufahren.
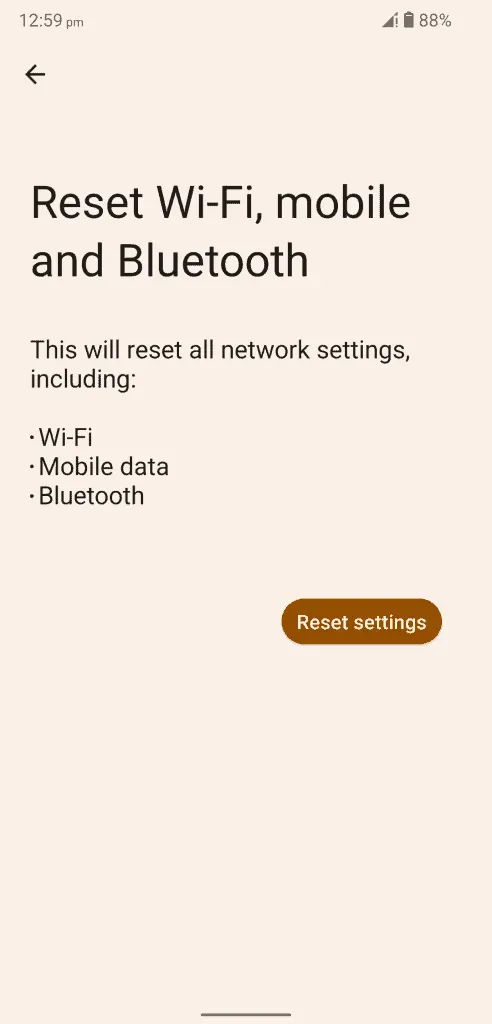
- Bestätigen Sie die Aktion und bestehen Sie die Fingerabdruck- oder Mustersicherheitsprüfung.
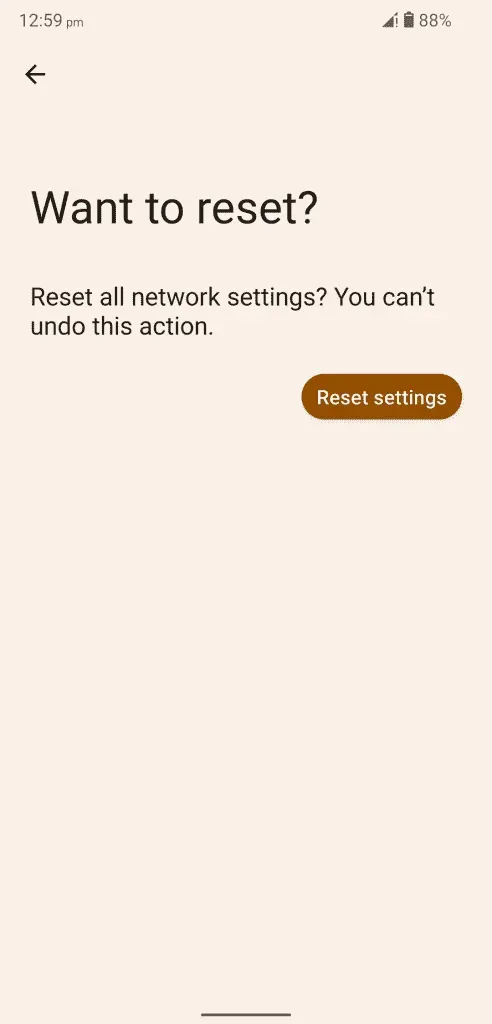
- Klicken Sie auf „Einstellungen zurücksetzen“, um den Vorgang zu starten.
Ihr Android-Gerät beginnt mit dem Zurücksetzen der Netzwerkeinstellungen und Sie sollten warten, bis das Betriebssystem diesen Vorgang abgeschlossen hat.
Abschluss
Sie können das Problem beheben, dass Netflix/YouTube unter Android 14 nicht funktioniert, indem Sie die offiziellen Lösungen anwenden. Für weitere Anweisungen können Sie sich an das YouTube-Team oder den Netflix-Kundendienst wenden. Versuchen Sie nicht, Tools oder Dienste von Drittanbietern zu verwenden, um das Problem mit Netflix in Android-Software zu lösen. Teilen Sie uns im Kommentarbereich unten mit, welche Lösung Ihnen bei der Lösung von Problemen mit der Netflix-/YouTube-App geholfen hat.



Schreibe einen Kommentar