So beheben Sie, dass OBS das Spiel nicht aufzeichnet | Schwarzer Bildschirm
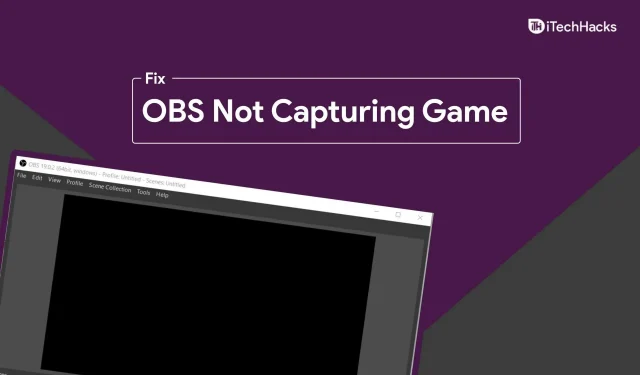
Beim Versuch, Spiele mit OBS aufzunehmen, kann es oft zu Problemen kommen. Dies wurde von verschiedenen Laptop-Benutzern gemeldet, und Desktop-Benutzer verfügen über zwei GPUs (dediziert und integriert) in ihren PCs. Immer wenn Sie versuchen, ein Spiel in OBS aufzuzeichnen, erscheint nur ein schwarzer Bildschirm und sonst nichts. Dies ist ein häufiges Problem bei OBS Studio, das auftreten kann, wenn Sie einen Desktop mit einer Dual-Grafikkarte verwenden. Dies ist am wahrscheinlichsten bei Laptop-Benutzern der Fall, da Laptops in der Regel über integrierte und separate Grafikkarten verfügen, aber auch Desktop-Benutzer können davon betroffen sein.
Behebung des Problems, dass OBS das Spiel aufgrund des schwarzen Bildschirms nicht aufzeichnete
Wenn auch Sie mit diesem Problem konfrontiert sind, hilft Ihnen dieser Artikel bei der Lösung. In dieser Anleitung werden die Schritte erläutert, mit denen Sie beheben können, dass OBS das Spiel nicht aufzeichnet. Sie können die neueste Version von OBS Studio herunterladen, wenn Sie sie noch nicht aktualisiert haben.
OBS-GPU umschalten
Die häufigste Ursache für dieses Problem ist der Besitz von zwei Grafikkarten. Wenn Sie OBS Studio starten, verwendet es möglicherweise eine andere Grafikkarte als die des Spiels, das Sie aufnehmen möchten, sodass dieses Problem möglicherweise auftritt. Dies wird höchstwahrscheinlich passieren, wenn Sie eine NVIDIA-Grafikkarte haben.
Das Spiel, das Sie spielen, wird höchstwahrscheinlich eine dedizierte GPU, also eine NVIDIA-Grafikkarte, verwenden, während OBS Studio möglicherweise die integrierte Grafikkarte verwendet. In diesem Fall können Sie die GPU durch OBS ersetzen und auf NVIDIA GPU einstellen. Das Problem wird dann behoben. Gehen Sie folgendermaßen vor, um die GPU für OBS Studio zu wechseln:
- Suchen Sie im Startmenü nach der NVIDIA-Systemsteuerung und öffnen Sie sie.
- Klicken Sie in der NVIDIA-Systemsteuerung in der linken Seitenleiste auf „3D-Einstellungen verwalten“ .
- Klicken Sie nun rechts im rechten Bereich auf „Programmeinstellungen“ .
- Klicken Sie hier auf die Schaltfläche „Hinzufügen“ und wählen Sie dann OBS Studio aus der angezeigten Liste der Programme aus. Klicken Sie nun auf das Dropdown-Menü unter der zweiten Option, dh wählen Sie den bevorzugten Grafikprozessor für dieses Programm und dann NVIDIA-Hochleistungsprozessor aus.
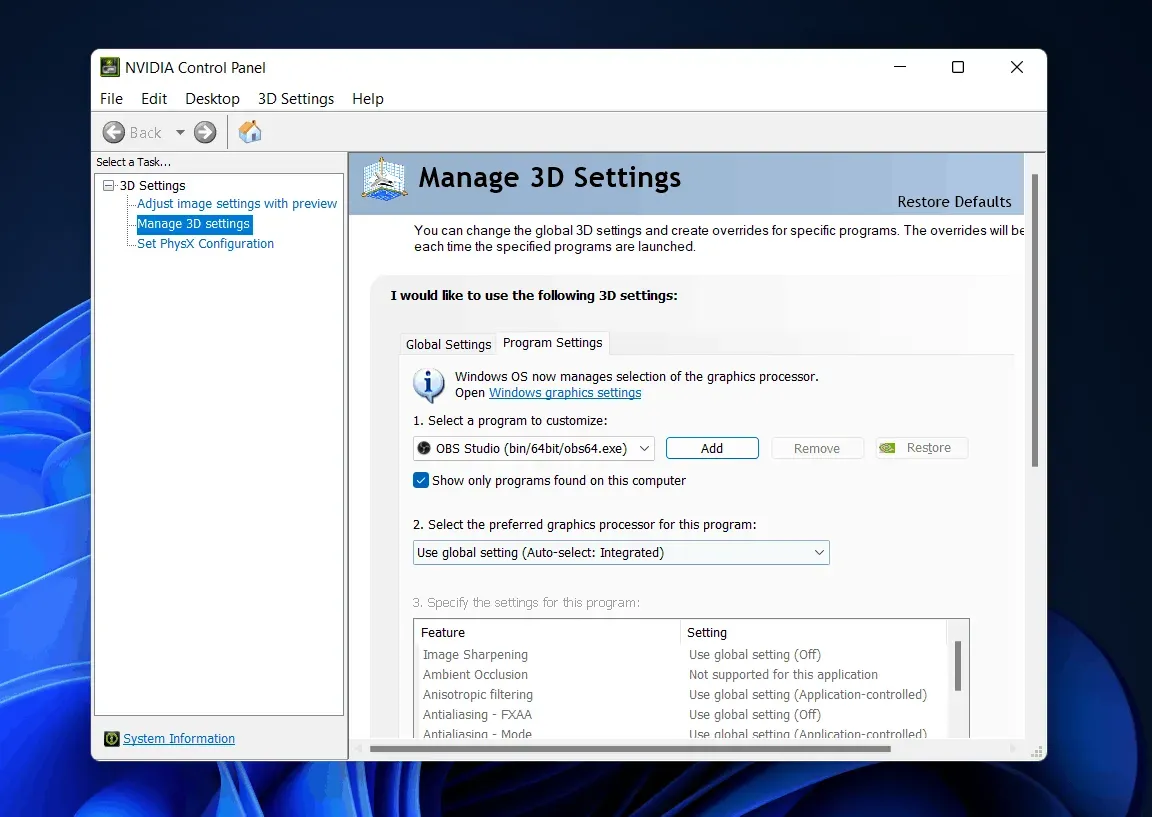
- Klicken Sie anschließend auf „Übernehmen“.
- Schließen Sie die NVIDIA-Systemsteuerung und starten Sie OBS Studio neu.
- Versuchen Sie nun erneut, das Spiel zu brennen, dann sollten keine Probleme auftreten.
Versuchen Sie, OBS Studio als Administrator auszuführen
Windows kann OBS Studio oft daran hindern, Spiele aufzuzeichnen oder aufzunehmen, weil es möglicherweise keinen Administrator hat. Sie können versuchen, OBS Studio als Administrator auszuführen und dann prüfen, ob das gleiche Problem auftritt oder nicht. Um OBS Studio als Administrator auszuführen, gehen Sie folgendermaßen vor:
- Öffnen Sie das Startmenü , indem Sie die Windows-Taste auf Ihrer Tastatur drücken.
- Suchen Sie im Startmenü nach OBS Studio .
- Klicken Sie mit der rechten Maustaste auf OBS Studio und wählen Sie dann „Als Administrator ausführen“ , um OBS Studio als Administrator zu starten .
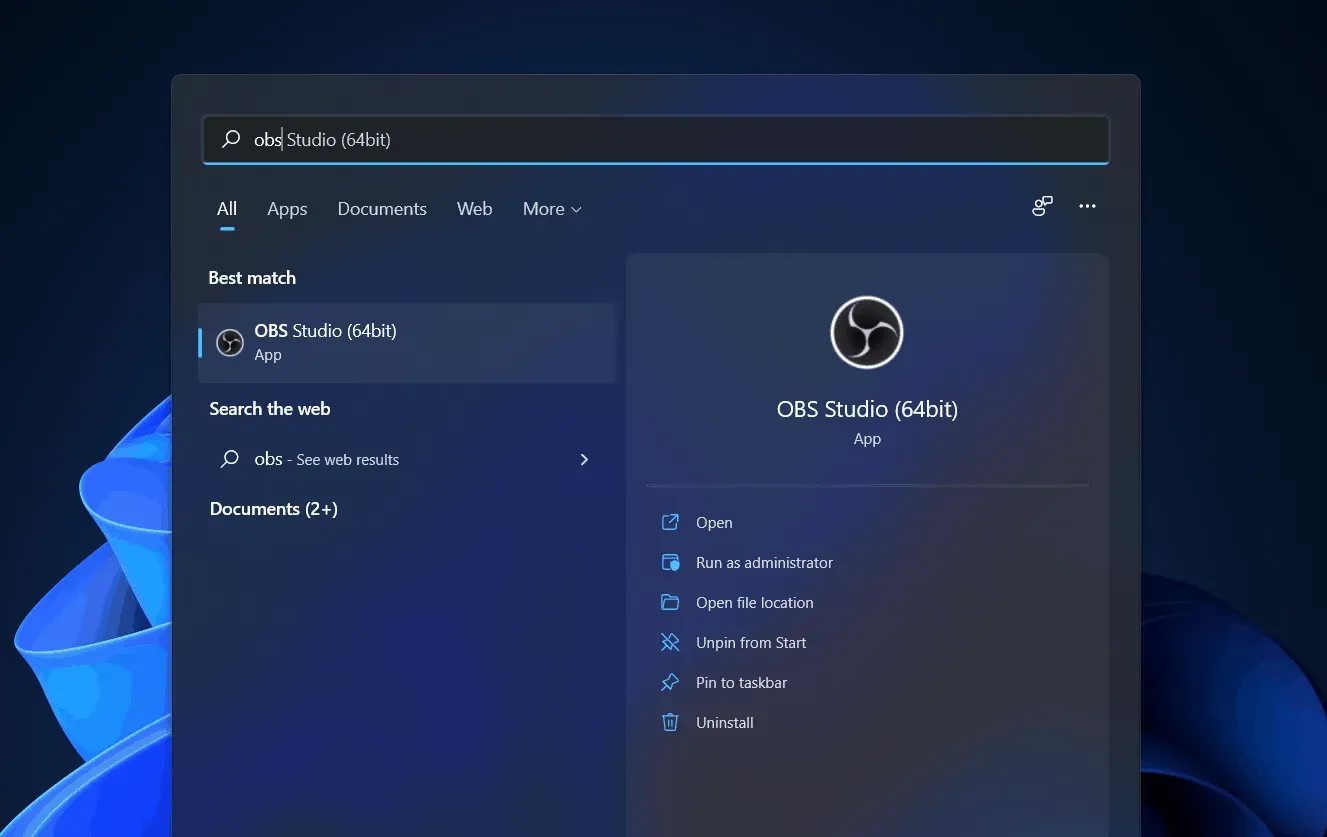
- Versuchen Sie nun, das Spiel mit OBS Studio aufzunehmen und prüfen Sie, ob Sie das Spiel aufnehmen können oder nicht.
Versuchen Sie, OBS Studio im Kompatibilitätsmodus auszuführen
Wenn OBS das Spiel immer noch nicht erfasst, liegen möglicherweise Kompatibilitätsprobleme vor. Sie können versuchen, OBS Studio im Kompatibilitätsmodus auszuführen, um zu beheben, dass OBS das Spiel nicht aufzeichnet. Befolgen Sie dazu die folgenden Schritte:
- Suchen Sie im Startmenü nach OBS Studio.
- Wählen Sie OBS Studio aus den Suchergebnissen aus . Klicken Sie mit der rechten Maustaste darauf und wählen Sie „Dateispeicherort öffnen“.
- Sie werden nun zum Installationsordner von OBS Studio weitergeleitet. Wählen Sie hier OBS Studio aus und klicken Sie mit der rechten Maustaste, um das Kontextmenü zu öffnen.
- Klicken Sie im Kontextmenü auf „Eigenschaften“.
- Gehen Sie in den Eigenschaften auf die Registerkarte „Kompatibilität“ .
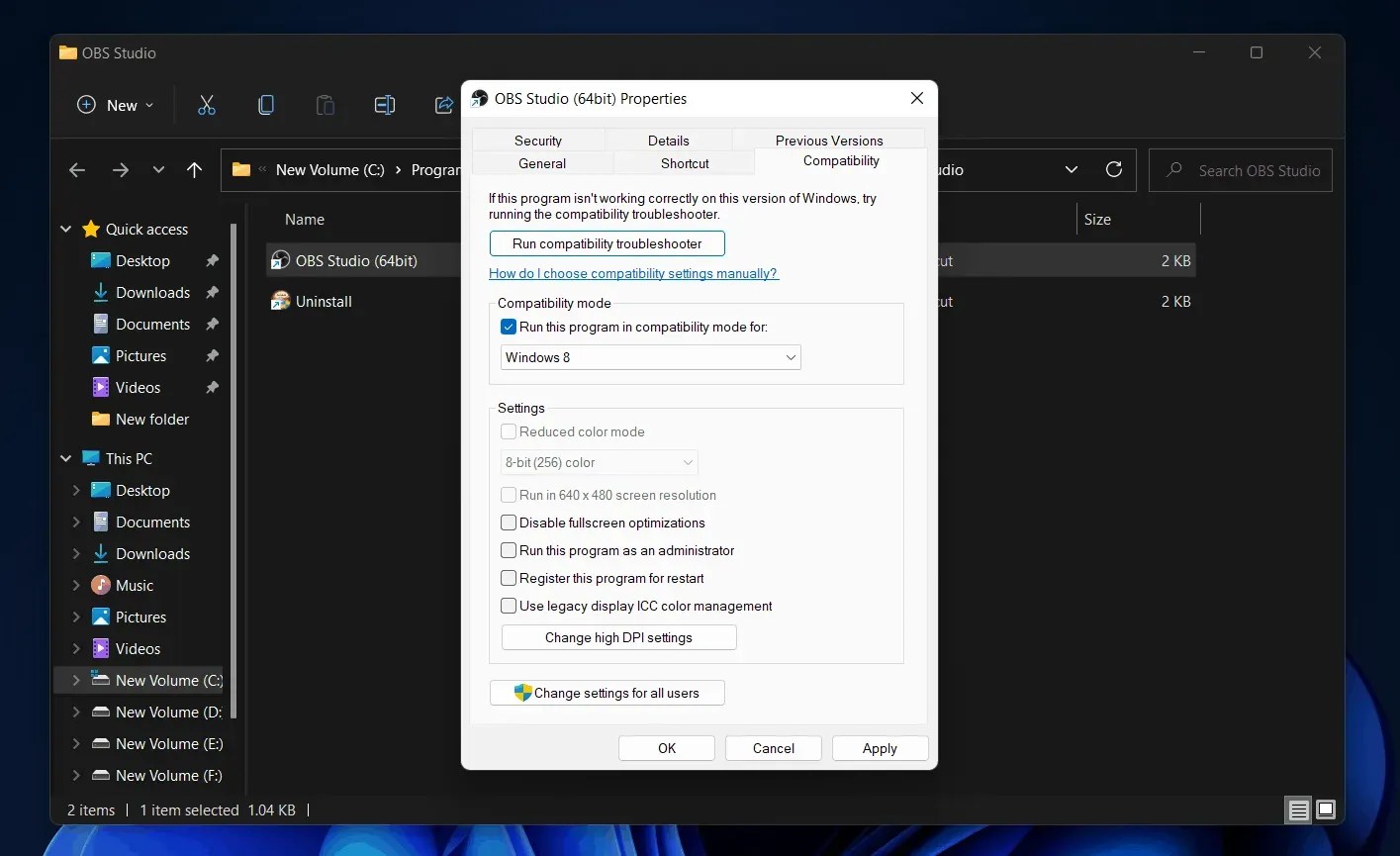
- Aktivieren Sie unter „Kompatibilitätsmodus“ die Option „Dieses Programm im Kompatibilitätsmodus ausführen für“ und wählen Sie dann die Version/das Betriebssystem von Windows aus, mit der/dem es kompatibel sein soll.
- Klicken Sie nun auf Übernehmen und dann auf OK.
- Starten Sie nun OBS Studio neu und versuchen Sie erneut, das Spiel aufzunehmen.
Verwenden Sie Windows Game Capture, um den Bildschirm aufzuzeichnen
Wenn das Problem mit OBS Studio weiterhin besteht, probieren Sie am besten Alternativen wie Windows Game Capture aus, um das Spiel aufzuzeichnen oder zu erfassen. Um Windows Game Capture zu verwenden, drücken Sie die Tastenkombination Windows + G und klicken Sie dann auf die Aufnahmeschaltfläche, um das Spiel aufzuzeichnen.
Abschluss
Wenn OBS das Spiel nicht aufzeichnet, können Sie die Schritte in diesem Artikel befolgen, um das Problem zu beheben. Hier sind einige Schritte zur Fehlerbehebung, um das Problem zu beheben, dass OBS Studio weder den Bildschirm noch das Spiel aufzeichnet.
Schreibe einen Kommentar