So beheben Sie, dass OBS Studio unter Windows 11/10 nicht funktioniert
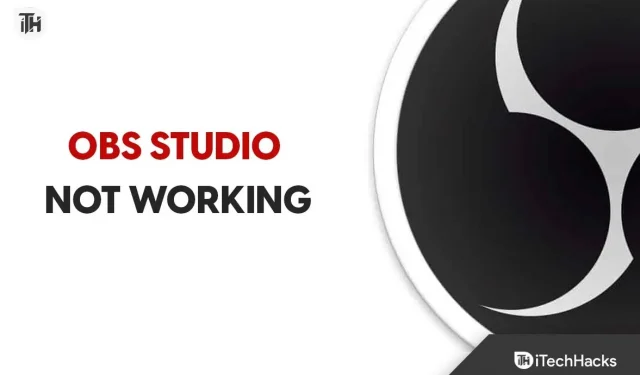
Wir hoffen, dass Sie alle über OBS Studio Bescheid wissen. Es wird für Bildschirmaufzeichnungen und Live-Streaming verwendet. Sie haben vielleicht schon von dieser App gehört, wenn Sie YouTube-Nutzer sind oder sich gerne Live-Streams ansehen. Diese Anwendung ist jedoch bei Benutzern, die sie für verschiedene Zwecke verwenden, sehr bekannt.
Benutzer haben diese Anwendung auf ihrem System installiert, um problemlos mit dem Live-Streaming beginnen zu können. Schließlich hat er während der Pandemie vielen Nutzern und Gamern geholfen. Tausende Benutzer, die die App installiert haben, haben berichtet, dass sie unter Windows 11 oder 10 nicht funktioniert.
Das Problem kann mehrere Gründe haben. Darüber müssen Sie sich jedoch keine Sorgen machen. Wir sind hier mit dieser Anleitung, in der wir auflisten, wie Sie das Problem lösen können, dass OBS Studio nicht ohne Probleme funktioniert. Fangen wir also damit an.
Mögliche Gründe, warum OBS Studio unter Windows 11 nicht funktioniert
Viele Benutzer, die versuchen, die App zu verwenden, kennen die Ursache des Problems nicht und können es daher nicht beheben. Wir haben die Gründe unten aufgelistet, also schauen Sie sich diese an.
- Ihr System erfüllt nicht die Mindestkriterien zum Ausführen der Anwendung.
- Die App funktioniert nicht, wenn Sie Ihre Treiber nicht aktualisiert haben.
- OBS Studio funktioniert nur auf der neuesten Windows-Version.
- Es stehen weniger Ressourcen zur Verfügung.
- Das Problem tritt aufgrund kleinerer Fehler im Spiel auf.
- Sie verwenden eine veraltete Windows-Version auf Ihrem System.
Behebung, dass OBS Studio unter Windows 11/10 nicht funktioniert
Machen Sie sich keine Sorgen, wenn bei der Verwendung von OBS Studio Probleme auftreten. Es gibt viele Gründe für das Auftreten des Problems. Wir werden die Ursachen unten auflisten. Stellen Sie daher sicher, dass Sie sie richtig überprüfen, um das Problem leicht beheben zu können. Lassen Sie uns also herausfinden, wie wir das Problem lösen können.
Überprüfen Sie die Systemanforderungen
Für Benutzer, die OBS Studio ausführen möchten, ist es wichtig, die Systemanforderungen zu überprüfen. OBS Studio ist eine umfangreiche Anwendung, die mit vielen Komponenten funktioniert. Wenn eine der Komponenten nicht über die richtigen Ressourcen verfügt, funktioniert die Anwendung nicht ordnungsgemäß.
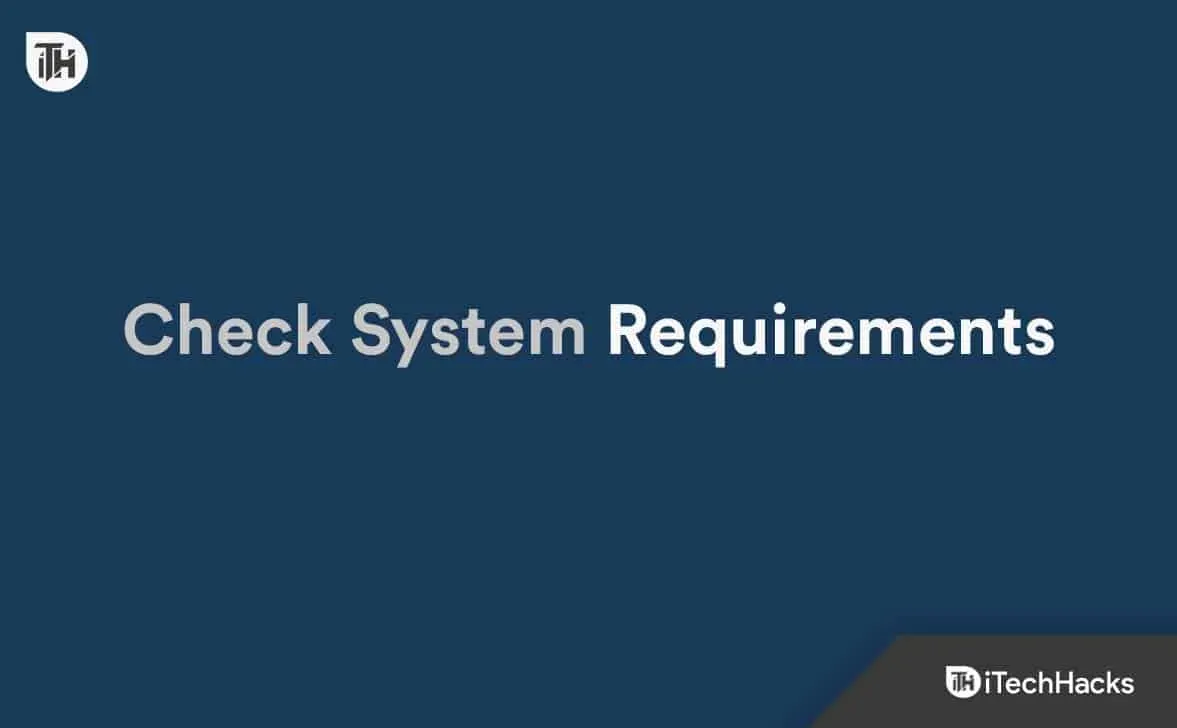
Selbst wenn Sie jedoch versuchen, das Problem zu beheben, bei dem OBS Studio nicht funktioniert, hat dies keinen Vorteil, da das von Ihnen verwendete System nicht in der Lage ist, damit umzugehen. Wir haben die Systemanforderungen der App unten aufgeführt, um Ihnen die Arbeit zu erleichtern. Schauen Sie sich diese also an.
Minimum
- Zusätzliche Hinweise: Es wird empfohlen, Hardware-Encoder zu verwenden.
- DirectX: Version 11
- Grafik: GeForce GTX 900-Serie, Radeon RX 400-Serie, Intel HD Graphics 500
- Speicher: 4 GB RAM
- Betriebssystem: Windows 10 (64-Bit)
- Prozessor: Intel i5 2500K, AMD Ryzen 1300X
- Speicher: 600 MB freier Speicherplatz
empfohlen
- DirectX: Version 11
- Grafik: GeForce 10-Serie, Radeon 5000-Serie, Intel Xe
- Speicher: 8 GB RAM
- Netzwerk: Breitband-Internetverbindung
- Betriebssystem: Windows 11 (64-Bit)
- Prozessor: Intel i7 8700K, AMD Ryzen 1600X
- Speicher: 600 MB freier Speicherplatz
Starten Sie OBS Studio neu.
Wenn Ihr System die Voraussetzungen erfüllt, um OBS Studio ohne Probleme auszuführen, sollten Sie zunächst versuchen, das Problem zu beheben, indem Sie OBS Studio neu starten. Ein Neustart hilft dabei, kleinere Fehler zu beheben, die in der Anwendung oder den Spielen auf dem System auftreten, und erleichtert so die Behebung des Problems. Wenn Sie es nicht wissen, können Sie die Anwendung auch über den Task-Manager neu starten. Dies ist eine effektive Möglichkeit, einen Anwendungsneustart zu erzwingen. Dazu müssen Sie die folgenden Schritte ausführen.
- Öffnen Sie den Task-Manager.
- Gehen Sie zur Registerkarte Prozess.
- Suchen Sie den OBS Studio-Prozess, der im Hintergrund läuft.
- Wählen Sie einen Prozess aus und klicken Sie mit der rechten Maustaste darauf.
- Wählen Sie Aufgabe beenden.
- Überprüfen Sie nun, ob das Inoperabilitätsproblem behoben ist.
Als Administrator ausführen
Es besteht die Möglichkeit, dass die Anwendung keine Administratorrechte vom System erhält, um die Anwendung problemlos ausführen zu können. Dies passiert unter Windows, aber Sie müssen sich darüber keine Sorgen machen. Dazu müssen Sie die folgenden Schritte ausführen.
- Wählen Sie die Anwendungsdatei aus, aus der Sie OBS Studio starten.
- Klicken Sie mit der rechten Maustaste und wählen Sie „Als Administrator ausführen“.
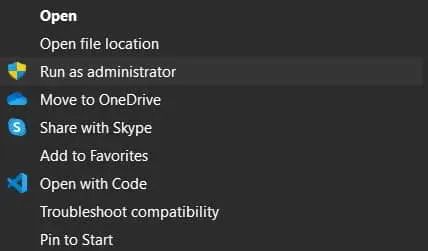
Wenn die App danach ordnungsgemäß funktioniert, müssen Sie die unten aufgeführten Schritte ausführen.
- Wählen Sie die Anwendungsdatei aus, aus der Sie OBS Studio starten.
- Klicken Sie mit der rechten Maustaste und wählen Sie Eigenschaften.
- Navigieren Sie zur Kompatibilitätsoption.
- Wählen Sie die Option „Dieses Programm als Administrator ausführen“.
- Klicken Sie auf OK, um Ihre Änderungen zu speichern.
Überprüfen Sie die Dateiintegrität
Sie müssen die von Steam bereitgestellte Funktion verwenden, um zu überprüfen, ob die Anwendung korrekt installiert ist. Dies ist eine der einfachsten Möglichkeiten, alle Dateien zu scannen und beschädigte Dateien zu reparieren, ohne sie herunterzuladen. Sie müssen die unten aufgeführten Schritte ausführen, um die Spieldateien wiederherzustellen.
- Öffnen Sie den Steam-Client.
- Wählen Sie die Bibliotheksoption.
- Gehen Sie zur Seitenleiste und klicken Sie mit der rechten Maustaste auf die App.
- Wählen Sie nun „Eigenschaften“ und navigieren Sie zu „Lokale Dateien“.
- Wählen Sie anschließend „Dateiintegrität überprüfen“ und prüfen Sie, ob das Problem behoben ist.
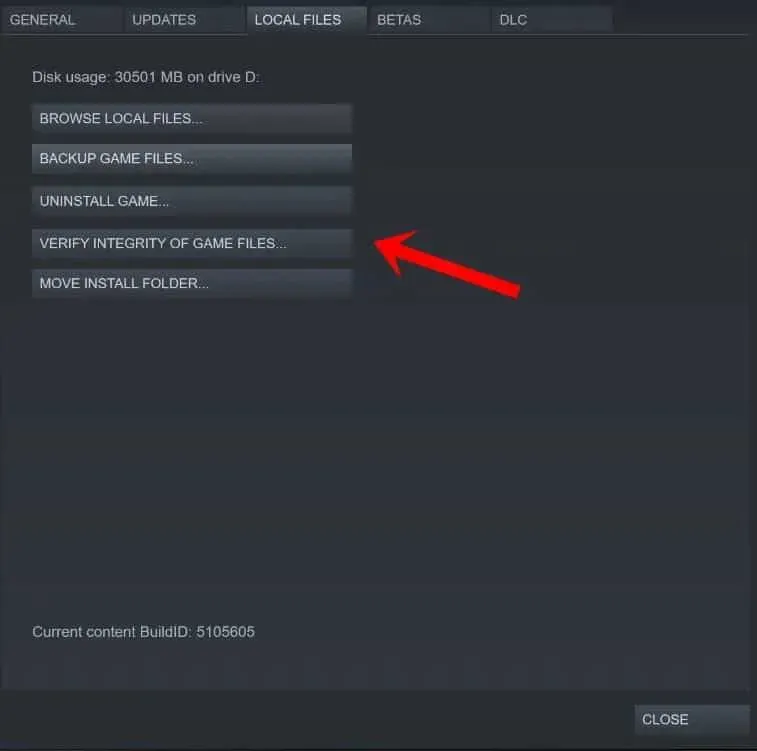
- Warten Sie, bis der Vorgang abgeschlossen ist. Dies wird einige Zeit in Anspruch nehmen, da alle Dateien verglichen und eventuelle Probleme mit der Anwendung behoben werden.
- Sobald der Vorgang abgeschlossen ist, starten Sie die Anwendung erneut.
Aktualisieren Sie Ihre Grafiktreiber

OBS Studio wird für Bildschirmaufnahmen und Live-Übertragungen verwendet. Wenn Ihr System nicht über aktualisierte Grafiktreiber verfügt, wird es für Sie schwierig sein, die Anwendung auszuführen. Sie müssen dieser Anleitung folgen, um die Grafiktreiber auf Ihrem System zu aktualisieren. Überprüfen Sie nach der Aktualisierung des Treibers, ob das Problem behoben ist oder nicht.
Aktualisieren Sie DirectX

Wenn Sie DirectX längere Zeit nicht aktualisiert haben, besteht die Möglichkeit, dass die Anwendung Probleme verursacht. Die Entwickler schlugen vor, die neuesten DirectX-Updates zu installieren. Dies hilft bei der Lösung von Problemen und Fehlern in der Anwendung. Versuchen Sie auch nach der Aktualisierung von DirectX, DirectX 11 auf Ihrem System zu installieren, wenn das Problem weiterhin auftritt.
Deaktivieren Sie Antivirus
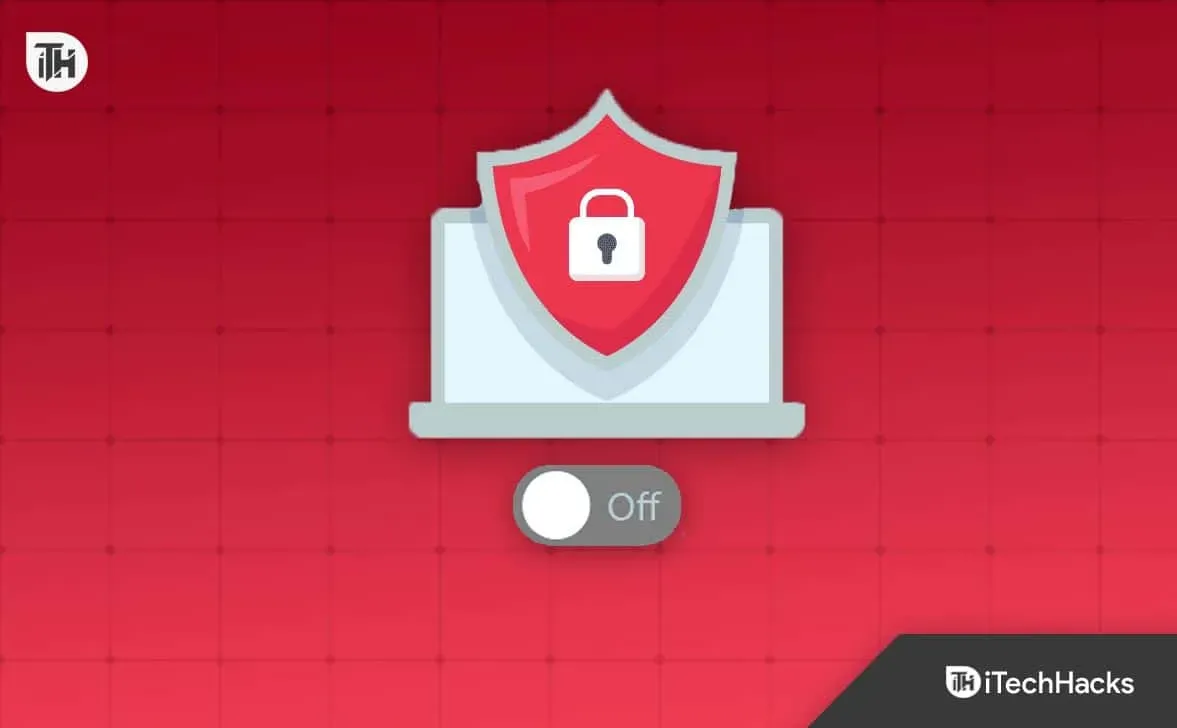
Antivirus funktioniert wie eine Schutzmauer, die ihm verdächtige Reaktionen blockiert. Wenn sie in der Antwort des Servers etwas Verdächtiges gefunden haben, ist es wahrscheinlich, dass das Problem auftritt. Wir empfehlen Ihnen zu prüfen, ob das Problem durch Deaktivieren Ihres Antivirenprogramms behoben wurde.
Deaktivieren Sie die Windows-Firewall
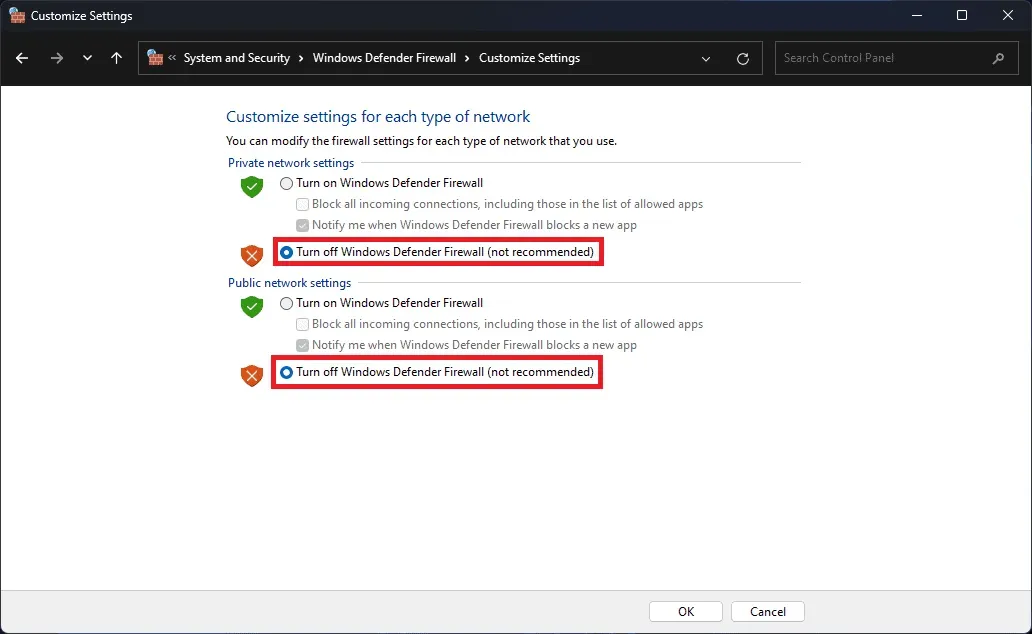
Wie ein Antivirenprogramm blockiert auch die Windows-Firewall die Reaktion von Anwendungen, wenn sie schädliche Daten erhalten. Wir empfehlen Ihnen zu überprüfen, ob das Problem nach dem Deaktivieren der Firewall behoben ist oder nicht. In dieser Anleitung erfahren Sie, wie Sie die Windows-Firewall deaktivieren.
Rüsten Sie Ihren RAM auf
Es besteht die Möglichkeit, dass das von Ihnen verwendete System nicht alle erforderlichen Ressourcen zum Ausführen der Anwendung bereitstellen kann. Um dieses Problem von Ihrem Laptop aus zu beheben, müssen Sie Ihren Arbeitsspeicher aufrüsten. Sie sollten den RAM anschließen und dann prüfen, ob OBS Studio ordnungsgemäß funktioniert.
Beenden Sie unnötige Hintergrundprozesse
Auf dem System laufen Tausende von Prozessen. Beim Versuch, sie zu verwenden, traten auch Probleme auf, da die App nicht über die erforderlichen Ressourcen zum Ausführen verfügte. Sie müssen jedoch die auf dem System laufenden Hintergrundprozesse schließen, um zu überprüfen, ob das Problem danach behoben wurde oder nicht.
- Öffnen Sie den Task-Manager.
- Gehen Sie zur Registerkarte Prozess.
- Wählen Sie Prozesse aus, die unnötig ausgeführt werden.
- Klicken Sie anschließend mit der rechten Maustaste auf den Prozess.
- Wählen Sie Aufgabe beenden. Das ist alles.

Installieren Sie OBS Studio neu
Wenn Sie das Problem auch nach dem Ausprobieren aller oben genannten Methoden nicht lösen können, empfehlen wir Ihnen, die Anwendung erneut zu installieren, da dies die einzige Methode ist, mit der Sie die Anwendung problemlos verwenden können. Deinstallieren Sie dabei zunächst die App und löschen Sie dann die temporären Dateien. Starten Sie anschließend Ihr System neu und installieren Sie die App erneut, um zu überprüfen, ob das Problem behoben ist.
Zusammenfassend
Viele Benutzer, die OBS Studio installiert haben, haben verschiedene Probleme mit der App gemeldet. Probleme entstehen aus verschiedenen Gründen, die wir oben aufgeführt haben. In diesem Ratgeber haben wir Ihnen auch erklärt, wie Sie das Problem problemlos lösen können. Wir hoffen, dass Sie das Problem danach beheben können.


Schreibe einen Kommentar