So beheben Sie die Checkout-Schleife im Mac App Store
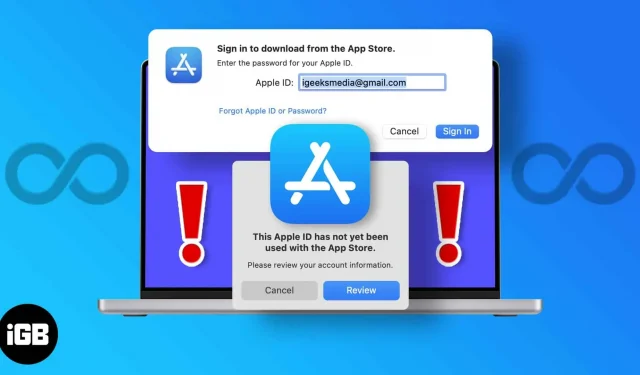
Also, Ihr Freund hat Ihnen eine App zum Organisieren Ihrer Arbeit auf dem Mac empfohlen, oder Sie haben einen Artikel gelesen, der ein tolles Tool vorschlägt. Sie haben den App Store auf Ihrem Mac aufgerufen, um ihn herunterzuladen. Aber es heißt: „Ihre Apple-ID wurde nicht im App Store verwendet.“
Unabhängig davon, wie oft Sie sich bei Ihrem Konto anmelden, erscheint ständig ein Popup-Fenster, in dem Sie aufgefordert werden, sich bei Ihrem Konto anzumelden. Und jedes Mal, wenn Sie das tun, kehren Sie zum Zeichenbrett zurück – melden Sie sich bei Ihrem Konto an. Ich weiß, wie nervig ich in einer ähnlichen Situation war. Ich werde Sie in diesem Artikel Schritt für Schritt aus dieser Situation herausführen.
Warum meldet mein App Store immer wieder, dass die Verifizierung fehlgeschlagen ist?
Zu diesem Fehler tragen mehrere Faktoren bei. Dies liegt vor allem an Ihrem Apple-Konto, mit dem Sie sich im Mac App Store anmelden. In mehr als der Hälfte der Fälle kann die Ursache bei Ihnen liegen:
- Sie sind neu im Apple-Ökosystem und Sie sind zum ersten Mal bei Ihrem Mac angemeldet.
- habe noch nie einen Kauf im App Store getätigt
- Es fehlen Zahlungsinformationen im Konto
- Ihr Konto enthält keine Zahlungsinformationen
Dies sind die wichtigsten und häufigsten Fehler, die Sie daran hindern, eine App aus dem App Store zu installieren. Glücklicherweise gibt es für all diese Probleme eine einfache Lösung. Lesen Sie weiter, um es herauszufinden.
So beheben Sie das Problem mit der Checkout-Schleife im Mac App Store
Unterschiedliche Probleme erfordern unterschiedliche Lösungen. Befolgen Sie diese Richtlinien, um das aufgetretene Problem genau zu verstehen und es entsprechend zu beheben.
1. Für den ersten Benutzer
Wenn Sie zum ersten Mal ein Apple-Gerät verwenden, werden Sie aufgefordert, eine Apple-ID zu erstellen, die für die Verwendung eines Apple-Produkts erforderlich ist.
Wenn Sie sich zum ersten Mal bei Ihrem Konto anmelden und Ihre Downloads im Mac App Store nicht funktionieren, gehen Sie folgendermaßen vor:
- Starten Sie Ihren Mac neu – dies sollte die Cache-Dateien löschen und alle vorübergehenden Probleme beheben.
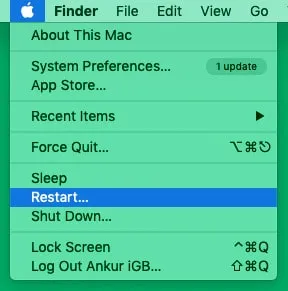
- Melden Sie sich ab und wieder bei Ihrem Konto an – dies kann das Problem wahrscheinlich beheben.
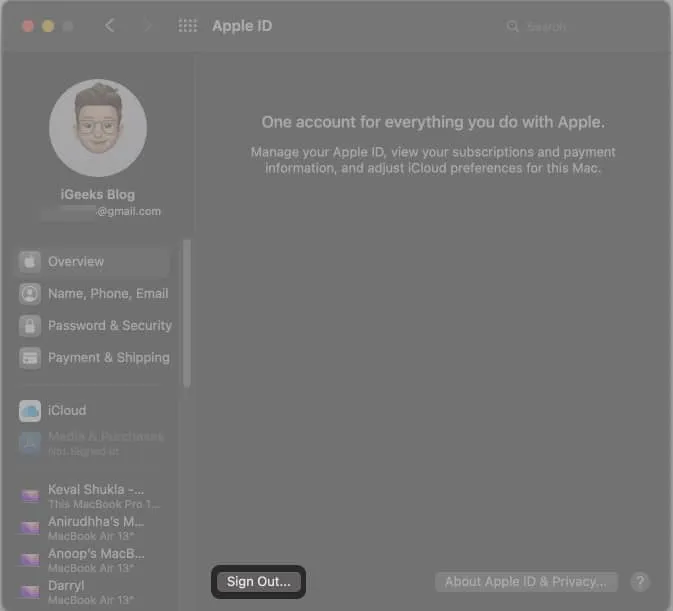
- Netzwerkverbindung prüfen – Überprüfen Sie, ob Sie mit einem funktionierenden WLAN verbunden sind. Wenn nicht, ist dies die Ursache des Problems.
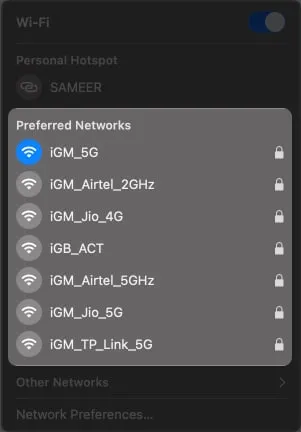
2. Keine Käufe im App Store getätigt.
Wenn Sie noch nie einen Kauf im Mac App Store getätigt haben und in einer Schleife aufgefordert werden, sich anzumelden oder Ihre Apple-ID zu bestätigen, kann das Herunterladen einer kostenlosen App das Problem möglicherweise lösen. Hier erfahren Sie, wie es geht.
- Melden Sie sich von Ihrem Gerät ab und erneut an.
- Öffnen Sie den App Store und wählen Sie eine beliebige kostenlose App aus.
- Klicken Sie auf „App herunterladen und installieren“.
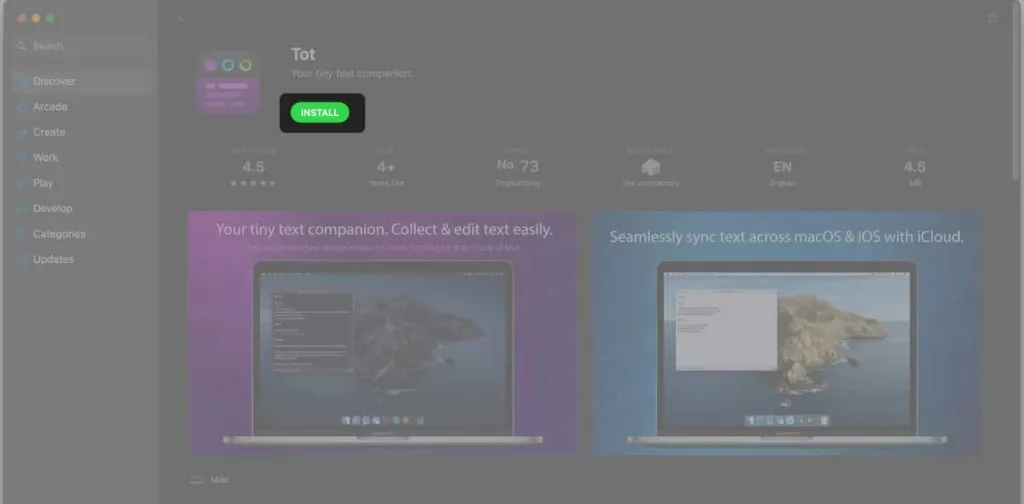
- Versuchen Sie jetzt, andere Apps herunterzuladen.
Wenn dieser Fix immer noch nicht funktioniert, sind unten zwei weitere Fixes aufgeführt. Sie können es versuchen.
3. Keine Zahlungsinformationen in Ihrem Konto
Dies ist einer der häufigsten Gründe für einen Identitätsüberprüfungszyklus. Wenn Sie keine Rechnungsinformationen wie Adresse, Name usw. haben, stecken Sie möglicherweise in derselben sich wiederholenden Anmeldeschleife fest. Um es zu beenden, befolgen Sie diese Schritte.
- Öffnen Sie die Mac-Einstellungen.
- Gehen Sie zu Ihrer Apple-ID in der oberen rechten Ecke.
- Klicken Sie im linken Bereich auf Zahlung und Versand.
- Klicken Sie im Abschnitt „Lieferadresse“ auf „Bearbeiten“.

- Füllen Sie die angegebenen Felder aus und klicken Sie auf Speichern.
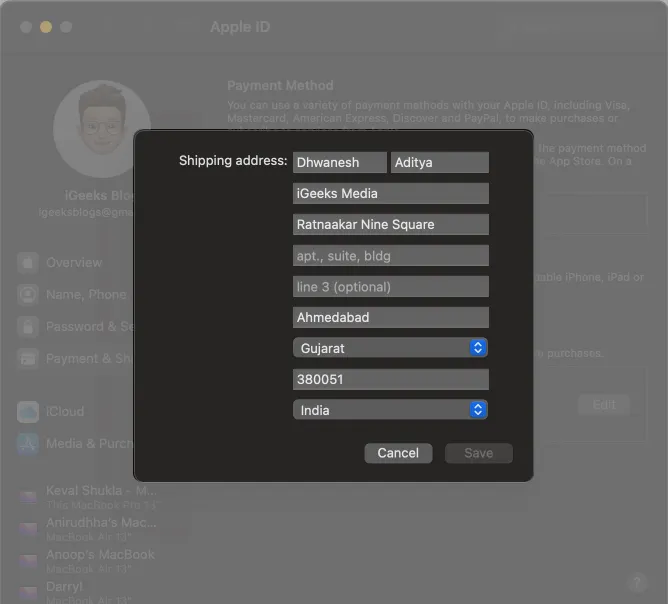
- Melden Sie sich ab und wieder mit Ihrer Apple-ID auf dem Mac an.
4. Ihr Konto enthält keine Zahlungsinformationen
Wenn Sie alle oben genannten Lösungen ausprobiert haben und keine davon funktioniert hat, hilft dieser Fix. Überprüfen Sie zunächst, ob Sie in Ihrem Konto Zahlungsinformationen eingegeben haben oder nicht. Wenn es fehlt, führen Sie die folgenden Schritte aus, um es Ihrem Konto hinzuzufügen.
- Gehen Sie zur Apple-ID- Website und melden Sie sich bei Ihrem Konto an.
- Klicken Sie auf Zahlungsmethode.
- Navigieren Sie zu „Auf Gerät fortfahren“.
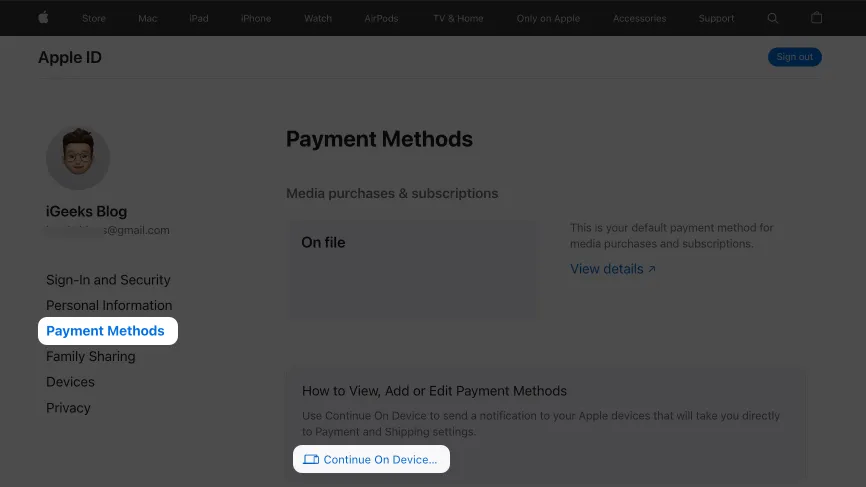
- Klicken Sie auf die QuickInfo mit einem Link zu „Details anzeigen“.
- Geben Sie dann die Zahlungsmethoden und Versanddetails ein.

- Melden Sie sich bei Ihrem Konto an und ab.
- Starten Sie Ihren Mac neu.
Das ist alles! Ich glaube, die oben genannten Korrekturen haben Ihnen geholfen, das Problem mit der Validierungsschleife erfolgreich zu lösen. Wenn sie nicht funktionieren, wenden Sie sich an den Apple Support. Wenn Sie außerdem die Anmeldeaufforderung für Touch ID oder Passwort bei jedem Download einer kostenlosen App entfernen möchten, fahren Sie mit dem nächsten Abschnitt fort.
So deaktivieren Sie „Verifizierung erforderlich“ für kostenlose Mac-App-Downloads
- Gehen Sie auf Ihrem Mac zu „Einstellungen“.
- Klicken Sie oben rechts auf Ihre Apple-ID.
- Navigieren Sie zum Abschnitt „Medien & Kauf“.
- Deaktivieren Sie „Touch ID für Einkäufe verwenden“.
- Wählen Sie in kostenlosen Apps „Nie erforderlich“. Sie können für Käufe und In-App-Käufe auch „Nie erforderlich“ auswählen, ich empfehle dies jedoch nicht.
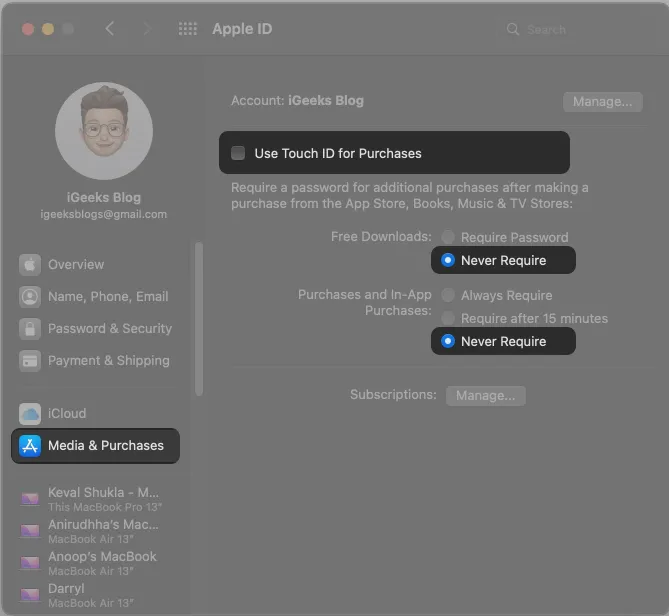
Ich hoffe, dass eine dieser Methoden für Sie funktioniert hat. Wenn dieses Problem auf Ihrem iPhone auftritt, lesen Sie außerdem unsere Erklärung zum Rückgängigmachen der auf dem iPhone zum Herunterladen von iOS-Apps erforderlichen Überprüfung.
Wenn Sie diesen Artikel hilfreich fanden, vergessen Sie nicht, ihn zu teilen. Wenn Sie immer noch mit diesem Problem konfrontiert sind oder einen anderen Trick im Ärmel haben, teilen Sie uns dies bitte in den Kommentaren unten mit.
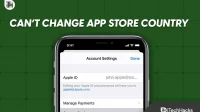

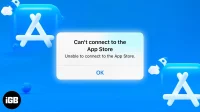
Schreibe einen Kommentar