So beheben Sie den Fehler „Discord Update Failed Infinite Retrying Loop“.
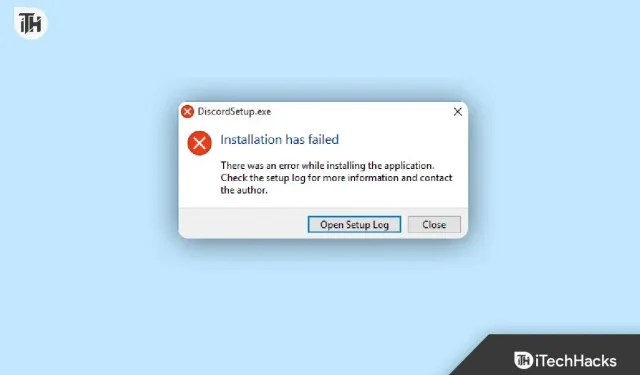
Discord ist eine Kommunikations-App, mit der Benutzer mit Freunden oder Communities in Kontakt treten können, indem sie Sprache, Video und Text teilen. Dies ist die beliebteste App in dieser Kategorie, insbesondere bei Gamern. Infolgedessen hat es Millionen von Benutzern auf der ganzen Welt.
Durch ständige Updates behebt es Fehler und ändert seine Funktionen. Aber manchmal bleibt es beim Versuch, sich selbst zu aktualisieren, auf dem Startbildschirm hängen, was die Benutzer sicherlich nervt, da sie nicht auf die App zugreifen können.
Wenn Sie also mit dem gleichen Problem konfrontiert sind, lesen Sie diese Anleitung weiter, um zu erfahren, wie Sie Discord-Update-Fehler unter Windows einfach beheben können.
Beheben Sie den Discord-Aktualisierungsfehler und den Fehler bei unendlichen Wiederholungen
Dieser Fehler tritt auf, wenn Benutzer versuchen, die App zu öffnen. Und es geschieht in einer Schleife, da automatisch versucht wird, auf die neueste Version zu aktualisieren, dies jedoch fehlschlägt.
Es kann mehrere Gründe für diesen Discord-Update-Fehler geben, daher hängen die Lösungen auch davon ab. Nachfolgend habe ich jedoch einige Lösungsvorschläge mit einfachen Schritten vorgestellt, mit denen Sie dieses Problem einfach und schnell beheben können.
Prüfe deine Internetverbindung
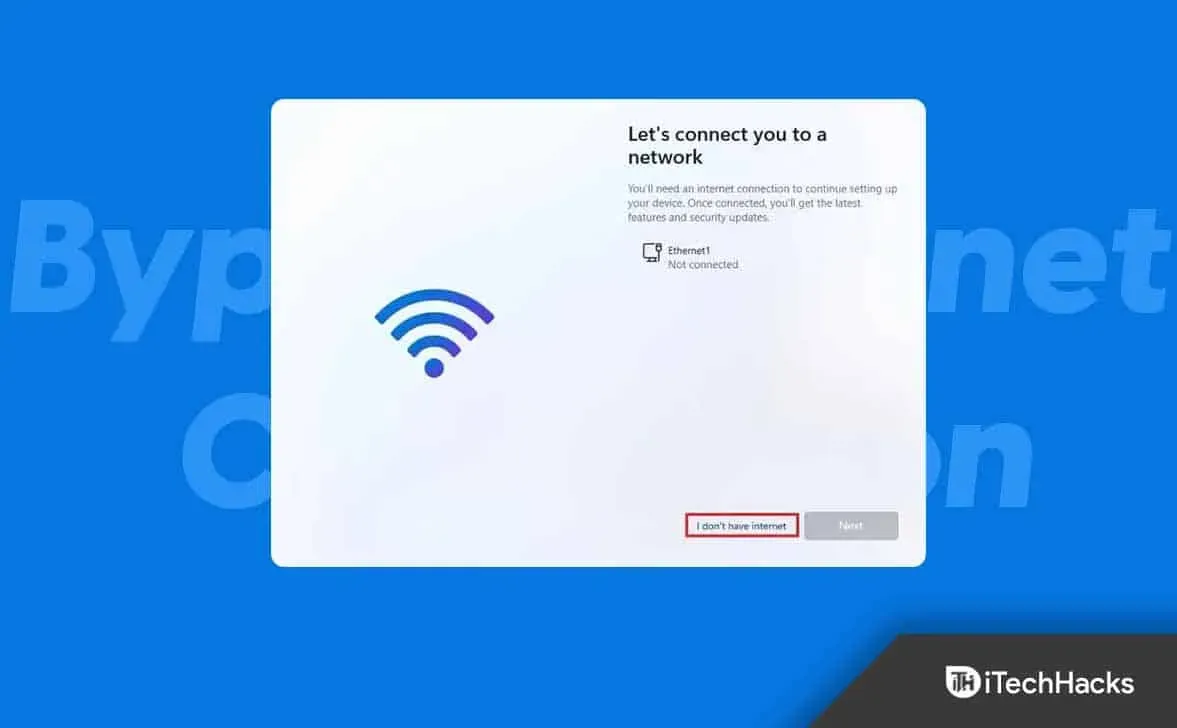
Ihre Internetverbindung ist die erste und wahrscheinlichste Ursache für den Fehler im Konfliktaktualisierungszyklus. Prüfen Sie also zunächst, ob die Geschwindigkeit ausreicht, um das Update abzuschließen.
Um Ihren Internetstatus zu überprüfen, gehen Sie folgendermaßen vor:
- Zuerst müssen Sie zu den Einstellungen gehen, also auf das Windows-Symbol in der unteren linken Ecke und dann auf das Zahnradsymbol klicken. Sie können auch gleichzeitig Windowsds + I drücken, um die Einstellungsseite zu öffnen.
- Wählen Sie dort dann die Option „Netzwerk und Internet“.
- Wählen Sie im linken Bereich „Status“ aus, um zu sehen, mit welchem Netzwerk Sie verbunden sind und ob es ordnungsgemäß funktioniert.
Wenn es nicht ordnungsgemäß funktioniert, wenden Sie sich an Ihren ISP oder setzen Sie Ihren Router zurück und prüfen Sie dann, ob das Problem weiterhin besteht.
Führen Sie Discord als Administrator aus
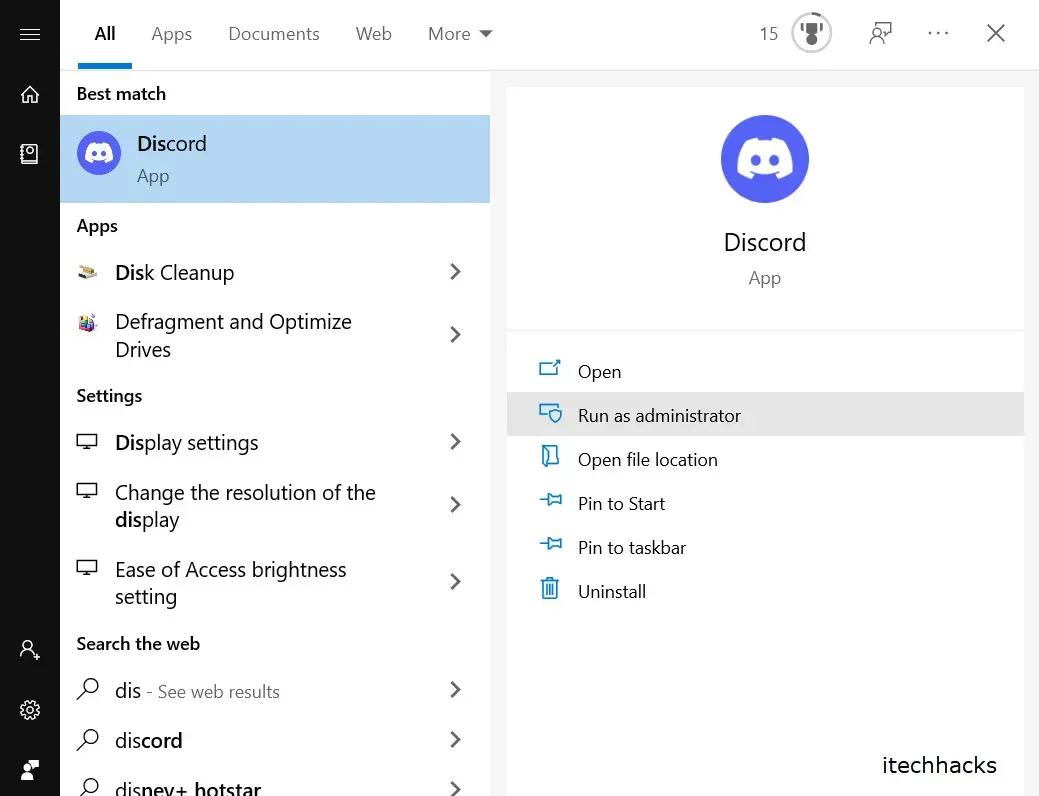
Discord benötigt möglicherweise Administratorrechte, um Änderungen an der aktualisierten Datei vorzunehmen. Durch die Ausführung als Administrator kann das Problem mit dem fehlgeschlagenen Discord-Aktualisierungszyklus behoben werden.
Wenn Sie nicht wissen, wie es geht, finden Sie hier die Schritte:
- Suchen Sie die Discord-Verknüpfung auf Ihrem Computer oder geben Sie Discord in die Suchleiste ein.
- Klicken Sie dann mit der rechten Maustaste darauf.
- Es werden sich viele Optionen eröffnen; Sie müssen nur auf „Als Administrator ausführen“ klicken.
Wenn jedoch ein Fehler auftritt, können Sie ihn jederzeit als Administrator ausführen, indem Sie die folgenden Schritte ausführen:
- Klicken Sie mit der rechten Maustaste auf die Discord-Verknüpfung.
- Wählen Sie dann unten die Option „Eigenschaften“.
- Gehen Sie nun zur Registerkarte Kompatibilität.
- Aktivieren Sie dann das Kontrollkästchen „Dieses Programm als Administrator ausführen“ im Menü „Einstellungen“.
- Klicken Sie abschließend auf Übernehmen und dann auf OK.
Update-Datei umbenennen
Wenn die Update-Datei beschädigt ist, wird weiterhin der Fehler „Update Discord Failure Loop“ auftreten. Wenn Sie die Datei also umbenennen, wird sie von Discord nicht zum Aktualisieren verwendet. Stattdessen wird eine neue Datei aus dem Internet heruntergeladen.
Wenn Sie sich bei diesem Vorgang nicht sicher sind, gehen Sie folgendermaßen vor:
- Klicken Sie zunächst mit der rechten Maustaste auf das Windows-Symbol und wählen Sie „Ausführen“, oder drücken Sie gleichzeitig die Tasten „Windows + R“, um es direkt zu öffnen.
- Geben Sie dann %localappdata% ein und drücken Sie die Eingabetaste.
- Es zeigt Ihnen die Dateien aller installierten Anwendungen und findet Discord von dort aus.
- Suchen Sie in der Datei nach der Update-Datei.
- Benennen Sie es nach Belieben um.
Deaktivieren Sie Antivirus
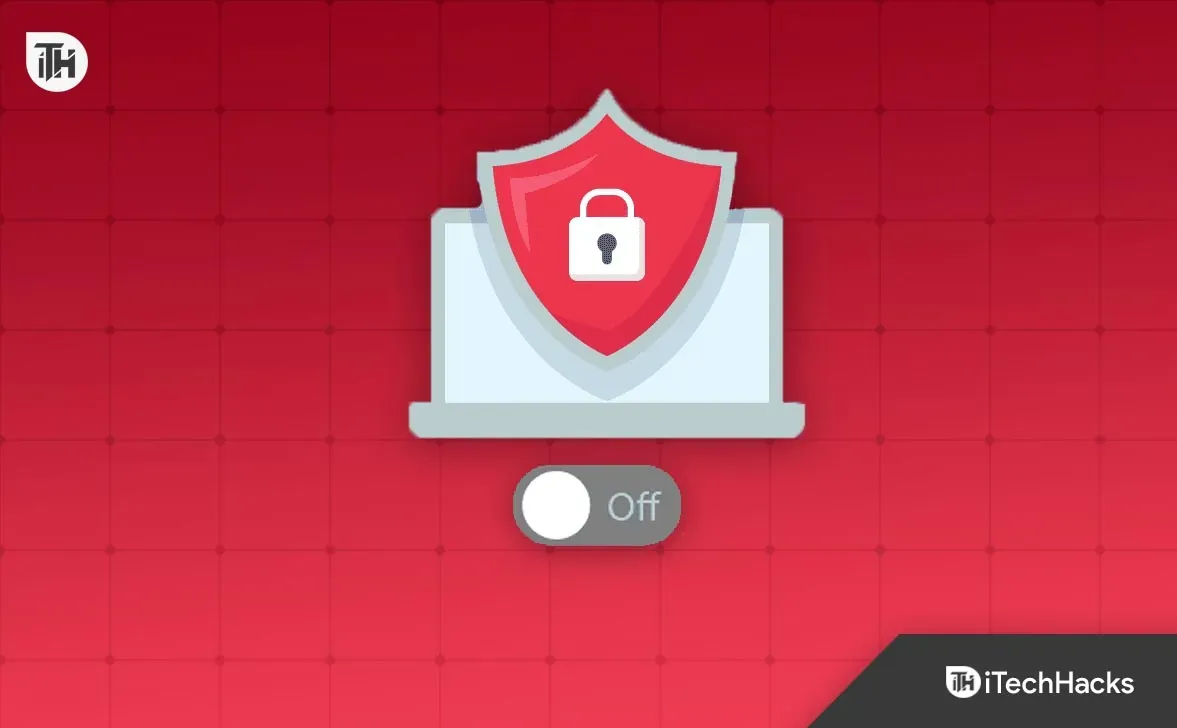
Antivirenprogramme können Discord stören und verhindern, dass aktualisierte Dateien heruntergeladen werden. Daher wäre es für Sie besser, es vorübergehend zu deaktivieren und zu prüfen, ob der Fehler bei Ihnen auftritt. Wenn nicht, war die Antivirenanwendung der Übeltäter. Und wenn es nicht funktioniert, schalten Sie es wieder ein.
Sie sollten sich jedoch darüber im Klaren sein, dass diese Änderung Ihren Computer möglicherweise Bedrohungen aussetzt. Tun Sie dies nur, wenn Sie bereits über die Ergebnisse Bescheid wissen.
Wenn Sie nicht wissen, wie Sie Ihr Antivirenprogramm deaktivieren können, sind diese Schritte genau das Richtige für Sie:
- Klicken Sie zunächst mit der rechten Maustaste auf das Windows-Symbol.
- Klicken Sie dann auf „Task-Manager“.
- Gehen Sie nun oben auf die Registerkarte „Start“.
- Suchen Sie dann Ihr Antivirenprogramm in der Liste und klicken Sie mit der rechten Maustaste darauf.
- Klicken Sie abschließend auf Deaktivieren.
Starten Sie nun Ihren Computer neu, damit er nach den Änderungen ordnungsgemäß funktioniert, und prüfen Sie, ob der Fehler auftritt.
Discord-Cache leeren
Ein weiterer wahrscheinlicher Grund für den Fehler im Discord-Aktualisierungszyklus könnten beschädigte Cache-Dateien sein. Daher sollten Sie die zwischengespeicherten Dateien löschen und prüfen, ob das Problem weiterhin besteht.
Hier sind die Schritte dafür:
- Öffnen Sie zunächst die Dateimanager-App, indem Sie auf das Symbol auf dem Desktop klicken oder direkt die Tasten Windows + E drücken.
- Geben Sie dann %appdata%\Discord in die Suchleiste ein und suchen Sie.
- Sie werden direkt zum Discord-Ordner weitergeleitet, wo Sie Cache, Code-Cache und GPUCache finden müssen.
- Klicken Sie mit der rechten Maustaste darauf und löschen Sie sie einzeln.
- Öffnen Sie nun den Papierkorb und löschen Sie alle Cache-Dateien.
Discord neu installieren
Wenn eine der oben genannten Lösungen bei der Behebung des Discord-Update-Loop-Fehlers nicht funktioniert hat, können Sie als letzte Lösung versuchen, die Discord-App von Ihrem Computer zu deinstallieren und neu zu installieren. Auf diese Weise können Sie auch auf die neueste Version von Discord upgraden.
Obwohl die Deinstallations- und Installationsschritte einfach sind, können Probleme auftreten, wenn Sie dies noch nicht getan haben. Um dies problemlos zu tun, gehen Sie folgendermaßen vor:
- Klicken Sie zunächst auf das Fenstersymbol.
- Klicken Sie dann auf das Zahnradsymbol, um die Einstellungen zu öffnen, oder drücken Sie sofort gleichzeitig Windows + I, um zur Seite zu gelangen.
- Wählen Sie aus den verfügbaren Optionen Anwendungen aus.
- Es zeigt Ihnen alle auf Ihrem Computer installierten Apps. Scrollen Sie nach unten, um die Discord-App zu finden, oder Sie können direkt suchen.
- Klicken Sie dann auf seinen Namen.
- Klicken Sie anschließend auf die Schaltfläche „Löschen“.
- Sie werden um eine Bestätigung gebeten. Klicken Sie einfach auf „Ja“.
Discord ist jetzt von Ihren Fenstern entfernt. Gehen Sie jetzt zum Microsoft-Onlineshop oder zur Discord-Website , um es herunterzuladen. Installieren Sie es nach dem Herunterladen auf Ihrem Gerät und erleben Sie die neue Version.
Abschluss
Dies waren die möglichen Möglichkeiten, den Endloswiederholungsschleifenfehler von Discord zu beheben. Ich hoffe, einer davon hat für Sie funktioniert. Wenn Sie immer noch Probleme haben, können Sie Ihre Fragen gerne in den Kommentaren unten posten.


Schreibe einen Kommentar