Wie Sie das Problem beheben können, wurde diese App zu Ihrem Schutz blockiert
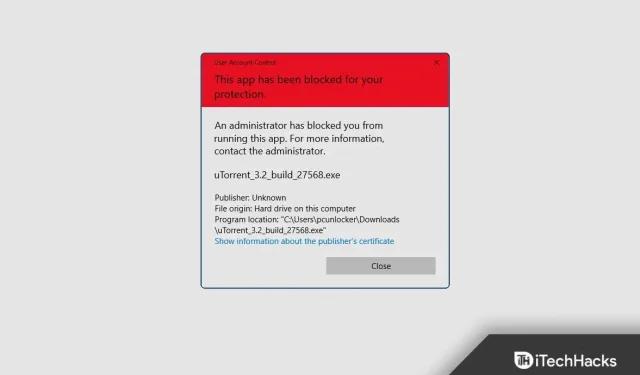
Wenn Sie eine Anwendung auf Ihrem Computer installieren, wird häufig die Fehlermeldung angezeigt: „Diese Anwendung wurde zu Ihrer Sicherheit blockiert.“ Dadurch wird verhindert, dass Sie bestimmte Anwendungen herunterladen, wenn sie aus unbekannten Quellen oder von unbekannten Herausgebern stammen. Diese Frage ist kein Grund zur Sorge. In diesem Artikel besprechen wir alle möglichen Lösungen zur Behebung des Problems, dass diese App aufgrund Ihres Sicherheitsfehlers blockiert wird.
Warum wurde diese App aufgrund Ihres Sicherheitsproblems blockiert?
Wie Sie wissen, verfügt Windows über eine integrierte Sicherheitssoftware namens Windows Defender. Aber manchmal liefert es falsche oder falsche Informationen über Programme oder Dateien, die für Ihr System nicht einmal schädlich sind. Eine andere Sicherheitssoftware ist als Defender SmartScreen bekannt. Es schützt Ihr System vor schädlichen Dateien. Es erkennt Anwendungen, die von unbekannten oder nicht autorisierten Entwicklern erstellt wurden, und blockiert auch deren Ausführung auf Ihrem PC, was zu diesem Problem mit der Meldung „Diese Anwendung wurde zu Ihrem Schutz blockiert“ führt oder führt. Manchmal tritt dieses Problem auch auf, wenn Sie versuchen, eine Anwendung von einer weniger bekannten Quelle zu installieren.
Beheben Sie, dass diese App zu Ihrem Schutz 2022 blockiert wurde
Wenn Sie eine Datei herunterladen möchten und wissen, dass sie sicher ist, beim Ausführen jedoch das Problem „Diese App wurde aus Sicherheitsgründen blockiert“ auftritt, hilft Ihnen dieser Artikel bei der Lösung des Problems. Sie können das Problem auf folgende Weise lösen:
Verwenden der Befehlszeile
Wenn Sie dieses Problem vermeiden möchten, können Sie die Anwendung über die Befehlszeile installieren oder ausführen. Befolgen Sie die angegebenen Schritte, um dieses Problem über die Befehlszeile zu beheben.
- Kopieren Sie zunächst den Pfad zu der Anwendung, mit der Sie konfrontiert sind. Klicken Sie mit der rechten Maustaste auf das Symbol der Anwendung auf dem Desktop oder suchen Sie die Anwendung im Startmenü und klicken Sie mit der rechten Maustaste darauf. Klicken Sie auf „ Eigenschaften “ und Sie finden den Pfad neben „ Ziel“.
- Drücken Sie nun die Windows-Taste , um das Startmenü zu öffnen . Suchen Sie hier nach CMD , wählen Sie es aus und klicken Sie auf Als Administrator ausführen.
- Geben Sie an der Eingabeaufforderung den vollständigen Pfad zu der Anwendung ein, die Sie installieren möchten, und drücken Sie die Eingabetaste .
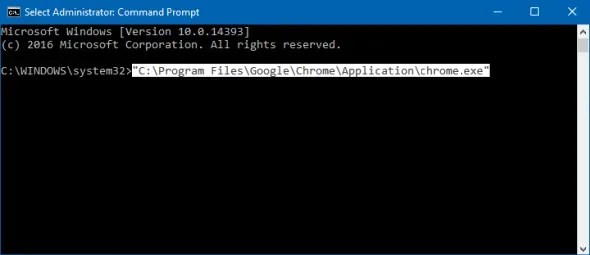
- Schließen Sie nun das Eingabeaufforderungsfenster und die Anwendung wird installiert.
Über den Registrierungseditor
Eine andere Möglichkeit, diesen Fehler zu beheben, ist der Registrierungseditor. Befolgen Sie dazu die folgenden Schritte:
- Drücken Sie die Tastenkombination Windows + R , geben Sie regedit ein und klicken Sie auf OK , um den Registrierungseditor zu öffnen.
- Kopieren Sie hier in die Adressleiste die folgende Adresse und fügen Sie sie ein:
- HKEY_LOCAL_MACHINE\SOFTWARE\Microsoft\Windows\CurrentVersion\Policies\System
- Doppelklicken Sie auf der rechten Seite auf EnableLUA , um Änderungen daran vorzunehmen.
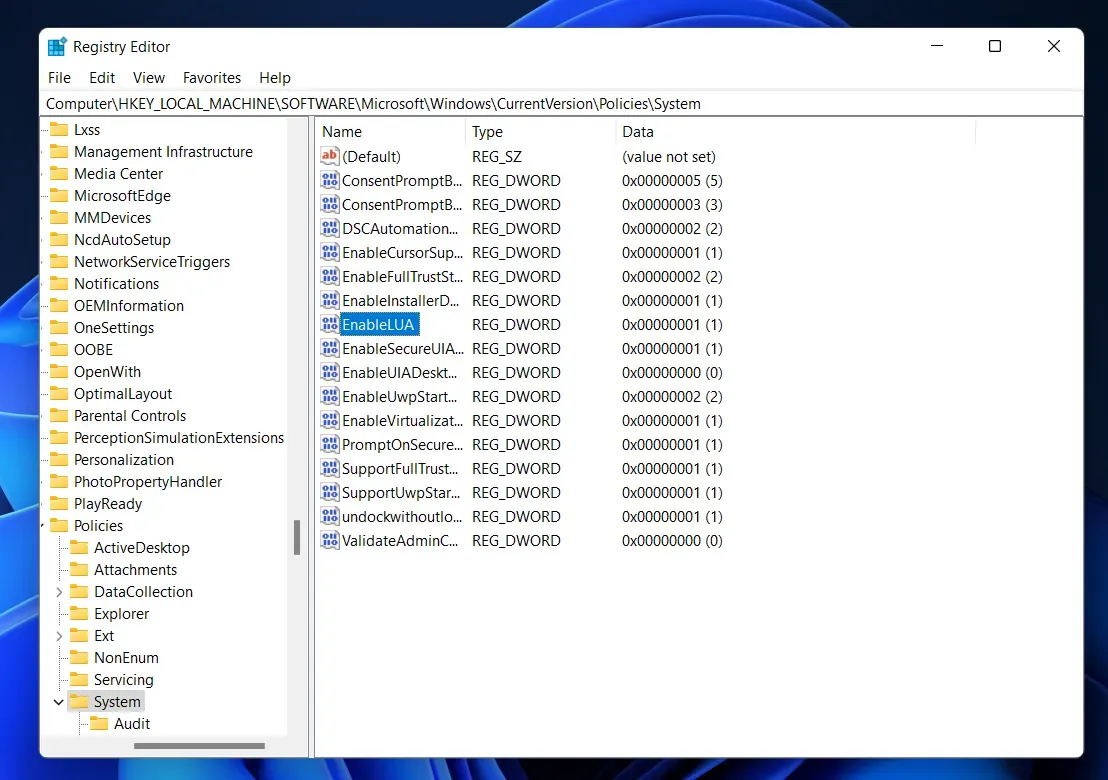
- Ändern Sie den Datenwert auf 0 und klicken Sie auf OK.
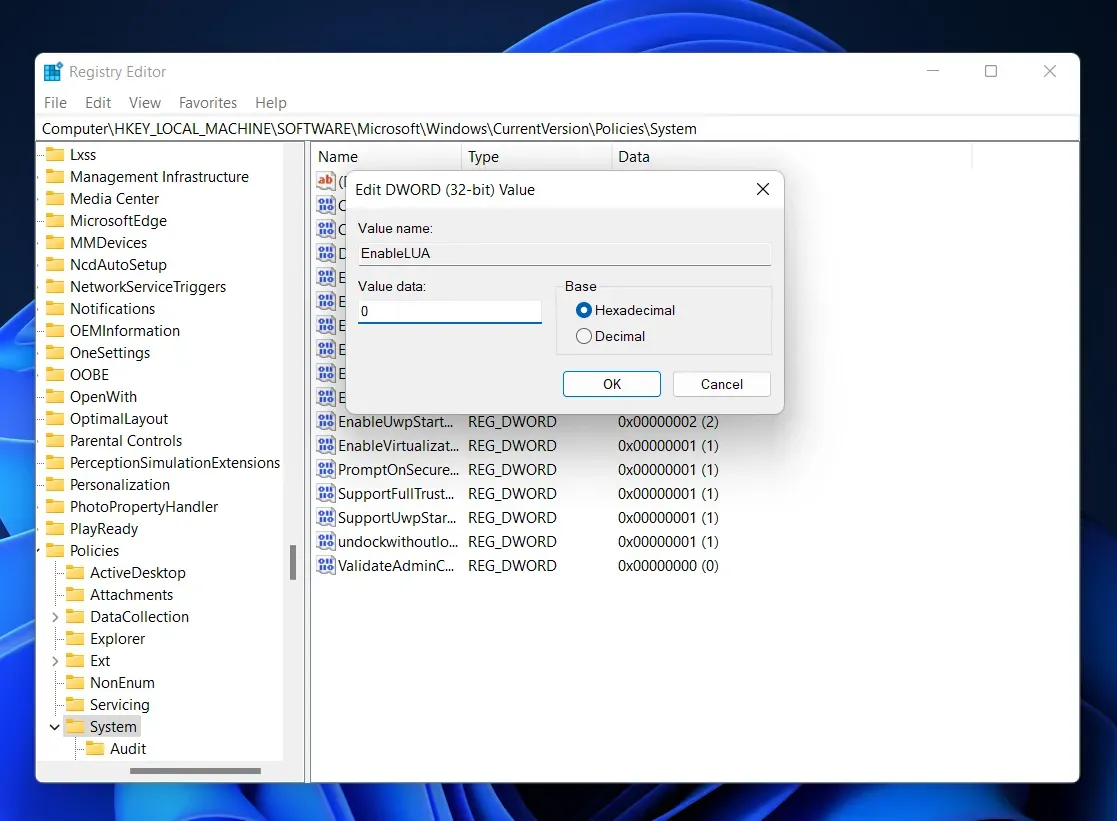
- Schließen Sie den Registrierungseditor, starten Sie Ihren Computer neu und das Problem wird behoben.
Verwenden lokaler Gruppenrichtlinien
Sie können den Fehler auch umgehen, indem Sie die entsprechende Richtlinie ändern. Befolgen Sie die angegebenen Schritte für dasselbe.
- Öffnen Sie zunächst den Editor für lokale Gruppenrichtlinien . Suchen Sie dazu im Startmenü danach und öffnen Sie es.
- Klicken Sie auf der linken Seite des Editors für lokale Gruppenrichtlinien auf Computerkonfiguration und dann auf Windows-Einstellungen .
- Klicken Sie unter dieser Option auf Sicherheitseinstellungen , dann auf Lokale Richtlinien und schließlich auf Sicherheitsoptionen .
- Doppelklicken Sie dann rechts auf „Benutzerkontensteuerung: Alle Administratoren im Administratorgenehmigungsmodus ausführen“ .
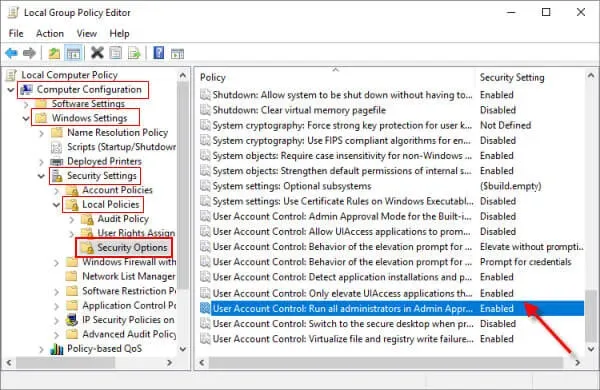
- Wählen Sie abschließend die Option „Deaktiviert“ und klicken Sie auf „OK“ .
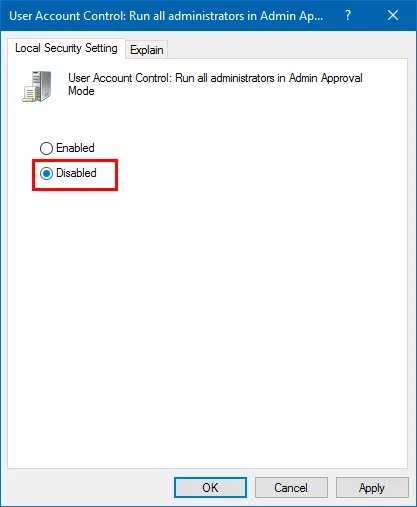
- Schließen Sie anschließend den Editor für lokale Gruppenrichtlinien und starten Sie Ihren Computer neu.
Notiz. Durch das Ändern der oben genannten Richtlinie wird auch UAC automatisch deaktiviert.
Verwenden des integrierten Administratorkontos
Wenn Sie den Fehler „Diese App wurde zu Ihrem Schutz blockiert“ beheben möchten, können Sie die App auch im integrierten Administratorkonto installieren oder ausführen. Befolgen Sie die nachstehenden Anweisungen, um die App in einem Administratorkonto zu installieren.
- Klicken Sie auf das Startsymbol, klicken Sie auf Ihr Kontoprofil und dann auf Administratorkonto , um sich anzumelden.
- Installieren Sie nun die blockierte App. Melden Sie sich nach erfolgreichem Abschluss der Installation der Anwendung vom Administratorkonto ab.
- Melden Sie sich jetzt bei Ihrem Konto an.
Nach der Anmeldung werden Sie feststellen, dass Ihr Problem behoben ist und Sie die Anwendung fehlerfrei nutzen können.
Notiz. Stellen Sie vor dem Herunterladen einer Anwendung sicher, dass diese sicher ist und Ihrem System keinen Schaden zufügen kann. Es sollte immer von einer vertrauenswürdigen Quelle/Website stammen.
Abschluss
Dies sind einige Möglichkeiten, das Problem zu beheben. Diese App wurde zu Ihrem Schutz blockiert. Der Fehler tritt normalerweise bei Benutzern auf, wenn das System die Anwendung als bösartig ansieht und sie blockiert, um Schaden zu verhindern. Dies kann passieren, wenn Sie nicht verifizierte Anwendungen auf Ihren Computer herunterladen.


Schreibe einen Kommentar