So beheben Sie den Origin-Fehlercode 327683:0
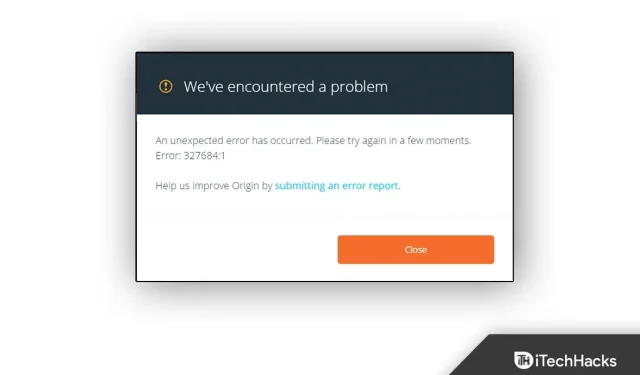
Kürzlich haben Benutzer den Origin-Fehlercode 327683:0 gemeldet, was ein sehr häufiges Problem darstellt. Software von Drittanbietern, die Windows-Firewall oder beschädigte zwischengespeicherte Daten sind die häufigsten Ursachen für das Auftreten dieses Fehlercodes. Wenn Sie damit Probleme haben, können Sie einige Problemumgehungen ausprobieren. In diesem Artikel gehen wir alle Schritte zur Fehlerbehebung durch, die Sie zur Behebung des Origin-Fehlercodes 327683:0 in diesem Artikel unternehmen können.
So beheben Sie den Origin-Fehlercode 327683:0
Deaktivieren Sie Antivirenprogramme von Drittanbietern
Als Erstes deaktivieren Sie das Antivirenprogramm eines Drittanbieters auf Ihrem PC. Die auf Ihrem PC installierte Antivirensoftware kann häufig den Prozess auf Ihrem PC beeinträchtigen. Aufgrund eines Antivirenprogramms eines Drittanbieters auf Ihrem PC liegt möglicherweise ein Problem vor. Sie sollten versuchen, Ihr Antivirenprogramm eines Drittanbieters zu deaktivieren und prüfen, ob das Problem bei Ihnen auftritt.
Wenn das Problem weiterhin besteht, deinstallieren Sie Ihr Antivirenprogramm. Dadurch sollte der Origin-Fehlercode 327683:0 behoben werden. Wenn das Problem jedoch weiterhin besteht, sollten Sie mit dem nächsten Fehlerbehebungsschritt in diesem Artikel fortfahren.
Deaktivieren Sie die Windows Defender-Firewall
Möglicherweise ist auch die Windows Defender-Firewall der Grund für das Problem. Sie sollten versuchen, die Windows Defender-Firewall zu deaktivieren und dann prüfen, ob dieses Problem bei Ihnen auftritt oder nicht. Gehen Sie folgendermaßen vor, um die Windows Defender-Firewall zu deaktivieren:
- Drücken Sie die Windows-Taste auf Ihrer Tastatur und suchen Sie dann im Startmenü nach „Windows Defender Firewall“ . Drücken Sie die Eingabetaste, um die Windows Defender-Firewall auf Ihrem PC zu öffnen.
- Klicken Sie nun in der linken Seitenleiste auf „ Windows Defender-Firewall ein- oder ausschalten “.
- Wählen Sie dann die Option „ Windows Defender-Firewall ausschalten (nicht empfohlen) “ sowohl für private Netzwerkeinstellungen als auch für öffentliche Netzwerkeinstellungen .
- Klicken Sie anschließend auf OK und das Problem sollte behoben sein.
Ursprungscache löschen
Ein weiterer Schritt zur Fehlerbehebung, den Sie ausführen müssen, ist das Leeren des Origin-Cache. Zwischengespeicherte Daten werden auf Ihrem PC gespeichert und können Ihre Spieldaten und Sitzungen umfassen. Wenn die zwischengespeicherten Daten jedoch zu lange nicht gelöscht werden, können sie die Ursache für den Origin-Fehlercode 327683:0 sein. Um den Origin-Cache zu leeren, gehen Sie folgendermaßen vor:
- Drücken Sie die Tastenkombination Windows + R, um das Dialogfeld „Ausführen“ auf Ihrer Tastatur zu öffnen.
- Geben Sie im Dialogfeld „Ausführen“ %ProgramData%/Origin ein und drücken Sie die Eingabetaste.
- Wählen Sie dann im sich öffnenden Fenster alle Dateien außer LocalContent aus und löschen Sie sie.
- Öffnen Sie anschließend das Dialogfeld „Ausführen“ erneut, geben Sie %AppData% ein und drücken Sie die Eingabetaste.
- Öffnen Sie hier den Roaming-Ordner und löschen Sie dann den Origin-Ordner.
- Gehen Sie zurück und öffnen Sie den lokalen Ordner.
- Löschen Sie hier den Origin-Ordner und starten Sie dann Ihren Computer neu.
- Starten Sie anschließend Origin und melden Sie sich bei Ihrem Konto an. Dies sollte das Problem höchstwahrscheinlich beheben.
Letzte Worte
Wenn der Origin-Fehlercode 327683:0 auftritt, können Sie die Schritte in diesem Artikel befolgen. Wenn Sie die oben genannten Schritte ausführen, sollten Sie das aufgetretene Problem beheben können.


Schreibe einen Kommentar