So beheben Sie „Datei konnte nicht geladen werden, Dateiinhalt ist anders“ in Minecraft
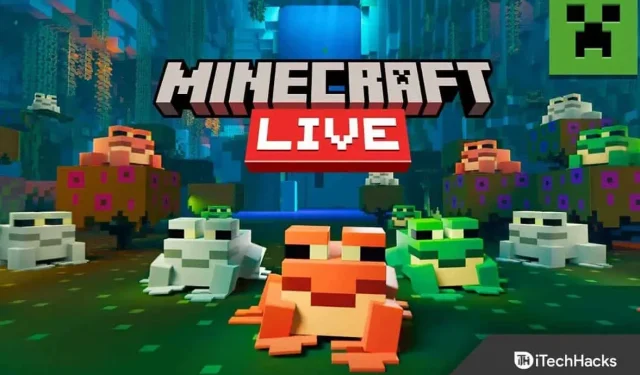
Minecraft ist eines der beliebtesten Spiele der Welt, da es über genügend Funktionen verfügt, um Benutzer süchtig zu machen. Sie wissen alles über seine Fähigkeiten, wenn Sie das Spiel schon lange spielen.
Beim Starten des Minecraft-Launchers treten jedoch bei vielen Menschen Fehler auf. Der Fehler erscheint mit der Meldung „Datei konnte nicht geladen werden; Der Inhalt der Datei entspricht nicht Ihren Erwartungen.“
Wenn auch Sie mit dem gleichen Problem konfrontiert sind, sind Sie hier richtig. Hier werde ich Sie durch den gesamten Prozess der Fehlerbehebung führen.
Inhalt:
Datei-Upload-Fehler behoben, Dateiinhalte sind in Minecraft unterschiedlich
Es kann mehrere Gründe für das Problem „Datei konnte nicht geladen werden“ oder „Dateiinhalt ist unterschiedlich“ geben, und wir können keinen davon genau identifizieren. Aber wir können verschiedene Dinge ausprobieren und eines davon wird bestimmt für Sie funktionieren.
Ich habe 7 einfache Lösungen mit einer Schritt-für-Schritt-Anleitung für Sie zusammengestellt, die Ihnen das Verständnis erleichtert. Also fangen wir an.
Fix 1: Minecraft aktualisieren
Wenn Sie einen veralteten Minecraft-Launcher verwenden, kann dies zu Problemen beim Herunterladen von Dateien führen. Daher ist es besser, auf die neueste Version zu aktualisieren und festzustellen, ob das Problem weiterhin besteht.
- Öffnen Sie zunächst den Minecraft-Launcher auf Ihrem Computer.
- Neben dem Benutzernamen sehen Sie die Schaltfläche „Optionen“. Klick es.
- Klicken Sie dann auf „Aktualisierung erzwingen“ und warten Sie, bis die Aktualisierung erfolgt.
Fix 2: Optionen für die Open.Jar-Erweiterung anpassen
Wenn Sie nicht die richtige Anwendung zum Anzeigen der Java-Dateien eingerichtet haben, kann der Minecraft-Launcher die Komponenten nicht beschädigen. Sie können die Standardanwendung für die Dateianalyse festlegen. jar, indem Sie Folgendes tun:
- Klicken Sie zunächst mit der rechten Maustaste auf das Windows-Symbol.
- Wählen Sie dann „Ausführen“ aus der Liste der verschiedenen Optionen.
- Dort finden Sie ein Feld, geben Sie %appdata%\.minecraft\assets\indexes\ ein und klicken Sie auf OK.
- Es werden Ihnen viele Dateien angezeigt; Klicken Sie mit der rechten Maustaste auf eine beliebige Datei mit „. Jar“ oder „. Java“.
- Klicken Sie dann auf Eigenschaften. [Sie können hier auch die Dateierweiterung sehen, angezeigt als „Dateityp“].
- Sie erhalten eine Option mit der Aufschrift „Öffnet mit“. Klicken Sie daneben auf die Schaltfläche Bearbeiten.
- Wählen Sie abschließend Java oder OpenJDK Platform Binary aus der Liste der Anwendungen aus und klicken Sie auf „Übernehmen“ und dann auf „OK“.
Fix 3: Firewall deaktivieren
Möglicherweise hindert Sie die Windows-Firewall daran, Dateien herunterzuladen. Versuchen Sie daher, sie zu deaktivieren.
Beachten Sie jedoch, dass Sie dadurch Gefahren ausgesetzt sind und Ihre Daten verloren gehen können.
- Klicken Sie zunächst auf die Schaltfläche „Start“ auf Ihrem Computer.
- Klicken Sie dann auf das Symbol „Einstellungen“.
- Wählen Sie nun „Updates & Sicherheit“ aus den verschiedenen Optionen, die Sie dort finden.
- Klicken Sie auf der linken Seite des Bildschirms auf Windows-Sicherheit.
- Klicken Sie dann auf „Firewall- und Netzwerkschutz“.
- Wählen Sie nun das Netzwerk aus, mit dem Sie verbunden sind, sei es privat oder öffentlich.
- Schalten Sie abschließend den Windows Defender-Firewall-Schalter aus.
Fix 4: Beschädigten Mod deinstallieren
Ein beschädigter Mod kann in Minecraft zu Problemen beim Laden von Dateien führen. Sie können den beschädigten Mod ganz einfach entfernen, indem Sie die folgenden Schritte ausführen und versuchen, den Minecraft-Launcher erneut zu öffnen.
- Stellen Sie zunächst sicher, dass Sie den Minecraft-Launcher schließen und die Taskleiste verlassen.
- Klicken Sie dann mit der rechten Maustaste auf das Startmenü und wählen Sie Ausführen.
- Geben Sie %appdata% in das dort vorgesehene Feld ein und klicken Sie auf OK.
- Es zeigt Ihnen eine Liste aller auf Ihrem Computer installierten Anwendungen; Wählen Sie dort Minecraft aus.
- In diesem Dateiverzeichnis finden Sie die Mods-Datei; Doppelklicken Sie, um es zu öffnen.
- Wählen Sie alle Dateien im Ordner aus und kopieren Sie sie an einen anderen Speicherort auf Ihrem Computer.
- Entfernen Sie dann alle Mods, indem Sie alle Mods auswählen und die Löschtaste auf Ihrer Tastatur drücken.
Lösung 5: Verwenden Sie ein VPN
Bei Minecraft kommt es manchmal zu regionalen Serverabstürzen, die zu Problemen beim Hochladen von Dateien führen. Sie können also das VPN verwenden und erneut versuchen, den Minecraft-Launcher auszuführen.
- Laden Sie ein beliebiges VPN auf Ihren Computer herunter.
- Öffnen Sie es und versuchen Sie, von verschiedenen Standorten aus eine Verbindung zu verschiedenen Servern herzustellen.
Fix 6: Manueller Datei-Upload
Sie können die Dateien auch manuell von der Minecraft-Website herunterladen und in das Dateiverzeichnis einfügen.
Um dies ganz einfach zu tun, befolgen Sie diese Schritte:
- Gehen Sie zunächst zu https://libraries.minecraft.net/net/sf/jopt-simple/jopt-simple/4.5/jopt-simple-4.5.jar.
- Die Datei wird automatisch auf Ihren Computer heruntergeladen.
- Öffnen Sie den Minecraft-Launcher erneut, um den Pfad zur Datei anzuzeigen. Es sieht so aus: „C:\Benutzer\%Benutzername% \AppData\Roaming \.minecraft\libraries \net\sf\jopt-simple \jopt-simple\4.5\“.
- Entfernen Sie den Dateinamen am Ende. In diesem Fall müssen Sie „jopt-simple\4.5\“ entfernen und alles andere für sich behalten.
- Öffnen Sie nun den Datei-Explorer auf Ihrem Computer und navigieren Sie zu dem Dateispeicherort, den Sie im Launcher gefunden haben.
- Löschen Sie dann die Datei in dem Ordner, die Probleme verursacht hat.
- Suchen Sie nun den heruntergeladenen Ordner, kopieren Sie ihn an diesen Ort und extrahieren Sie ihn.
Fix 7: Installieren Sie den Launcher neu
Die letzte Lösung besteht darin, zuerst den Launcher zu deinstallieren und ihn dann erneut zu installieren. Dies können Sie mit den folgenden Schritten tun:
- Klicken Sie mit der rechten Maustaste auf das Startmenü und wählen Sie Ausführen.
- Geben Sie %appdata% in das entsprechende Feld ein und klicken Sie auf OK.
- Wählen Sie nun aus den Dateien aller installierten Anwendungen Minecraft aus.
- Kopieren Sie dann den Ordner „Gespeichert“ an einen anderen Ort, um Ihren Spielfortschritt zu speichern.
- Klicken Sie nun erneut mit der rechten Maustaste auf das Startmenü und wählen Sie Apps und Funktionen.
- Es zeigt Ihnen alle auf Ihrem Gerät installierten Apps; Finden Sie Minecraft von dort aus, oder Sie können auch suchen.
- Klicken Sie nun auf den Namen und dann auf „Löschen“.
- Bestätigen Sie Ihre Anfrage zur Deinstallation der App und befolgen Sie die Anweisungen auf dem Bildschirm, um den Vorgang abzuschließen.
- Starten Sie nun Ihren Computer neu und warten Sie, bis er geladen ist.
- Führen Sie den Befehl %appdata% erneut aus dem Menü „Ausführen“ aus und löschen Sie Minecraft.
- Führen Sie nun den AppData-Befehl aus und entfernen Sie alle Minecraft-Dateien aus Local, LocalLow und Roaming.
- Laden Sie Minecraft abschließend erneut von der offiziellen Website herunter und installieren Sie es auf Ihrem Gerät. https://www.minecraft.net/en-us
Abschluss:
Das war also die vollständige Anleitung zur Behebung von „Datei konnte nicht geladen werden, Dateiinhalt ist anders“ in Minecraft mit 7 einfachen Korrekturen. Ich hoffe, dass die oben genannten Lösungen Ihnen bei der Lösung des Problems geholfen haben. Wenn Sie noch Fragen haben, können Sie diese gerne unten kommentieren.



Schreibe einen Kommentar