So beheben Sie, dass der Rechtsklick unter Windows 11 nicht funktioniert
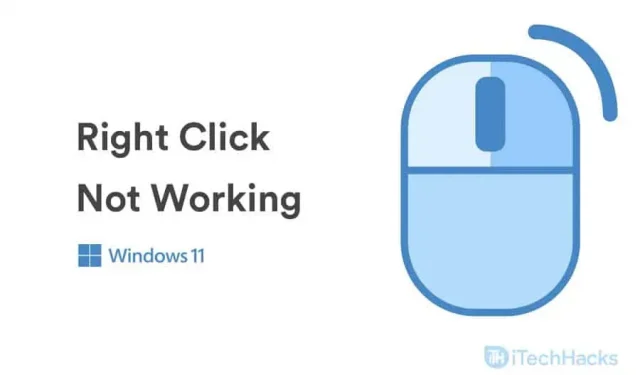
Windows 11 ist eine neuere Version von Windows und kann daher viele Fehler und Fehler aufweisen. Rechtsklick funktioniert unter Windows 11 nicht. Dies ist ein häufiges Problem, das von verschiedenen Benutzern gemeldet wird, die unter Windows 11 arbeiten. Es kann verschiedene Gründe dafür geben, dass dieses Problem auftritt. Dies kann auf Software- oder Hardwareprobleme zurückzuführen sein. Wenn Sie außerdem feststellen, dass der Rechtsklick unter Windows 11 nicht funktioniert, haben wir zum Glück eine Lösung dafür.
Inhalt:
- 1 Behebung, dass der Rechtsklick in Windows 11 nicht funktioniert
- 2 Fix 1: Überprüfen Sie die Maus auf ein Problem
- 3 Fix 2: Aktualisieren Sie Ihren Maustreiber
- 4 Fix 3: Starten Sie den Windows Explorer neu
- 5 Fix 4: Energieverwaltungseinstellungen für USB-Hubs ändern
- 6 Fix 5: Software von Drittanbietern deinstallieren
- 7 Fix 6: SFC ausführen
- 8 Fix 7: Windows aktualisieren
- 9 Fix 8: Auf Viren prüfen
- 10 letzte Worte
Behebung, dass der Rechtsklick in Windows 11 nicht funktioniert
In diesem Artikel besprechen wir einige Methoden zur Fehlerbehebung, die Ihnen helfen sollen, das Problem zu beheben, dass der Rechtsklick unter Windows 11 nicht funktioniert.
Fix 1: Suchen Sie nach einer fehlerhaften Maus
Wenn der Rechtsklick unter Windows 11 nicht funktioniert, könnte ein Hardwareproblem die Ursache sein. Wenn Sie einen Desktop-Computer verwenden, überprüfen Sie, welche Maus Sie damit verwenden. Sie können versuchen, die Maus mit einem anderen Computer zu verwenden und prüfen, ob sie einwandfrei funktioniert.
Wenn es mit einem anderen Computer einwandfrei funktioniert, liegt das Problem möglicherweise am USB-Anschluss oder an der Software. Wenn Sie überprüft haben, dass der USB-Anschluss Ihres PCs ordnungsgemäß funktioniert, liegt das Problem möglicherweise an der Software. Wir werden in der nächsten Methode besprechen, wie Sie dieses Problem beheben können.
Funktioniert die rechte Maustaste jedoch auf keinem anderen PC, ist vermutlich die Maus defekt. Wenn Sie einen Laptop verwenden und das Touchpad nicht funktioniert, befolgen Sie die nächste Methode.
Fix 2: Aktualisieren Sie Ihren Maustreiber
Wenn die Maus auf einem anderen Computer einwandfrei funktioniert, verfügt Ihr Computer möglicherweise über veraltete Treiber. Sie können versuchen, die Maustreiber auf Ihrem PC zu aktualisieren. Sie können den Geräte-Manager verwenden, um Ihre Maustreiber zu aktualisieren.
- Öffnen Sie das Startmenü, suchen Sie nach dem Geräte-Manager und öffnen Sie ihn.
- Doppelklicken Sie auf die Option „Maus und andere Zeigegeräte“, um sie zu erweitern.
- Hier sehen Sie eine Liste der Mäuse, die Sie an Ihren PC angeschlossen haben.
- Wählen Sie die Maus aus, die Sie gerade verwenden, und doppelklicken Sie darauf, um die Mauseigenschaften zu öffnen.
- Gehen Sie in den Mauseigenschaften zur Registerkarte „Treiber“ und klicken Sie auf „ Treiber aktualisieren“. Starten Sie anschließend Ihren Computer neu und die Änderungen werden gespeichert.
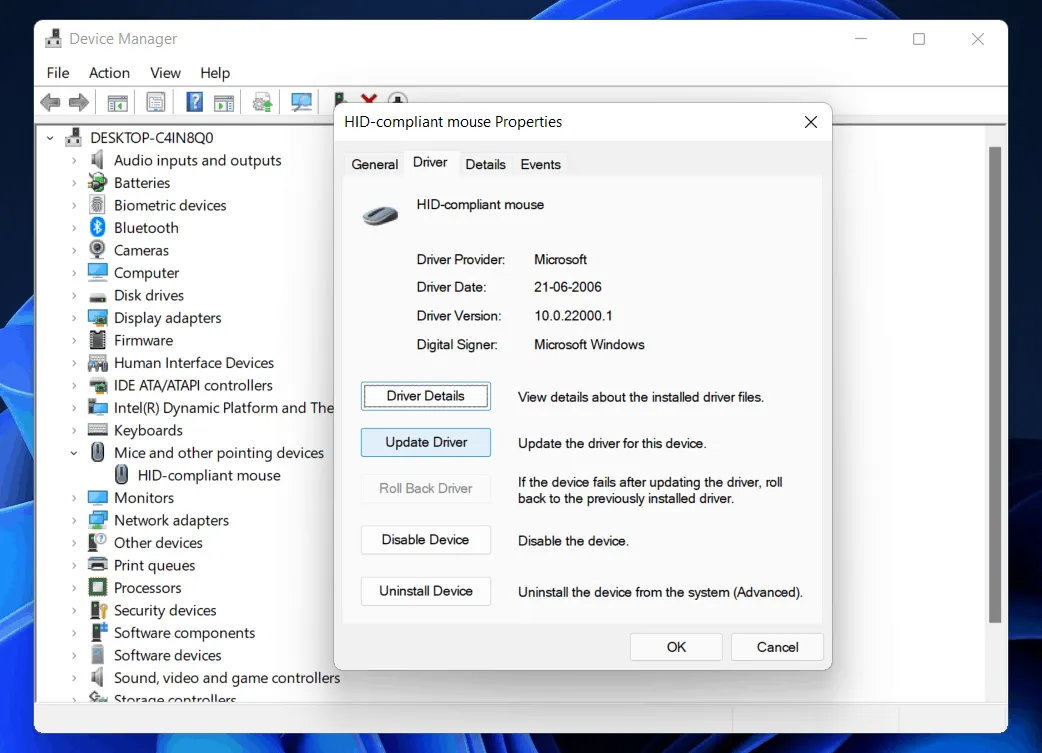
Sie können Ihre Maustreiber aktualisieren, indem Sie die oben genannten Schritte ausführen, und Sie werden nicht mehr feststellen, dass der Rechtsklick unter Windows 11 nicht mehr funktioniert. Sie können sogar Software von Drittanbietern wie Driver Booster und DriverPack Solution verwenden, um Ihre Treiber zu aktualisieren.
Fix 3: Starten Sie den Windows Explorer neu
Wenn bei Ihrem System ein Fehler aufgetreten ist, kann ein Neustart des Windows Explorers die Lösung sein. Probleme wie das nicht funktionierende Rechtsklicken in Windows 11 können durch Systemfehler verursacht werden, die leicht durch einen Neustart des Windows Explorers behoben werden können. Befolgen Sie die nachstehenden Anweisungen, um den Windows Explorer neu zu starten.
- Öffnen Sie den Task-Manager auf Ihrem PC.
- Gehen Sie im Task-Manager zur Registerkarte „Prozesse“ und suchen Sie nach „Windows Explorer“.
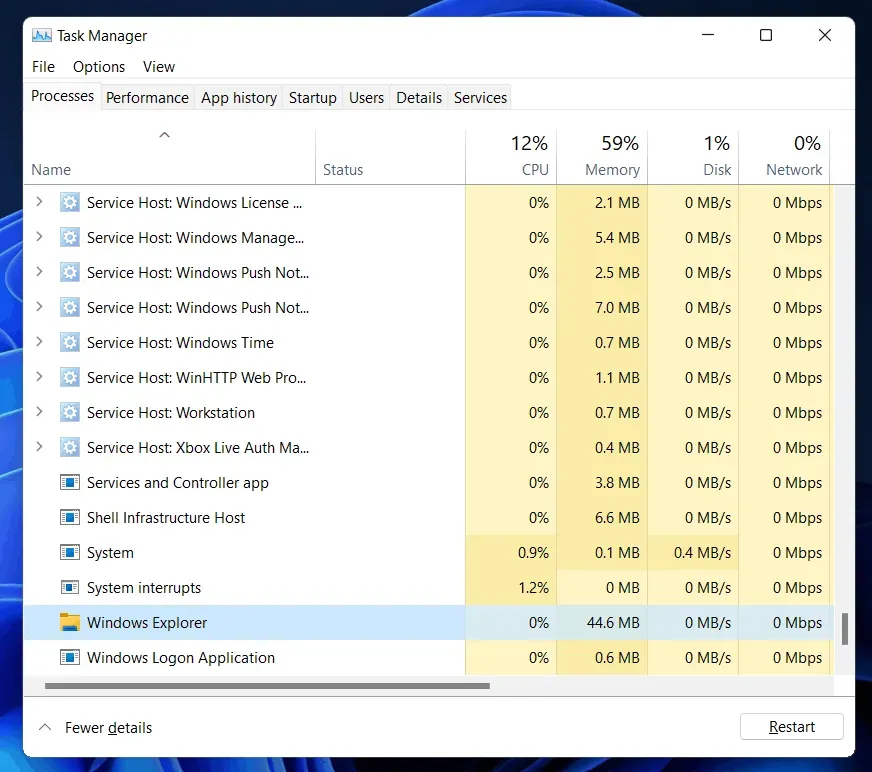
- Wählen Sie Windows Explorer und klicken Sie auf Neu starten.
Dadurch wird der Windows Explorer auf Ihrem PC neu gestartet. Danach werden Sie nicht mehr mit dem Problem konfrontiert sein, mit dem Sie konfrontiert waren.
Fix 4: Energieverwaltungseinstellungen für USB-Hubs ändern
Sie werden höchstwahrscheinlich eine Maus über USB an Ihren Computer angeschlossen haben. Wenn ein Rechtsklick unter Windows 11 nicht funktioniert, können Sie versuchen, die Energieverwaltungseinstellungen für USB-Hubs zu ändern. Gehen Sie folgendermaßen vor, um die Energieeinstellungen für USB-Hubs zu konfigurieren:
- Öffnen Sie den Geräte-Manager auf Ihrem PC.
- Erweitern Sie im Geräte-Manager „Universal Serial Bus Controller“ , indem Sie darauf doppelklicken.
- Hier finden Sie den USB Root Hub .
- Doppelklicken Sie darauf, um die Eigenschaften zu öffnen .
- Klicken Sie in den Eigenschaften auf die Registerkarte Energieverwaltung .
- Deaktivieren Sie nun „ Dem Computer erlauben, dieses Gerät auszuschalten, um Strom zu sparen “. Klicken Sie auf OK , wenn Sie fertig sind.
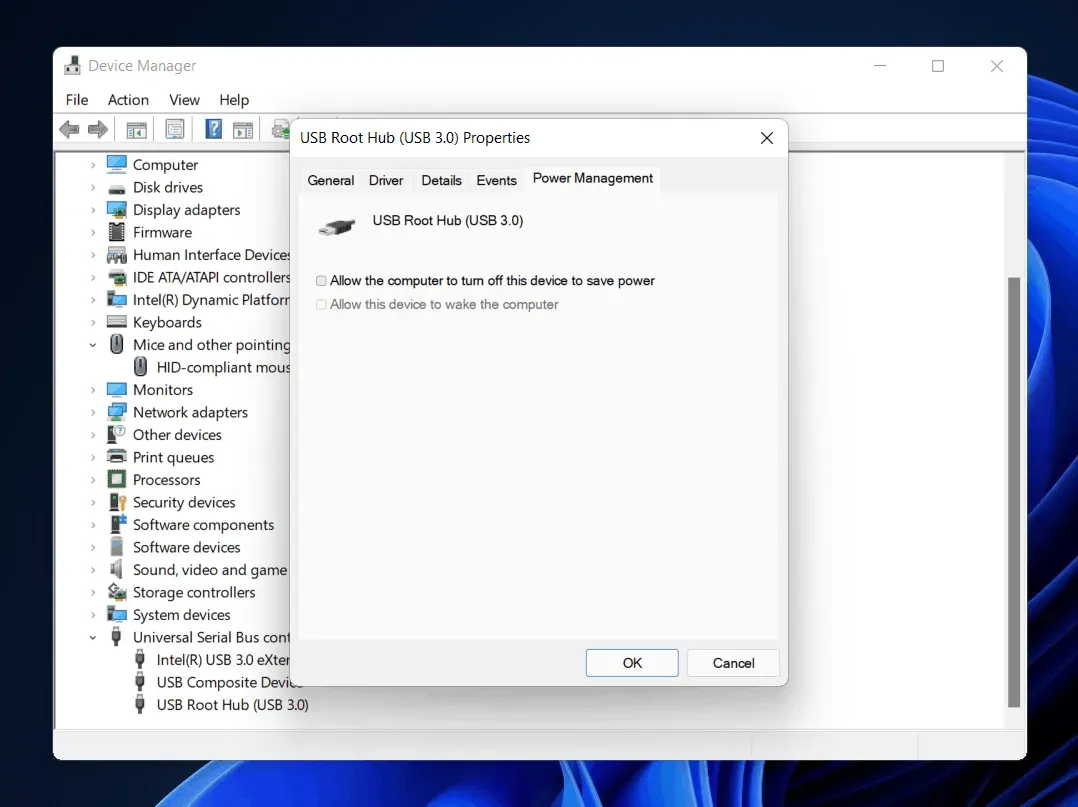
- Starten Sie jetzt Ihren Computer neu und das Problem tritt nicht erneut auf.
Fix 5: Software von Drittanbietern entfernen
Wenn dieses Problem nach der Installation von Drittanbietersoftware auftritt, sollten Sie diese deinstallieren. Dieses Problem kann häufig auftreten, wenn Software falsch installiert wird. Deinstallieren Sie die Drittanbietersoftware, die das Problem verursacht.
Fix 6: SFC ausführen
Möglicherweise funktioniert der Rechtsklick unter Windows 11 aufgrund beschädigter Dateien nicht. Sie können einen SFC-Scan durchführen, um beschädigte Dateien auf Ihrem PC zu finden und zu reparieren. Gehen Sie folgendermaßen vor, um einen SFC-Scan auszuführen:
- Suchen Sie im Startmenü nach der Eingabeaufforderung und klicken Sie mit der rechten Maustaste darauf. Klicken Sie nun auf Als Administrator ausführen .
- Geben Sie an der Eingabeaufforderung den Befehl sfc /scannow ein und drücken Sie dann die Eingabetaste , um den Befehl auszuführen.

- Warten Sie, bis der Vorgang startet und der Scanner nach beschädigten Dateien sucht.
- Schließen Sie danach die Eingabeaufforderung und ein Rechtsklick beginnt zu funktionieren.
Fix 7: Windows aktualisieren
Der Vorschau-Build von Windows 11 kann verschiedene Fehler enthalten. Oft werden diese Fehler mit einem Windows-Update behoben. Sie können versuchen, Windows zu aktualisieren und dann erneut prüfen, ob das gleiche Problem auftritt oder nicht. Aktualisieren Sie Windows und starten Sie Ihren Computer neu. Sie werden nicht mehr mit dem Problem konfrontiert sein, dass ein Rechtsklick nicht funktioniert.
Fix 8: Auf Viren scannen
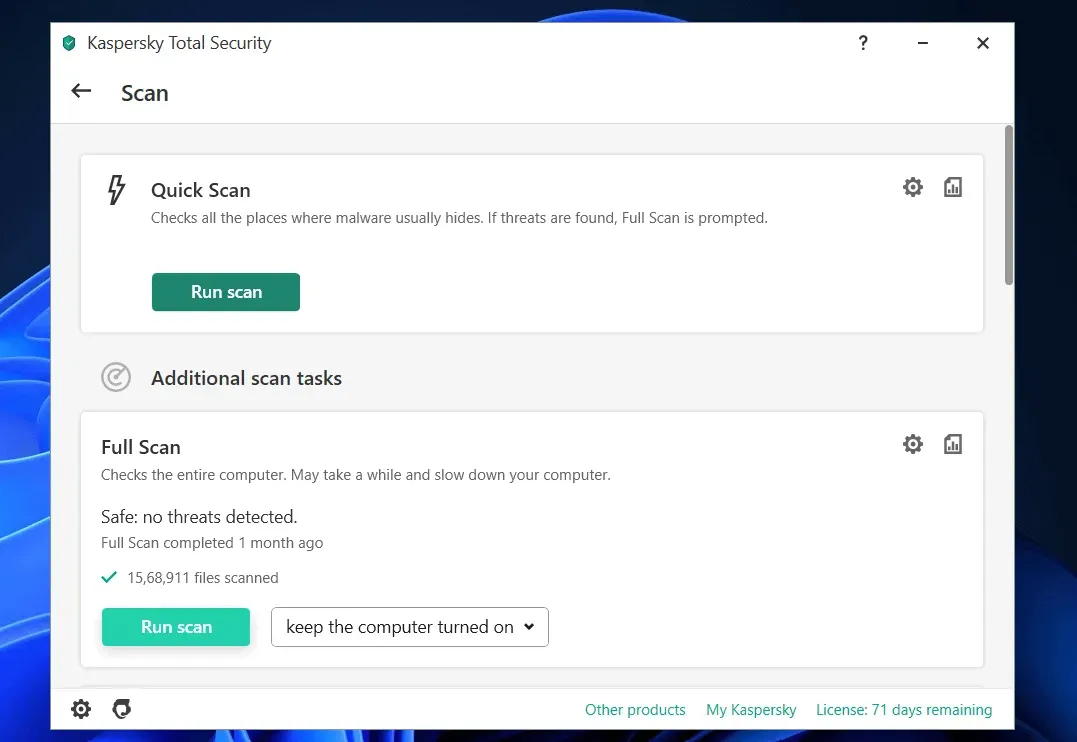
Auch ein Virus auf Ihrem Computer kann dieses Problem verursachen. Verwenden Sie ein Antivirenprogramm, um Ihren Computer auf Viren zu scannen. Wenn Sie kein Antivirenprogramm eines Drittanbieters verwenden, können Sie Windows Defender zum Scannen auf Viren verwenden.
Letzte Worte
Dies sind einige der Möglichkeiten, die Ihnen helfen können, das Problem zu beheben, dass der Rechtsklick in Windows 11 nicht funktioniert. Wir hoffen, dass dieser Artikel Ihnen bei der Lösung Ihres Problems hilft. Wenn Ihnen dies bei der Lösung des Problems geholfen hat, teilen Sie uns dies bitte im Kommentarbereich mit.



Schreibe einen Kommentar