So beheben Sie, dass ein Acer-Laptop keine Verbindung zum WLAN-Netzwerk herstellt

Warum kann mein Acer-Laptop keine WLAN-Verbindung herstellen? Dies ist ein sehr häufiger Fehler unter Benutzern von Acer-Geräten. Dies kann ziemlich ärgerlich sein, wenn Sie versuchen, etwas Produktives zu tun und Ihr Gerät keine Verbindung zum WLAN herstellt. Wenn dieses Problem auch bei Ihnen auftritt, lesen Sie weiter, um herauszufinden, wie Sie es beheben können.
Inhalt:
- 1 So beheben Sie, dass das WLAN eines Acer-Laptops keine Verbindung herstellt
- 1.1 Starten Sie Ihr Gerät neu
- 1.2 Stellen Sie sicher, dass WLAN aktiviert ist
- 1.3 Führen Sie die Windows-Problembehandlung aus
- 1.4 Führen Sie einen SFC-Scan durch
- 1.5 Überprüfen Sie, ob der WLAN AutoConfig-Dienst ausgeführt wird
- 1.6 Starten Sie den WLAN AutoConfig-Dienst neu
- 1.7 Alle Netzwerkadapter auf Werkseinstellungen zurücksetzen
- 1.8 Netzwerkadaptertreiber aktualisieren
- 1.9 Energieverwaltungseinstellungen ändern
- 1.10 Deaktivieren Sie Ihr Antivirenprogramm
- 1.11 Starten Sie Ihren Router neu
- 1.12 Setzen Sie Ihr Gerät zurück
- 2 häufig gestellte Fragen
- 3 Nachbesprechung
So beheben Sie, dass das WLAN eines Acer-Laptops keine Verbindung herstellt
In der Regel sind veraltete Netzwerktreiber oder fehlerhafte WLAN-Verbindungen die Ursache für dieses Problem. Aber es gibt noch viele andere Probleme, die dieses Problem bei Acer-Laptops verursachen. Deshalb haben wir im Folgenden eine Liste mit Methoden zur Fehlerbehebung zusammengestellt, die Ihnen bei der Behebung dieses Problems helfen werden.
Starte dein Gerät neu
Starten Sie Ihr Gerät neu, bevor Sie mit den folgenden Fehlerbehebungsmethoden fortfahren, um dieses Problem zu beheben. Darüber hinaus hilft ein Neustart des Geräts, kleinere Fehler und Fehler zu beseitigen.
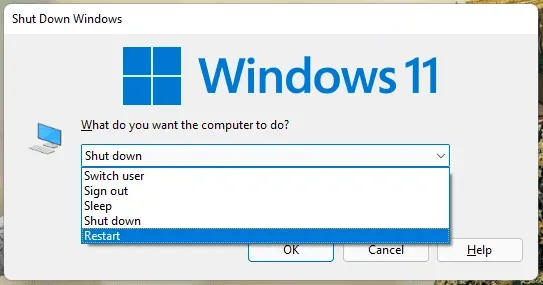
Stellen Sie sicher, dass WLAN aktiviert ist
Stellen Sie zunächst sicher, dass WLAN auf Ihrem Acer-Gerät aktiviert ist. Manchmal kann es automatisch ausgeschaltet werden, weshalb der Benutzer mit diesem Problem konfrontiert ist.
Führen Sie die Windows-Problembehandlung aus
Diagnostizieren und beheben Sie das Problem mithilfe der Windows-Problembehandlung. Dies ist das Standardprogramm in Windows 11, das Fehler und Bugs automatisch scannt und behebt, um sicherzustellen, dass es ordnungsgemäß funktioniert. So können Sie es machen:
- Klicken Sie auf „Start“ und öffnen Sie „Einstellungen“.
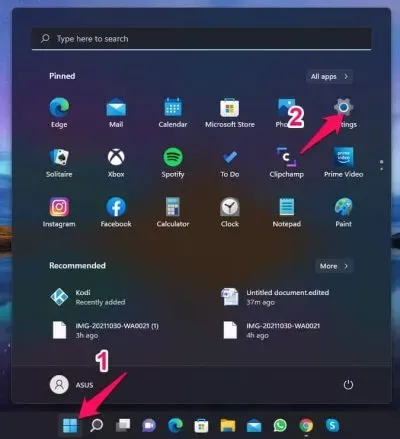
- Klicken Sie auf „System“ und gehen Sie zu „Fehlerbehebung“.
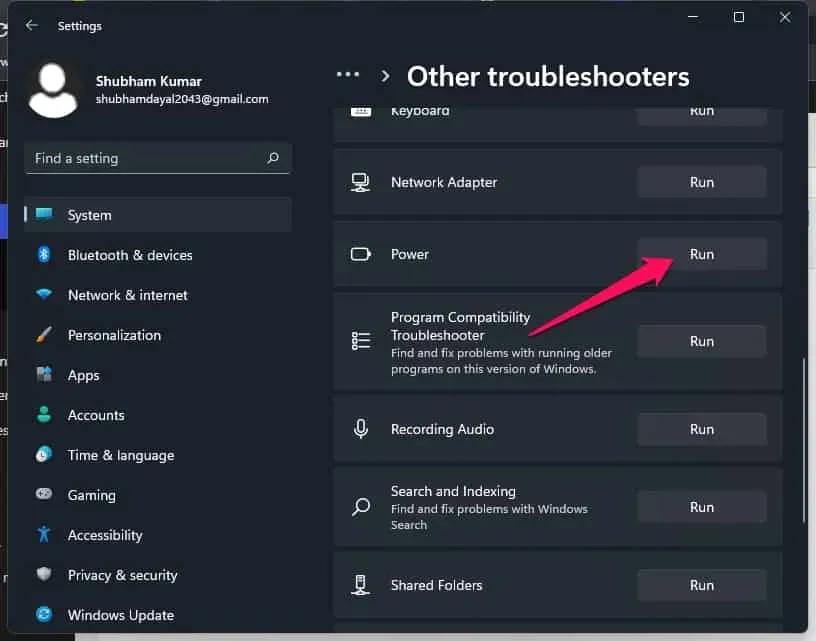
- Wählen Sie „Andere Tools zur Fehlerbehebung“ aus.
- Klicken Sie neben „Internetverbindungen“ auf „Ausführen“.
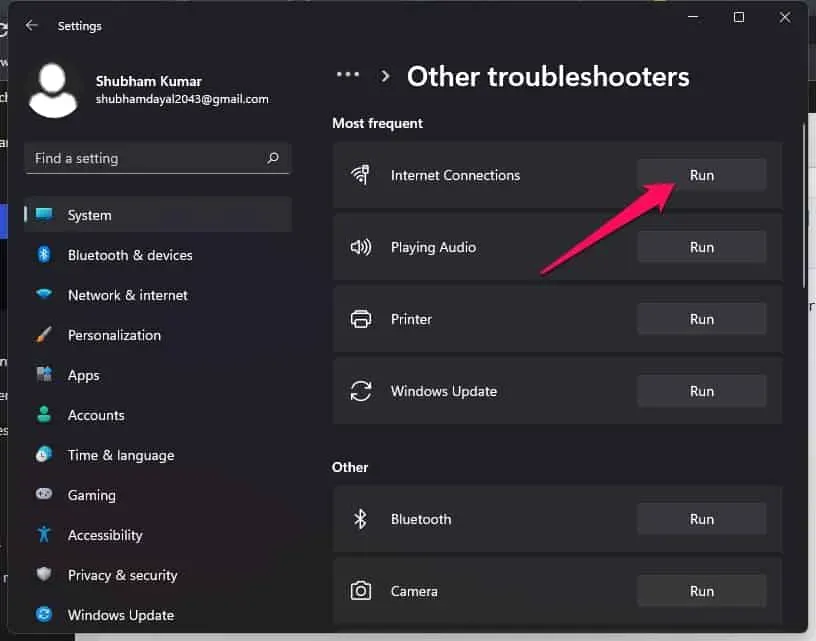
Führen Sie den SFC-Scan aus
Beschädigte Dateien auf Ihrem Windows 11-Gerät können auch der Grund dafür sein, dass das WLAN auf einem Acer-Laptop nicht funktioniert. Führen Sie einen SFC-Scan oder einen Systemdatei-Checker durch, um diese beschädigten Dateien zu entfernen. So können Sie es machen:
- Klicken Sie auf „Start“ und suchen Sie nach „Eingabeaufforderung“.
- Klicken Sie auf „Als Administrator ausführen“.
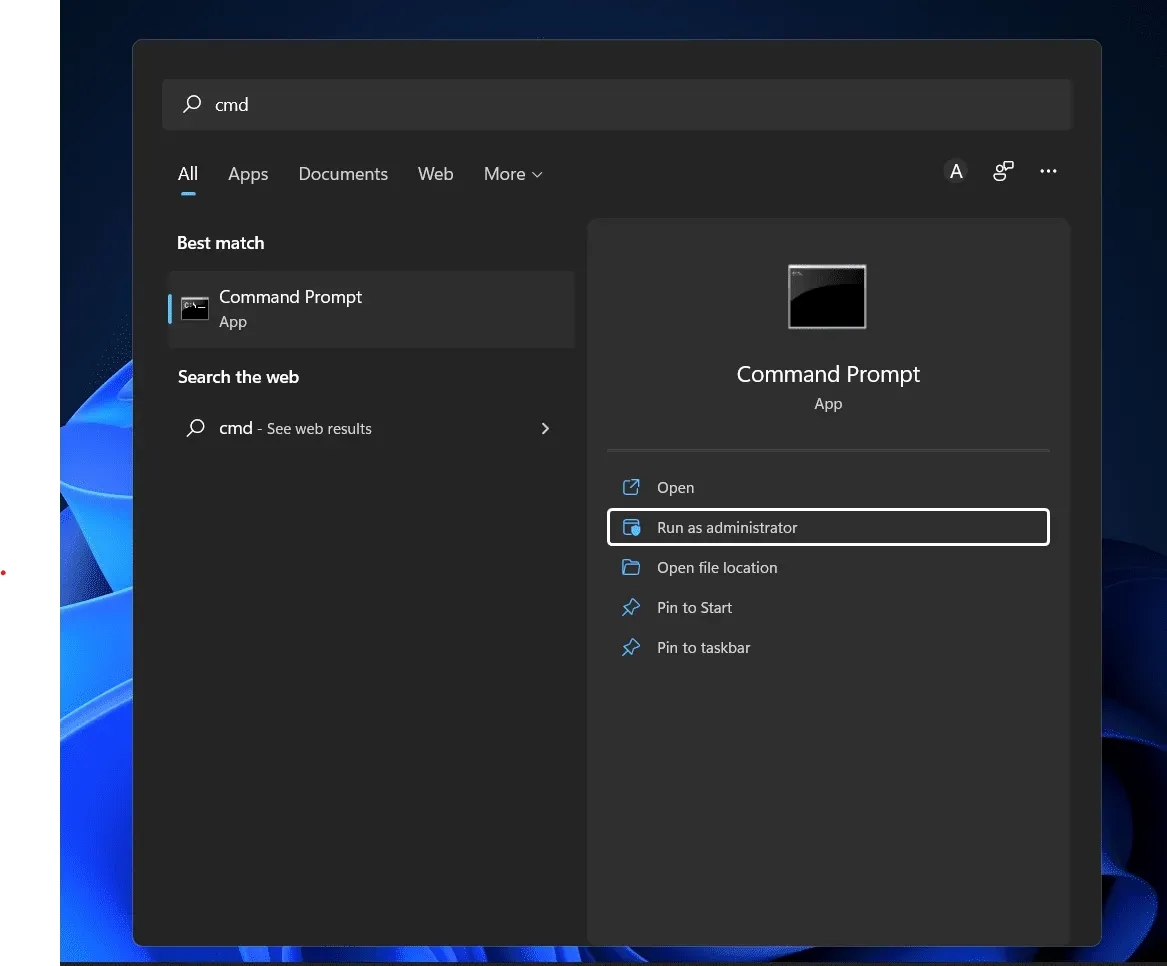
- Geben Sie den folgenden Befehl ein und drücken Sie die Eingabetaste.
sfc/scannow

- Starten Sie Ihr Gerät neu und prüfen Sie, ob dieses WLAN auf Ihrem Acer-Gerät funktioniert.
Überprüfen Sie, ob der WLAN AutoConfig-Dienst ausgeführt wird.
Der WLAN AutoConfig-Dienst stellt Ihrem Gerät die Logik zur Verfügung, die es zum Konfigurieren, Erkennen, Verbinden und Trennen eines WLANs benötigt. Wenn dieser Dienst deaktiviert ist, kommt es bei allen WLAN-Adaptern zu Fehlfunktionen. So können Sie es machen:
- Drücken Sie die Windows-Taste + R, um das Dialogfeld „Ausführen“ zu öffnen.
- Geben Sie „services.msc“ ein und klicken Sie auf „OK“.
- Scrollen Sie nach unten, suchen Sie nach „WLAN AutoConfig“ und prüfen Sie, ob der Dienst ausgeführt wird.
- Wenn der Dienst nicht ausgeführt wird, klicken Sie mit der rechten Maustaste darauf und wählen Sie „Starten“.
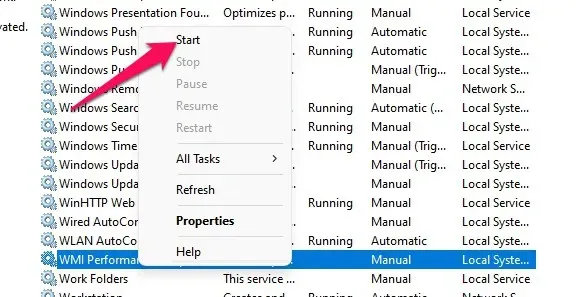
- Starten Sie Ihr Gerät neu und prüfen Sie, ob dieses WLAN auf Ihrem Acer-Gerät funktioniert.
Starten Sie den WLAN AutoConfig-Dienst neu.
Dieser Fehler tritt auf, weil einige Einstellungen im WLAN AutoConfig-Dienst falsch konfiguriert sind. Starten Sie den Dienst neu und prüfen Sie, ob WLAN auf Ihrem Gerät funktioniert. So können Sie es machen:
- Drücken Sie die Windows-Taste + R, um das Dialogfeld „Ausführen“ zu öffnen.
- Geben Sie „services.msc“ ein und klicken Sie auf „OK“.
- Scrollen Sie nach unten und finden Sie WLAN AutoConfig.
- Klicken Sie mit der rechten Maustaste auf den Dienst und wählen Sie Neu starten.
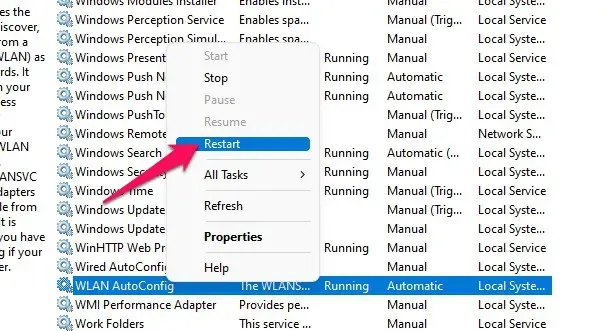
- Starten Sie Ihr Gerät neu und prüfen Sie, ob dieses WLAN auf Ihrem Acer-Gerät funktioniert.
Setzen Sie alle Netzwerkadapter auf die Werkseinstellungen zurück
So können Sie alle Netzwerkadapter auf Werkseinstellungen zurücksetzen:
- Klicken Sie auf „Start“ und öffnen Sie „Einstellungen“.
- Gehen Sie zu Netzwerk und Internet.
- Scrollen Sie nach unten und klicken Sie auf „Erweiterte Netzwerkeinstellungen“.
- Tippen Sie auf „Netzwerk zurücksetzen“ > „Jetzt zurücksetzen“ und befolgen Sie die Anweisungen auf dem Bildschirm.
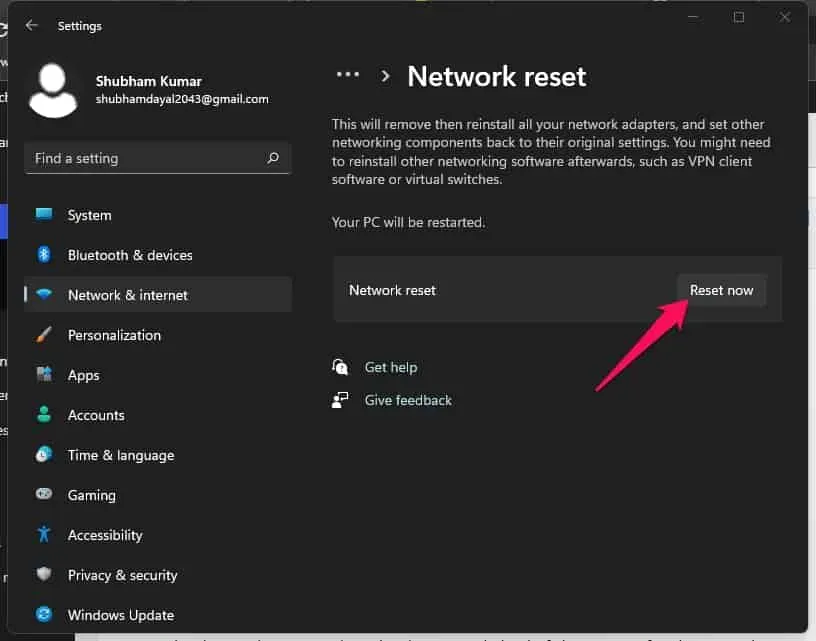
- Starten Sie Ihr Gerät neu und prüfen Sie, ob das Problem behoben ist.
Aktualisieren Sie die Netzwerkadaptertreiber
Ihr Acer-Laptop kann aufgrund fehlender oder beschädigter Treiber für WLAN-Adapter möglicherweise keine Verbindung zum WLAN herstellen. Aktualisieren Sie Ihre Treiber und prüfen Sie, ob das Problem behoben ist. So können Sie es machen:
- Klicken Sie auf „Start“ und suchen Sie nach „Geräte-Manager“.
- Klicken Sie auf Öffnen > Netzwerkadapter.
- Klicken Sie dann mit der rechten Maustaste auf den WLAN-Adapter.
- Klicken Sie auf „Treiber aktualisieren“ und befolgen Sie die Anweisungen auf dem Bildschirm, um den Vorgang abzuschließen.
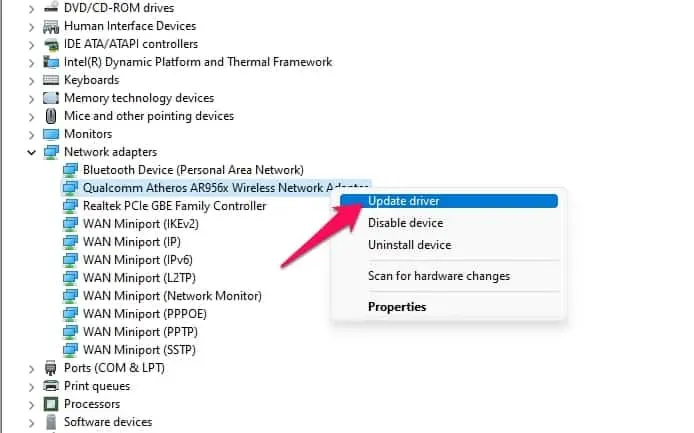
- Starten Sie anschließend Ihr Gerät neu und prüfen Sie, ob es eine WLAN-Verbindung herstellt oder nicht.
Ändern Sie die Energieverwaltungseinstellungen
Die Energieverwaltungseinstellungen optimieren die WLAN-Leistung entsprechend dem Akkustand Ihres Geräts. Es kann den drahtlosen Netzwerkadapter deaktivieren, wenn der Akku Ihres Geräts leer ist. So können Sie es machen:
- Klicken Sie auf „Start“ und suchen Sie nach „Geräte-Manager“.
- Klicken Sie auf Öffnen > Netzwerkadapter.
- Klicken Sie dann mit der rechten Maustaste auf Ihren WLAN-Adapter und wählen Sie „Eigenschaften“.
- Klicken Sie auf die Registerkarte „Energieverwaltung“ und deaktivieren Sie „Dem Computer erlauben, dieses Gerät auszuschalten, um Strom zu sparen“.
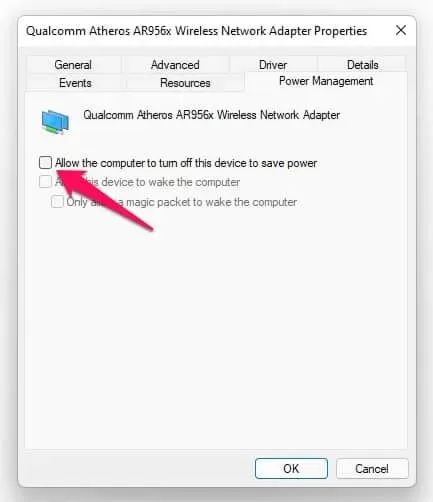
- Starten Sie Ihr Gerät neu und prüfen Sie, ob das Problem behoben ist.
Deaktivieren Sie Ihr Antivirenprogramm
Auch die auf Ihrem Gerät installierte Antivirensoftware von Drittanbietern kann der Grund dafür sein, dass das WLAN auf dem Acer-Laptop nicht funktioniert. Deaktivieren Sie Ihre Antivirensoftware und prüfen Sie, ob der Fehler behoben ist. Wenn das Deaktivieren der Software nicht funktioniert, deinstallieren Sie vorübergehend Ihre Antivirensoftware und testen Sie sie.
Starten Sie Ihren Router neu
Wenn auf Ihrem Acer-Laptop keine WLAN-Verbindung hergestellt wird, können Sie als Nächstes versuchen, Ihren Router neu zu starten. Wie sich herausstellt, könnte das Problem durch einen vorübergehenden Fehler verursacht werden. In dieser Situation ist es am besten, Ihren Router neu zu starten.
Setzen Sie Ihr Gerät zurück
Wenn keiner der oben genannten Schritte Ihr Problem löst, starten Sie Ihren Acer-Laptop neu. Manchmal liegt ein Problem mit Windows-Kerneldateien vor, die nicht manuell überprüft werden können. Befolgen Sie diese Schritte, um Ihr Gerät neu zu starten:
- Klicken Sie auf „Start“ und gehen Sie zu „Einstellungen“.
- Klicken Sie dann auf „Windows Update“ und wählen Sie im rechten Bereich „Erweiterte Optionen“.
- Scrollen Sie nach unten und klicken Sie auf „Wiederherstellung“.
- Klicken Sie abschließend auf „Diesen PC zurücksetzen“ und befolgen Sie die Anweisungen auf dem Bildschirm.
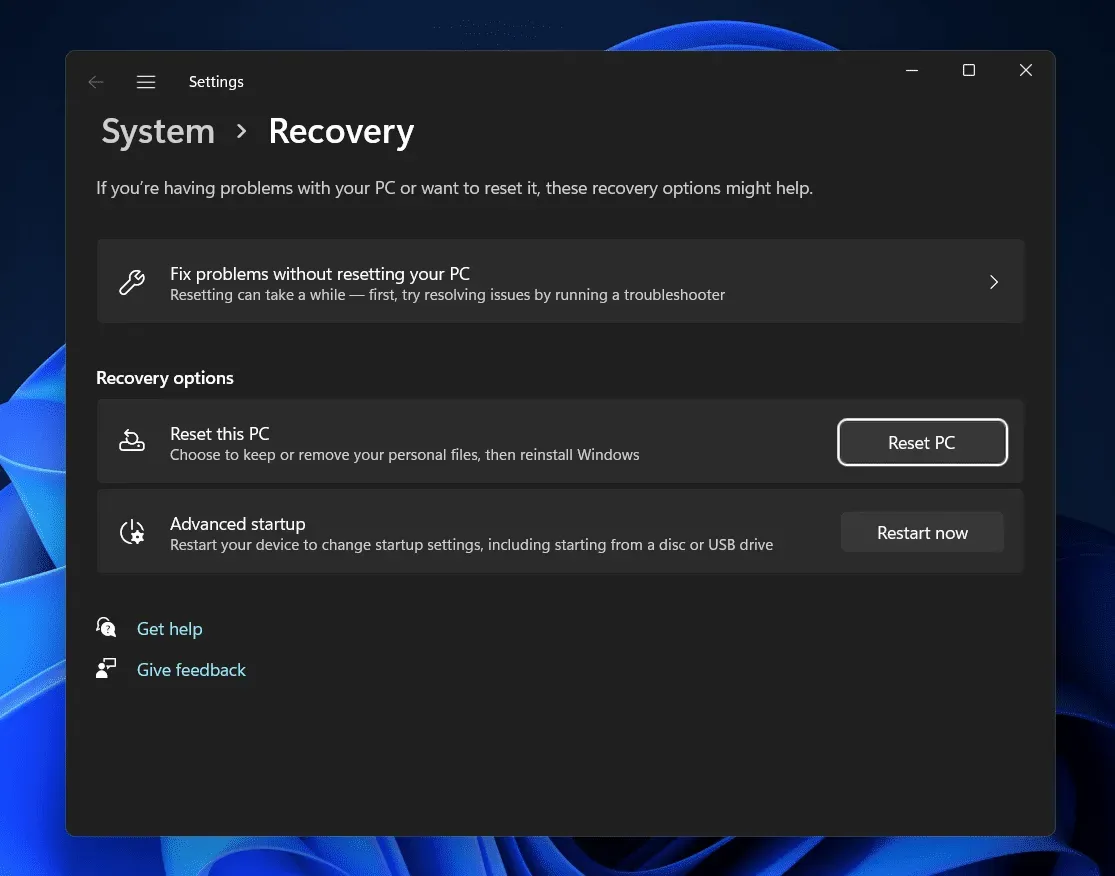
FAQ
Warum kann mein Acer-Laptop keine WLAN-Verbindung herstellen?
Veraltete Netzwerktreiber sind in der Regel fehlerhafte WLAN-Verbindungen, die für dieses Problem verantwortlich sind. Aber viele andere Probleme verursachen dieses Problem bei Acer-Laptops. Lesen Sie die oben genannten Problemumgehungen, um dieses Problem zu beheben.
Wie setze ich die Netzwerkeinstellungen auf meinem Acer-Laptop zurück?
Gehen Sie zu Einstellungen > Netzwerk und Internet > Erweiterte Netzwerkeinstellungen > Netzwerk zurücksetzen > Jetzt zurücksetzen.
Warum unterstützt mein Acer-Laptop kein WLAN?
Klicken Sie auf das Symbol „Keine Internetverbindung“ in der unteren rechten Ecke der Taskleiste und stellen Sie sicher, dass WLAN aktiviert ist. Überprüfen Sie auch, ob der Flugmodus ausgeschaltet ist.
Zusammenfassend
Aus diesem Grund kann ein Acer-Laptop keine Verbindung zu einem Wi-Fi-Netzwerk herstellen. Wir hoffen, dass die oben genannten Problemumgehungen zur Lösung Ihres Problems beigetragen haben. Wenn Sie jedoch Probleme haben, können Sie unten einen Kommentar hinterlassen.



Schreibe einen Kommentar