So beheben Sie den Windows Update-Fehler 0x800f0831 beim Update
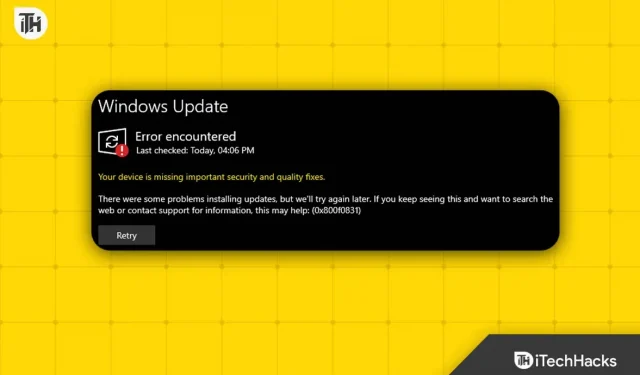
Tritt beim Versuch, Windows zu aktualisieren, der Fehler 0x800f0831 auf? Viele Benutzer sind kürzlich auf dieses Problem gestoßen, als sie versuchten, Windows zu aktualisieren. Aufgrund dieses Updates wird Windows auf Ihrem PC nicht aktualisiert. Wenn Sie keine Updates auf Ihrem Computer erhalten, könnte dieser Fehler die Ursache sein.
Dieses Problem kann verschiedene Ursachen haben, z. B. widersprüchliche Software von Drittanbietern, mangelnder Speicherplatz, beschädigte Systemdateien, Probleme mit Windows Update-Komponenten usw.
Beheben Sie den Windows Update-Fehler 0x800f0831
Lassen Sie uns alle Schritte zur Fehlerbehebung besprechen, um den Windows Update-Fehler 0x800f0831 zu beheben.
Verwenden Sie SFC-Scan und DISM-Scan
Dieses Problem tritt wahrscheinlich auf, wenn die Systemdateien beschädigt sind. Führen Sie einen SFC-Scan durch, um beschädigte Systemdateien zu reparieren und das Problem zu beheben. Im Folgenden sind die Schritte hierfür aufgeführt:
- Drücken Sie gleichzeitig die Tasten Windows + R, um das Dialogfeld „Ausführen“ zu öffnen .
- Geben Sie cmd in das Dialogfeld „Ausführen“ ein und drücken Sie Strg + Umschalt + Eingabetaste , um die Eingabeaufforderung mit Administratorrechten zu starten.
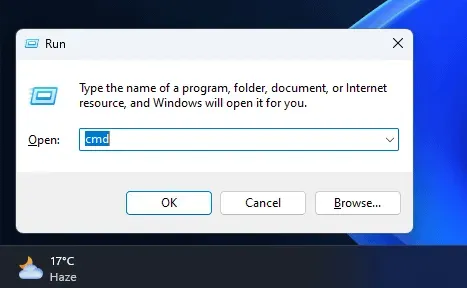
- Geben Sie im Eingabeaufforderungsfenster sfc /scannow ein und drücken Sie die Eingabetaste , um es auszuführen.
- Warten Sie, bis der SFC-Scan ausgeführt wird, und starten Sie Ihren Computer neu, nachdem der Vorgang abgeschlossen ist.
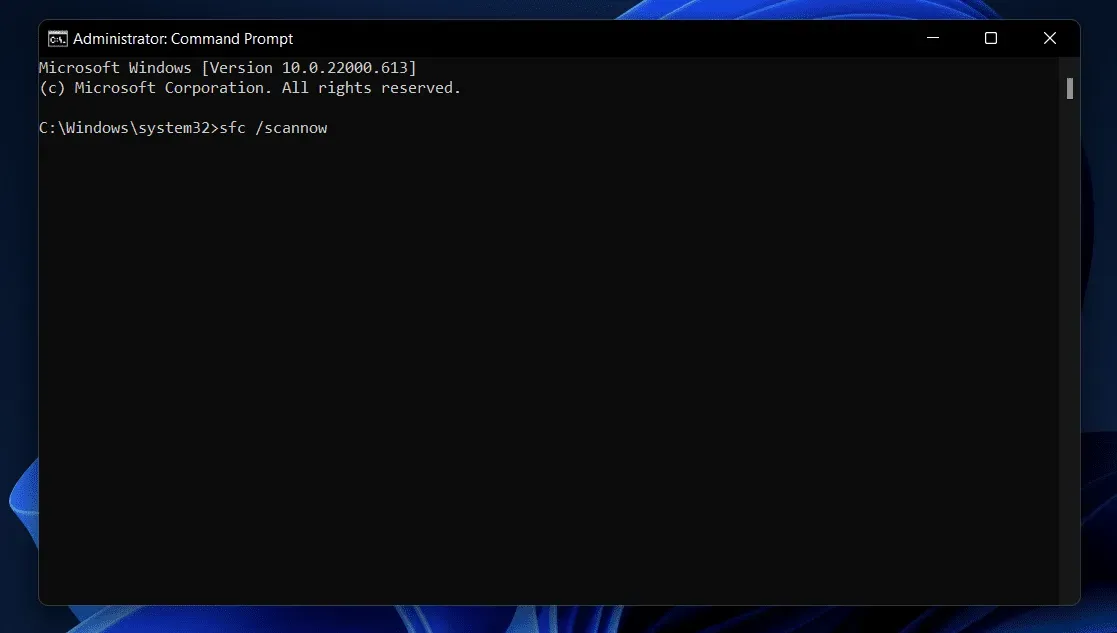
Ein SFC-Scan sollte das Problem höchstwahrscheinlich beheben. Ist dies jedoch nicht der Fall, führen Sie einen DISM-Scan durch, indem Sie die folgenden Schritte ausführen:
- Öffnen Sie das Startmenü auf Ihrem PC.
- Suchen Sie nach „CMD“ , klicken Sie in den Suchergebnissen mit der rechten Maustaste auf „Eingabeaufforderung“ und wählen Sie „Als Administrator ausführen“ aus .
- Führen Sie nun nacheinander die folgenden Befehle aus:
- DISM /Online /Cleanup-Image /CheckHealth
- DISM /Online /Cleanup-Image /ScanHealth
- DISM /Online /Cleanup-Image /RestoreHealth

- Starten Sie Ihren Computer neu, nachdem Sie die oben genannten Befehle ausgeführt haben.
Setzen Sie die Windows Update-Komponenten zurück
Wenn mit den Windows Update-Komponenten etwas nicht stimmt, kann dies ebenfalls zu diesem Problem führen. Sie können die Windows Update-Komponenten neu starten, um dieses Problem zu beheben. Befolgen Sie dazu die folgenden Schritte:
- Drücken Sie die Windows-Taste auf Ihrer Tastatur, um das Startmenü zu öffnen .
- Geben Sie „Eingabeaufforderung“ ein , wählen Sie sie aus und klicken Sie auf „Als Administrator ausführen“ .

- Führen Sie im Eingabeaufforderungsfenster nacheinander die folgenden Befehle aus.
- net stop wuauserver
- Netzstoppbits
- net stop cryptsvc
- net start wuauserver
- Nettostartbits
- net start cryptsvc
- %systemroot%SoftwareDistributionSoftwareDistribution.bak
- %systemroot%system32catroot2catroot2.bak
- Nettostartbits
- net start wuauserver
- net start appidsvc
- net start cryptsvc
- Schließen Sie anschließend die Eingabeaufforderung. Dadurch wird die Windows Update-Komponente neu gestartet.
Führen Sie die Windows Update-Problembehandlung aus
Windows verfügt über eine Fehlerbehebung, ein integriertes Tool zur Behebung von Problemen, die möglicherweise auf Ihrem PC auftreten. Sie können die Windows Update-Problembehandlung ausführen, wenn der Windows Update-Fehler 0x800f0831 auftritt. Dies kann durch Befolgen der folgenden Schritte erfolgen:
- Öffnen Sie die App „Einstellungen“ auf Ihrem PC. Dies kann durch gleichzeitiges Drücken der Tasten Windows + I erfolgen .
- Klicken Sie links auf die Registerkarte System und dann rechts auf Fehlerbehebung .
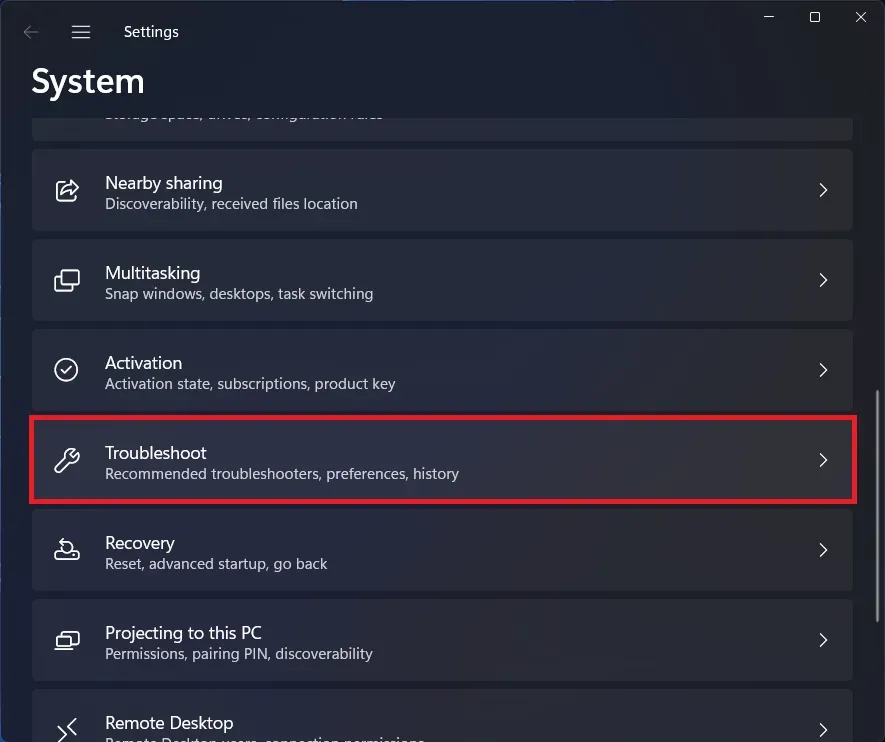
- Klicken Sie dann auf „Andere Fehlerbehebungen“ .

- Suchen Sie in der Liste der Fehlerbehebungen nach der Problembehandlung für Windows Update . Klicken Sie daneben auf die Schaltfläche „Ausführen“, um die Windows Update-Problembehandlung auszuführen.
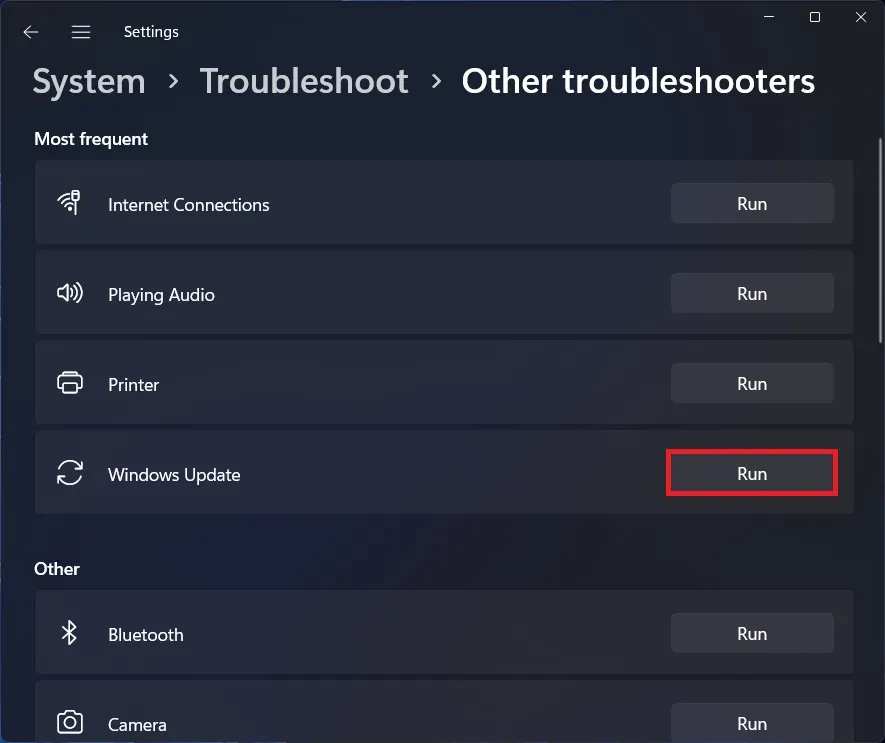
Netzwerkkonfiguration zurücksetzen
Wenn Ihr Internet langsam und instabil ist, kann dies auch den Update-Fehler 0x800f0831 verursachen. Sie können Ihre Netzwerkkonfiguration zurücksetzen, um das Problem zu beheben. Befolgen Sie dazu die folgenden Schritte:
- Drücken Sie die Windows-Taste auf Ihrer Tastatur und geben Sie dann CMD ein .
- Klicken Sie in den Suchergebnissen mit der rechten Maustaste auf „Eingabeaufforderung“ und wählen Sie dann „ Als Administrator ausführen“ aus.
- Geben Sie hier nacheinander die folgenden Befehle ein und führen Sie sie aus:
- Geben Sie Netsh Winsock Reset ein
- netsh int IP-Reset
- ipconfig /release
- ipconfig /renew
- ipconfig /flushdns
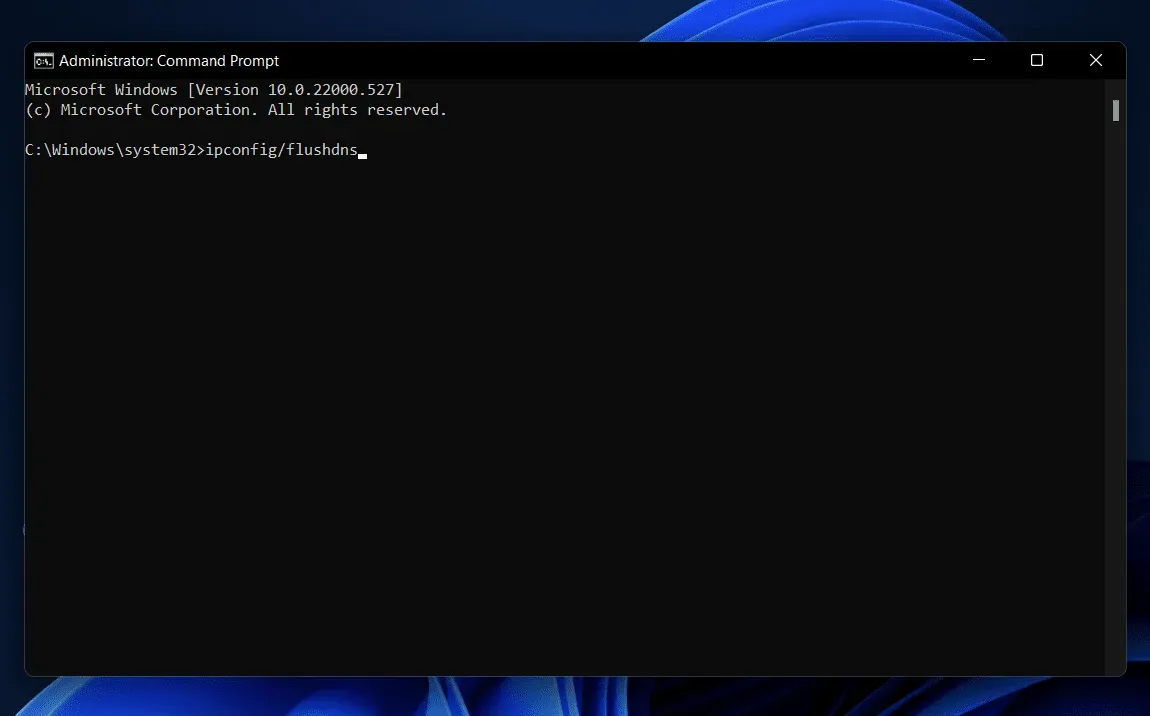
- Schließen Sie anschließend die Eingabeaufforderung und versuchen Sie erneut, Ihren Computer zu aktualisieren.
Starten Sie Ihren PC sauber
Manchmal kann das Problem mit Apps und Diensten von Drittanbietern auf Ihrem PC zusammenhängen. Solche Dienste und Anwendungen können mit Windows Update in Konflikt geraten und den Fehler 0x800f0831 verursachen. Sie können Ihren Computer bereinigen und starten, da er ohne Dienste und Anwendungen von Drittanbietern startet, und Sie können Windows aktualisieren. Befolgen Sie dazu die folgenden Schritte:
- Klicken Sie in der Taskleiste auf das Startsymbol . Geben Sie im Startmenü Systemkonfiguration ein und drücken Sie die Eingabetaste , um es zu öffnen.
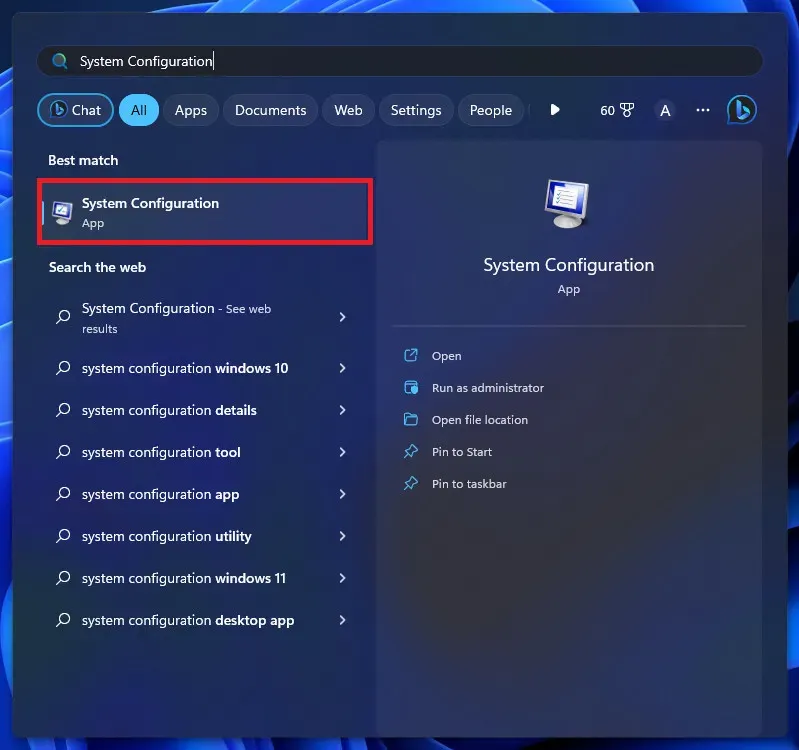
- Gehen Sie im Fenster „Systemkonfiguration“ zur Registerkarte „Dienste“ .
- Aktivieren Sie das Kontrollkästchen „Alle Microsoft-Dienste ausblenden“ und klicken Sie auf die Schaltfläche „Alle deaktivieren“ .
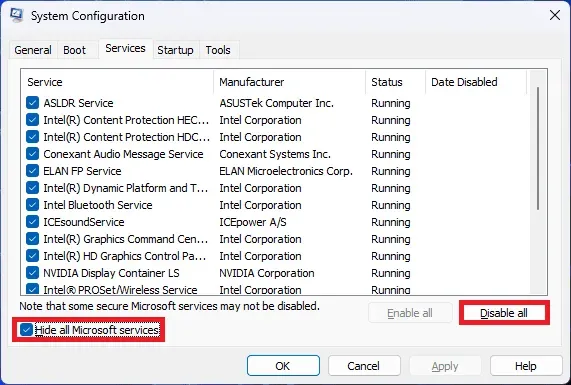
- Klicken Sie auf die Registerkarte „Start“ und dann auf „Task-Manager öffnen“ .

- Sie sehen eine Liste der Programme, die beim Hochfahren Ihres PCs gestartet werden. Sie müssen sie ausschalten.
- Wählen Sie den ersten Launcher aus und klicken Sie auf Deaktivieren . Deaktivieren Sie alle hier aufgeführten Programme auf die gleiche Weise.

- Starten Sie Ihren Computer neu, damit er ohne Dienste und Startprogramme von Drittanbietern startet. Sie sollten nun in der Lage sein, Windows zu aktualisieren.
Updates manuell installieren
Wenn Sie immer noch keine Updates installieren können, können Sie versuchen, Updates manuell auf Ihrem Windows-PC zu installieren. Sie können Updates manuell über den Microsoft Update-Katalog herunterladen und installieren, benötigen jedoch eine KB-Nummer. Wenn Sie nicht wissen, was es ist und wie die manuelle Installation eines Windows-Updates abläuft, können Sie die folgenden Schritte ausführen:
- Drücken Sie die Tastenkombination Windows + I , um die Einstellungen zu öffnen .
- Klicken Sie links auf Windows Update und dann rechts auf Nach Updates suchen .
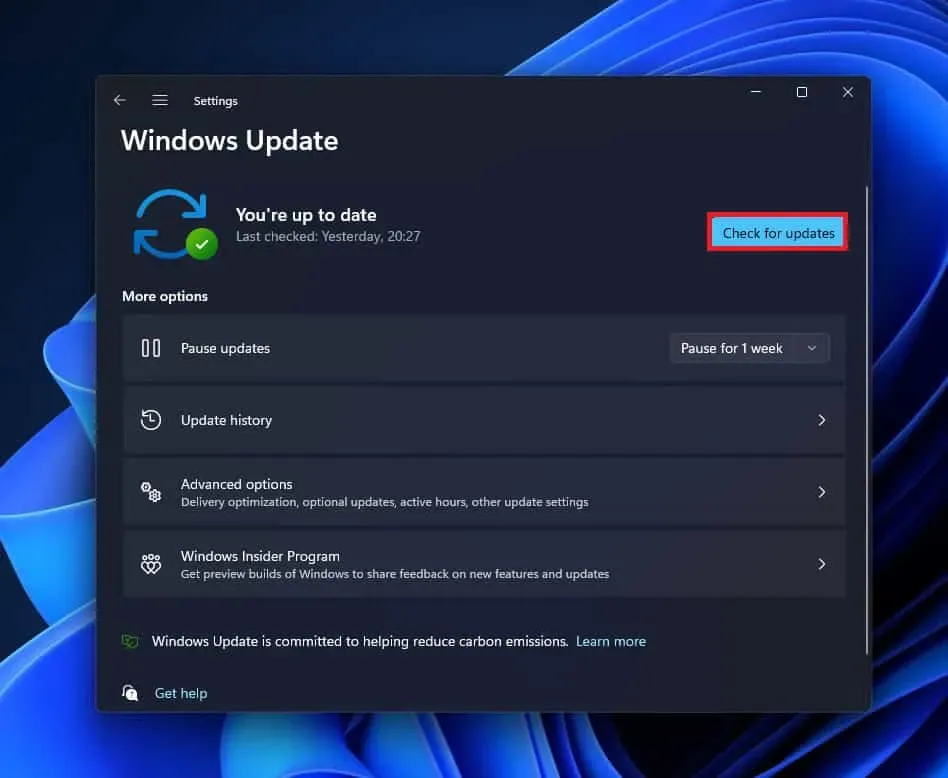
- Hier sehen Sie das Update. Rechts neben dem Update steht die KB-Nummer in Klammern. Die KB-Nummer beginnt mit den Buchstaben KB und daneben sieben Ziffern. Kopieren Sie diese Nummer.
- Klicken Sie nun auf diesen Link , um zur Website des Microsoft Update-Katalogs zu gelangen .
- Geben Sie in der Suchleiste die Nummer der Wissensdatenbank ein und klicken Sie auf die Schaltfläche „Suchen“ .
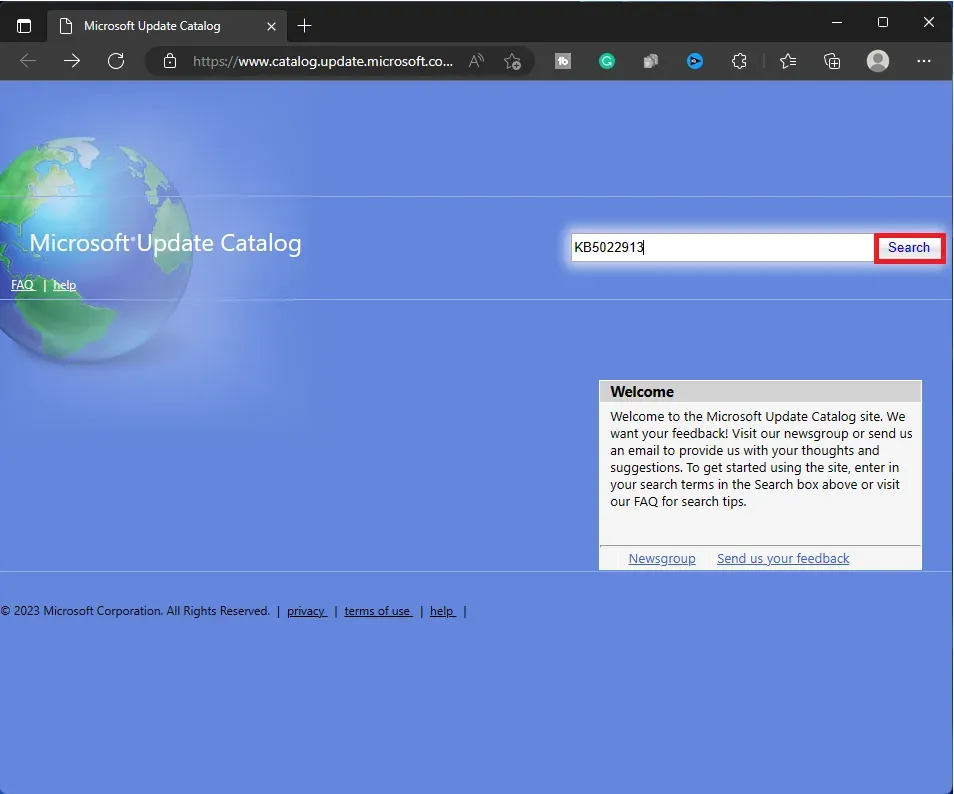
- Alle relevanten Suchergebnisse werden hier aufgelistet; Klicken Sie neben dem Update, das Sie herunterladen möchten, auf die Schaltfläche „Herunterladen“ .
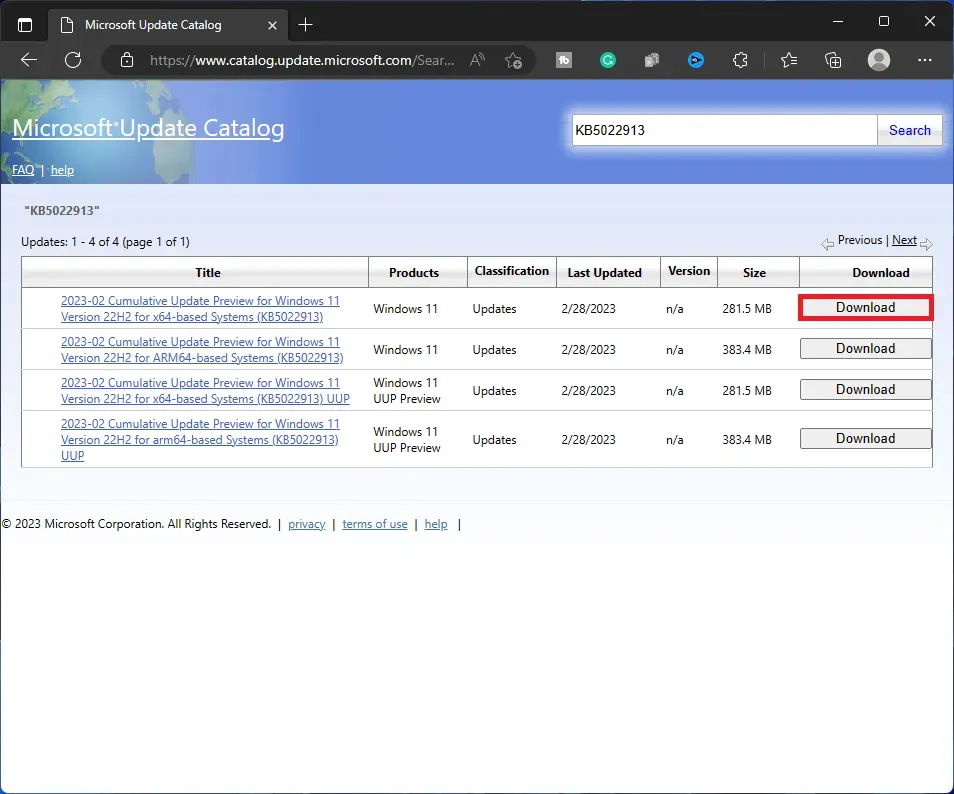
Hinweis . Laden Sie das mit Ihrem System kompatible Update herunter und installieren Sie es. Sie sollten die Architektur Ihres Systems überprüfen, also 64-Bit oder 86-Bit.
- Navigieren Sie nach dem Herunterladen des Updates zum Speicherort der Datei und doppelklicken Sie auf die heruntergeladene Datei, um die Installation zu starten.
- Sie können nun den Anweisungen auf dem Bildschirm folgen, um das Update manuell zu installieren.
Abschluss
Dies waren alle Schritte zur Fehlerbehebung, um den Windows Update-Fehler 0x800f0831 zu beheben. Wenn dieser Fehler beim Aktualisieren von Windows auftritt, hilft Ihnen die obige Anleitung bei der Behebung. Führen Sie die oben genannten Schritte aus, um das Problem mit Windows Update zu beheben.


Schreibe einen Kommentar