So beheben Sie den Fehler „Erase Assistant wird auf diesem Mac nicht unterstützt“.
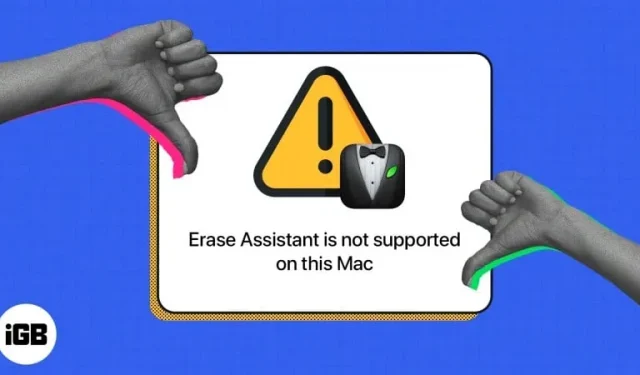
Mehrere Benutzer, die ihre Macs löschen möchten, haben berichtet, dass sie aufgrund der Fehlermeldung „Erase Assistant wird auf diesem Mac nicht unterstützt“ daran gehindert werden, ihren Mac zu löschen. Wenn Sie einer dieser Benutzer sind, lesen Sie weiter, um herauszufinden, was es ist, was es verursacht und was Sie tun können, um Ihren Mac neu zu starten.
- Was ist der Umzugsassistent?
- Was bedeutet der Erase Assistant-Fehler?
- Was tun, wenn Erase Assistant auf Ihrem Mac nicht unterstützt wird?
Was ist der Umzugsassistent?
Wenn Sie ein iPhone besessen, verschenkt oder verkauft haben, haben Sie wahrscheinlich die praktische Funktion „Alle Inhalte und Einstellungen löschen“ verwendet, um es auf den ursprünglichen Zustand zurückzusetzen.
Jahrelang verfügten Macs nicht über diese Funktion und es war ein mühsamer Prozess, sie zu entfernen. Bisher mussten Sie sich manuell von allen Ihren Konten abmelden, Ihr Startlaufwerk löschen und macOS neu installieren.
Das war bis macOS Monterey, wo Apple schließlich sein eigenes Programm zum Löschen aller Inhalte und Einstellungen für Mac herausbrachte, allgemein bekannt als Erase Assistant. Es wurde eingeführt, um das Zurücksetzen Ihres Mac auf die Werkseinstellungen und das Löschen aller Inhalte vor der Neuinstallation von macOS auf Ihrem Mac mit nur einem Klick zu vereinfachen.
Wer kann es nutzen?
Der Löschassistent ist eine leistungsstarke Funktion, die nur auf Macs mit Apple Silicon (Chips der M-Serie) oder Apple T2 Security Chip verfügbar ist. Auf Ihrem Mac muss außerdem mindestens macOS Monterey oder macOS Ventura oder höher ausgeführt werden.
Wenn Sie nicht sicher sind, ob Ihr Mac über den Apple T2 Security Chip verfügt, finden Sie hier die folgenden Mac-Modelle mit dem angegebenen Chip:
- iMac (mit Retina 5K-Display, 2020)
- iMac Pro Mac Pro (2019)
- Mac Pro (Rack, 2019)
- Mac Mini (2018)
- MacBook Air (Retina, 13 Zoll, 2018, 2019, 2020)
- MacBook Pro (13 Zoll, 2018, 2019, 2020)
- MacBook Pro (15 Zoll, 2018, 2019)
- MacBook Pro (16 Zoll 2019)
Was bedeutet der Erase Assistant-Fehler?
Die Fehlermeldung „Erase Assistant wird auf diesem Mac nicht unterstützt“ erscheint, wenn Ihr Mac ein älteres Modell ist und nicht über Apple Silicon- oder T2-Sicherheitschips verfügt.
Dieser Fehler scheint jedoch vor allem bei Besitzern von MacBook Pro-Modellen von 2017 mit macOS Ventura aufzutreten . Aber generell kann dieses Problem auch bei älteren Modellen auftreten.
In seltenen Fällen kann der Fehler aufgrund eines Fehlers auch auf unterstützten Geräten auftreten.
Was tun, wenn Erase Assistant auf Ihrem Mac nicht unterstützt wird?
Es gibt keine wirkliche Lösung für den Fehler „Erase Assistant wird auf diesem Mac nicht unterstützt“, außer dass Sie ein Modell verwenden, das die Funktion unterstützt, und dass Sie macOS Monterey oder höher auf Ihrem Mac ausführen.
Wenn Sie eine Benachrichtigung sehen, dass Sie andere Volumes löschen müssen, bevor Sie alle Inhalte und Einstellungen löschen können, haben Sie möglicherweise Boot Camp verwendet, um Microsoft Windows auf Ihrem Mac zu installieren. In diesem Fall müssen Sie zunächst Boot Camp verwenden, um Windows und seine Partition zu deinstallieren, bevor Sie Ihren Mac zurücksetzen.
Wenn Ihr Gerät die Anforderungen nicht erfüllt, können Sie Erase Assistant nicht verwenden. Sie können Ihren Mac jedoch weiterhin auf die herkömmliche Weise bereinigen, die unten beschrieben wird.
Setzen Sie den Mac ohne Erase Assistant zurück
Ohne Eraser Assistant gibt es verschiedene Möglichkeiten, Ihren Mac zurückzusetzen, je nachdem, welches macOS Sie verwenden und ob es sich um einen Intel-basierten Mac handelt oder nicht.
Hier finden Sie eine detaillierte Anleitung, die je nach macOS und Modell verschiedene Möglichkeiten zum Zurücksetzen Ihres Mac beschreibt.
Setzen Sie den Mac mit Erase Assistant zurück
Um den Erase Assistant, auch bekannt als „Alle Inhalte und Einstellungen löschen“, auf Ihrem Mac zu verwenden, befolgen Sie diese Schritte, wenn Sie macOS Ventura verwenden:
- Gehen Sie zum Apple-Menü → Systemeinstellungen.
- Wählen Sie in der Seitenleiste „Allgemein“ aus und klicken Sie dann auf „Übertragung zurücksetzen“.
- Klicken Sie auf „Alle Inhalte und Einstellungen entfernen“.
- Melden Sie sich nun mit Ihrem Admin-Benutzernamen an → geben Sie Ihr Passwort ein, um sich bei Ihrem Mac anzumelden.
- Sie können die Sicherung mit Time Machine oder einem externen Speichergerät durchführen oder diesen Schritt überspringen.
- Klicken Sie auf „Weiter“, um alle Ihre Medien, Einstellungen und Daten zu löschen.
- Möglicherweise werden Sie aufgefordert, sich von Ihrer Apple-ID abzumelden. Geben Sie Ihr Apple-ID-Passwort ein → klicken Sie auf „Weiter“.
- Klicken Sie auf „Alle Inhalte und Einstellungen löschen“, um fortzufahren.
- Ihr Mac wird neu gestartet. Warten Sie, bis der Fortschrittsbalken fertig ist.
- Möglicherweise müssen Sie eine Verbindung zu einem Wi-Fi-Netzwerk herstellen. Wählen Sie in der oberen rechten Ecke des Bildschirms ein WLAN-Netzwerk aus.
- Warten Sie, bis der Mac aktiviert ist. Klicken Sie auf Neu laden.
Unter macOS Monterey: Navigieren Sie zum Apple-Logo → Systemeinstellungen → wählen Sie „Alle Inhalte und Einstellungen löschen“ → befolgen Sie die Schritte 4–10 oben.
Fertigstellung…
Wenn Ihr Mac die Systemanforderungen erfüllt, können Sie ihn mit „Alle Inhalte und Einstellungen löschen“ zurücksetzen, ohne Ihren Mac manuell löschen zu müssen.
Wenn Ihr Mac jedoch nicht über Apple Silicon- oder T2-Sicherheitschips verfügt, können Sie diese Funktion nicht nutzen und müssen auf die herkömmliche Mac-Reset-Methode zurückgreifen.
Hoffe das hilft!



Schreibe einen Kommentar