So beheben Sie den Nvlddmkm.Sys-Fehler in Windows 11
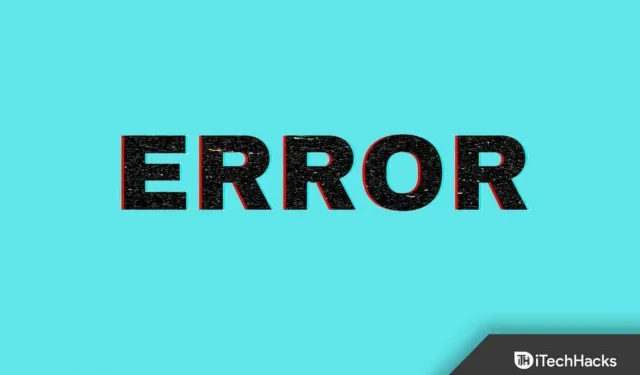
Der Nvlddmkm.Sys-Fehler tritt bei Windows 11-Benutzern aufgrund veralteter NVIDIA-Grafiktreiber auf. Wenn Sie dabei auf Ihrem Windows 11-PC Probleme haben, müssen Sie den Treiber aktualisieren oder neu installieren. Schritte zur Behebung von Nvlddmkm.Sys-Fehlern in Windows 11 werden in diesem Artikel zur Fehlerbehebung erläutert.
Behebung des Nvlddmkm.Sys-Fehlers in Windows 11
Als erstes können Sie versuchen, Ihren NVIDIA-Grafiktreiber zu aktualisieren. Es gibt vier Möglichkeiten, NVIDIA-Grafiktreiber auf einem Windows 11-PC zu aktualisieren. Sie können dies mit dem Geräte-Manager, Windows Update, einer Drittanbieter-App und über die offizielle Website tun.
Aktualisieren Sie den NVIDIA-Grafiktreiber mit dem Geräte-Manager
Gehen Sie folgendermaßen vor, um den NVIDIA-Grafiktreiber mit dem Geräte-Manager zu aktualisieren:
- Drücken Sie die Windows-Taste auf Ihrer Tastatur, um das Startmenü zu öffnen. Suchen Sie im Startmenü nach „Geräte-Manager“ und drücken Sie die Eingabetaste , um den Geräte-Manager zu öffnen.
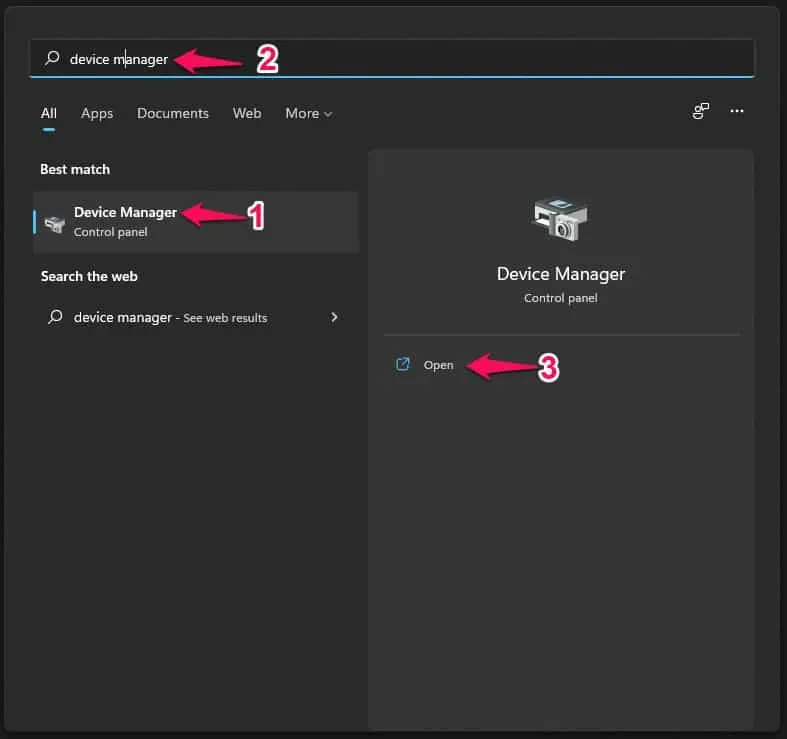
- Doppelklicken Sie im Geräte-Manager auf „Anzeigeadapter“, um es zu erweitern.
- Klicken Sie nun mit der rechten Maustaste auf den NVIDIA-Grafiktreiber und wählen Sie Treiber aktualisieren.

- Klicken Sie dann auf „Automatisch nach Treibern suchen“, um Ihre NVIDIA-Treiber zu aktualisieren.

Aktualisieren Sie den NVIDIA-Grafiktreiber über Windows Update
Eine andere Möglichkeit, den NVIDIA-Grafiktreiber zu aktualisieren, ist die Verwendung von Windows Update. Befolgen Sie dazu die folgenden Schritte:
- Öffnen Sie die Einstellungen-App auf Ihrem Windows 11-PC. Sie können dies tun, indem Sie die Tastenkombination Windows + I drücken.
- Klicken Sie in der linken Seitenleiste der App „Einstellungen“ auf „Windows Update“.
- Klicken Sie nun rechts auf Nach Updates suchen.
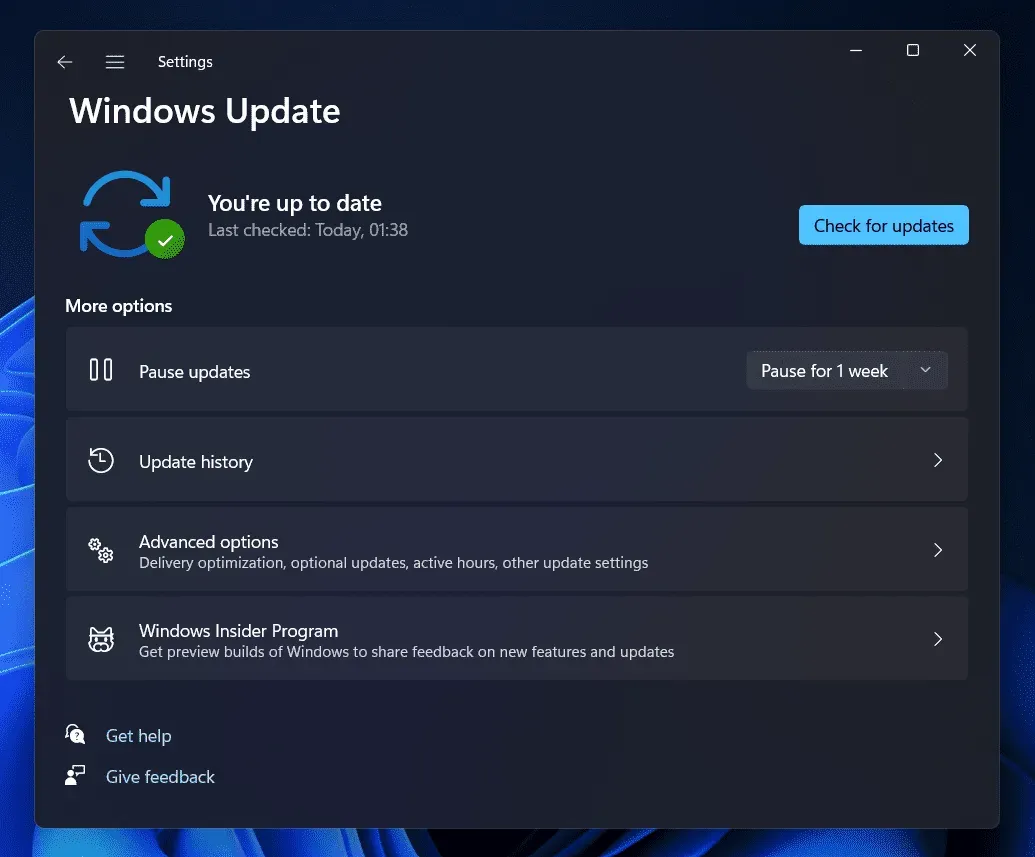
- Sie sehen nun die Option Optionale Updates ; Klicken Sie hier. Laden Sie hier das NVIDIA-Grafiktreiber-Update herunter, installieren Sie es und starten Sie Ihren Computer neu.
Aktualisieren Sie den NVIDIA-Grafiktreiber von der offiziellen Website
Sie können das NVIDIA-Grafiktreiber-Update auch von der offiziellen NVIDIA-Website herunterladen und installieren. Sie müssen lediglich auf die offizielle NVIDIA- Website gehen, Ihre Grafikkarte suchen und von dort den neuesten Treiber herunterladen. Installieren Sie den Treiber auf Ihrem Computer und das Problem sollte behoben sein.
Aktualisieren Sie den NVIDIA-Grafiktreiber mit einer Drittanbieteranwendung
Der NVIDIA-Grafiktreiber kann auch mit Anwendungen von Drittanbietern aktualisiert werden. Sie können Driver Booster oder DriverPack Solution verwenden , um den Treiber zu aktualisieren. Sie können jede Anwendung über den oben genannten Link herunterladen und installieren und dann die Anwendung verwenden, um den neuesten Treiber auf Ihrem Computer zu installieren.
Installieren Sie den NVIDIA-Grafiktreiber neu
Wenn das Problem durch die Aktualisierung des NVIDIA-Grafiktreibers nicht behoben werden konnte, versuchen Sie, den NVIDIA-Grafiktreiber neu zu installieren. Gehen Sie folgendermaßen vor, um den NVIDIA-Grafiktreiber neu zu installieren:
- Öffnen Sie den Geräte-Manager auf Ihrem PC. Drücken Sie dazu die Tastenkombination Windows + X und klicken Sie dann im sich öffnenden Menü auf Geräte-Manager.
- Erweitern Sie im Geräte-Manager die Anzeigeadapter , indem Sie darauf doppelklicken.
- Klicken Sie unter „Anzeigeadapter“ mit der rechten Maustaste auf den NVIDIA- Grafiktreiber und wählen Sie Gerät deinstallieren. Wenn Sie aufgefordert werden, das Löschen des Geräts zu bestätigen, klicken Sie auf Entfernen.
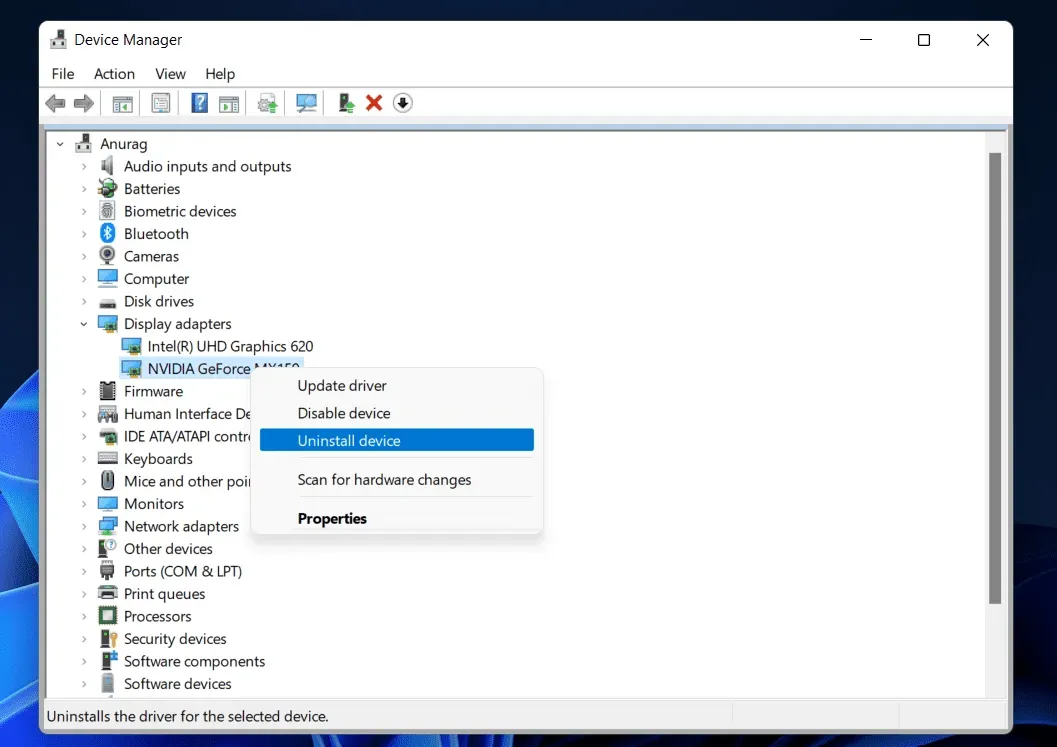
- Starten Sie nun Ihr Gerät neu, um den Grafiktreiber neu zu installieren. Nach dem Neustart des Geräts wird der Treiber neu installiert und das Problem sollte behoben sein.
Abschluss
Es gibt nur zwei Möglichkeiten, den Nvlddmkm.Sys-Fehler in Windows 11 zu beheben. Dieser Fehler kann durch Aktualisieren oder Neuinstallieren des Treibers behoben werden. Befolgen Sie die oben genannten Schritte, um den Treiber zu aktualisieren oder neu zu installieren, und Sie sollten das Problem beheben können.



Schreibe einen Kommentar