So beheben Sie den Fehler „Zugriff verweigert“ auf der GameStop-Website
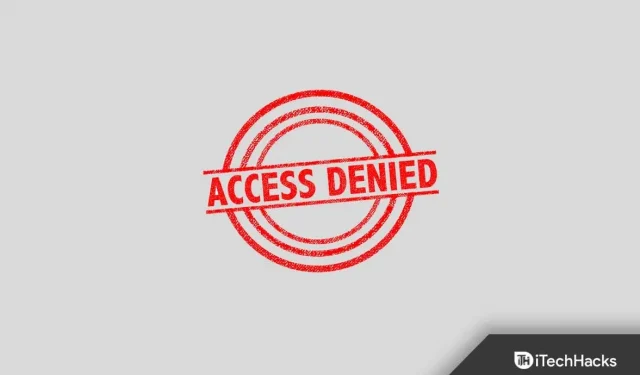
GameStop ist einer der bekanntesten Online-Videospielshops. Auf dieser Website können Benutzer Spiele kaufen und spielen. Beim Besuch einer Website melden jedoch viele Benutzer den Fehler „Zugriff verweigert“. Dieser Fehler verhindert, dass Benutzer auf die Website zugreifen. Dieses Problem tritt häufig bei Benutzern von Chrome, Firefox, Safari und Microsoft Edge auf.
Häufige Ursachen für dieses Problem sind beschädigte Cache-Daten, ISP-Einschränkungen, IP-Blacklisting und andere.
Fehler „Zugriff verweigert“ auf der GameStop 2022-Website behoben
In diesem Artikel werden verschiedene Schritte zur Fehlerbehebung beschrieben, die Ihnen helfen sollen, den Fehler „Zugriff verweigert“ beim Besuch der GameStop-Website zu beheben.
Grundlegende Fehlerbehebung
Bevor Sie mit den eigentlichen Fehlerbehebungsmethoden fortfahren, sollten Sie einige grundlegende Schritte zur Fehlerbehebung ausprobieren, die unten aufgeführt sind:
- Schalten Sie das VPN ein. Wenn der ISP die Site blockiert, wird dieser Fehler höchstwahrscheinlich auftreten. Wenn dies der Fall ist, sollten Sie versuchen, eine Verbindung zu einem VPN herzustellen und prüfen, ob das Problem bei Ihnen auftritt.
- Verbinden Sie Ihr Gerät mit einem anderen Netzwerk. In vielen Fällen hängt das Problem möglicherweise mit einem bestimmten Netzwerk zusammen. Sie können daher versuchen, eine Verbindung zu einem anderen Netzwerk herzustellen, und dann prüfen, ob das Problem weiterhin besteht oder nicht.
- Versuchen Sie, im Inkognito-Modus auf die Website zuzugreifen. In vielen Fällen können Erweiterungen oder Cookies in Ihrem Browser den Betrieb der Website unterbrechen und Sie können sie nicht besuchen. Versuchen Sie in diesem Fall, die Website im Inkognito-/privaten Modus zu öffnen.
Browser-Cache und Cookies löschen
Wenn dieses Problem bei Ihnen auftritt, leeren Sie den Cache Ihres Browsers. Wir haben unten den vollständigen Schritt-für-Schritt-Prozess zum Leeren des Caches in Chrome besprochen. Bitte beachten Sie, dass der Vorgang zum Löschen des Caches in anderen Browsern nahezu identisch ist.
- Öffnen Sie den Chrome-Browser und klicken Sie auf die drei Punkte in der oberen rechten Ecke.
- Klicken Sie nun im sich öffnenden Menü auf „Weitere Tools“ und dann auf „Browserdaten löschen“.
- Gehen Sie hier zur Registerkarte „Erweitert“ . Wählen Sie „Zeitbereich“ als „Gesamte Zeit“.
- Überprüfen Sie nun Cookies und andere Websitedaten sowie zwischengespeicherte Bilder und Dateien.
- Klicken Sie anschließend auf „Daten löschen“.
- Starten Sie nun Chrome neu und prüfen Sie, ob das Problem behoben ist.
Browsereinstellungen zurücksetzen
Als nächstes können Sie versuchen, Ihre Browsereinstellungen zurückzusetzen. Um Ihre Browsereinstellungen zurückzusetzen, gehen Sie folgendermaßen vor:
- Klicken Sie auf das Menüsymbol in der oberen rechten Ecke und dann auf Einstellungen.
- Suchen Sie hier nach der Option „ Einstellungen zurücksetzen “.
- Setzen Sie Ihren Browser immer wieder zurück und starten Sie ihn neu. Danach sollten Sie mit dem Problem nicht mehr konfrontiert sein.
Browser neu installieren
Wenn das Problem weiterhin besteht, versuchen Sie, Ihren Browser neu zu installieren. Entfernen Sie zunächst den Browser von Ihrem Gerät. Laden Sie nun den Browser von der offiziellen Website herunter und installieren Sie ihn auf Ihrem Gerät. Richten Sie anschließend Ihren Browser ein und prüfen Sie, ob das Problem bei Ihnen auftritt.
Verwenden Sie einen anderen Browser
Sie sollten auch versuchen, einen anderen Browser zu verwenden. Wenn dieses Problem in Chrome oder Firefox auftritt, versuchen Sie es mit einem anderen Browser wie Brave oder einem anderen Browser Ihrer Wahl. Wechseln Sie den Browser, um auf die Einstellungen zuzugreifen, und prüfen Sie dann, ob das Problem in einem anderen Browser auftritt oder nicht.
Ändern Sie die DNS-Einstellungen
Wenn das Problem weiterhin besteht, versuchen Sie, Ihre DNS-Einstellungen zu ändern. Befolgen Sie dazu die folgenden Schritte:
- Öffnen Sie das Startmenü , indem Sie die Windows-Taste auf Ihrer Tastatur drücken.
- Suchen Sie nun das Netzwerk- und Freigabecenter und öffnen Sie es.
- Klicken Sie hier in der linken Seitenleiste auf Adaptereinstellungen ändern.
- Klicken Sie nun mit der rechten Maustaste auf das Netzwerk, mit dem Sie verbunden sind, und wählen Sie Eigenschaften.
- Doppelklicken Sie hier auf Internet Protocol Version 4 (TCP/IPv4).
- Wählen Sie nun die Option Folgende DNS-Serveradressen verwenden.
- Legen Sie den bevorzugten DNS-Server auf 1.1.1.1 und den alternativen DNS-Server auf 1.0.0.1 fest .
- Klicken Sie auf OK . Klicken Sie nun im Eigenschaftenfenster auf Übernehmen und dann auf OK.
- Starten Sie nun Ihren Computer neu und prüfen Sie, ob das Problem weiterhin besteht oder nicht.
Abschluss
So können Sie den Fehler „Zugriff verweigert“ beim Besuch der GameStop-Website beheben. Wenn diese Fehlermeldung beim Besuch der GameStop-Website angezeigt wird, können Sie die Schritte in diesem Artikel befolgen, um das Problem zu beheben.
FAQ
Warum erhalte ich beim Besuch der GameStop-Website die Fehlermeldung „Zugriff verweigert“?
Dieser Fehler kann aufgrund eines beschädigten Caches, falscher Einstellungen oder aus anderen Gründen auftreten.
Wie kann der Fehler „Zugriff verweigert“ behoben werden?
Wir haben einige Schritte zur Fehlerbehebung besprochen, um den Fehler „Zugriff verweigert“ zu beheben. Sie können die Schritte in diesem Artikel befolgen und sollten das Problem beheben können.
Wird ein Browserwechsel den Fehler „Zugriff verweigert“ beheben?
Ja, ein Wechsel des Browsers wird höchstwahrscheinlich den Fehler „Zugriff verweigert“ beheben. Wenn dieses Problem aufgrund Ihres Browsers auftritt, wird das Problem höchstwahrscheinlich durch einen Browserwechsel behoben.

Schreibe einen Kommentar