So beheben Sie den „Pack Pack“-Fehler in Call of Duty Vanguard
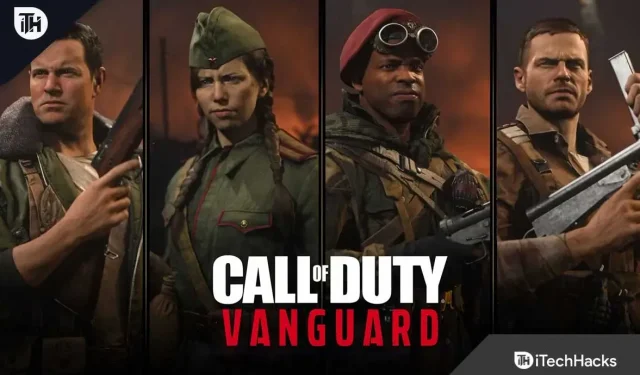
Um alles auszuprobieren, was Vanguard zu bieten hat, überschwemmten Tausende von Spielern Server auf der ganzen Welt. Spiele durchlaufen vor der Veröffentlichung eine Qualitätskontrolle, um sicherzustellen, dass keine Fehler oder Fehler vorliegen.
Wenn Millionen von Spielern gleichzeitig spielen, gibt es immer etwas Neues zu entdecken. Der Packet-Burst-Bug verfolgt Vanguard-Spieler. Dadurch kommt es während des Spiels zu Verzögerungen aufgrund von Paketverlusten.
Dadurch haben sie ein negatives Spielerlebnis. Da der Fehler es ihnen nicht erlaubt, sich gegen Spieler zu behaupten, trifft er nicht zu.
Einer der nächsten Patches sollte dieses Problem beheben. Das Update zielt darauf ab, alle Fehler und Bugs zu beheben, auf die Spieler während des Betatests gestoßen sind. Packet-Burst-Fehler in Vanguard können auch mit einigen Fehlerbehebungsmethoden behoben werden. Ein Fix wird erst veröffentlicht, wenn eine dauerhafte Lösung gefunden wurde.
Inhalt:
Behebung eines Paketpaketfehlers in Call of Duty Vanguard
Die folgenden Faktoren können zu Paketfehlern in Call of Duty Vanguard führen:
Dieser Fehler kann durch ein anhaltendes Serverproblem verursacht werden. Wenn auf den Call of Duty Vanguard-Servern Dienstprobleme oder -unterbrechungen auftreten. Stellen Sie daher sicher, dass die Server im Moment nicht ausgefallen sind. Möglicherweise liegt ein Problem mit dem Server vor. Sie müssen also warten, bis das Problem auf dem Server behoben ist.
Es wurde auch berichtet, dass der Fehler durch die Verwendung der Option „On-Demand Texture Streaming“ in den Spieleinstellungen verursacht werden könnte. Wenn Sie diese Funktion also deaktivieren möchten, versuchen Sie es.
Ein beschädigter Router-Cache oder eine Nichtübereinstimmung mit dem Cache Ihres Routers kann ebenfalls zu diesem Problem führen. In diesem Fall können Sie das Problem möglicherweise beheben, indem Sie den Router/das Modem aus- und wieder ausschalten.
Derselbe Fehler kann auch auftreten, wenn Ihr DNS-Server nicht kompatibel ist. Und der Fehler kann behoben werden, indem der Standard-DNS-Server auf einen zuverlässigeren umgestellt wird.
Auch andere Szenarien können den Fehler verursachen. Sie können die Lösung nun auf das Problem anwenden, da Sie die Szenarios kennen, die den Fehler verursachen könnten.
Deaktivieren Sie das Textur-Streaming bei Bedarf
In den Monaten vor der Veröffentlichung von Call of Duty Vanguard Ende 2021 gab es viel Aufsehen um die neue On-Demand-Textur-Streaming-Funktion.
Und viele technisch versierte Gamer sagten voraus, dass es das Rendern von Spielen revolutionieren würde. Allerdings erweitert das On-Demand-Textur-Streaming die Farbpalette definitiv. Außerdem wird dadurch Platz gespart, da die Farben lebendiger wirken.
Es steht jedoch auch in engem Zusammenhang mit dem Auftreten von Burst-of-Packet-Fehlern. Daher ist es besonders für Benutzer mit schlechter Internetverbindung wichtig, das Spiel zu spielen.
Wir empfehlen, diese Funktion zu deaktivieren, wenn weiterhin der Fehler „Batch-Explosion“ auftritt. Und achten Sie darauf, wie oft der Fehler auftritt und schauen Sie, ob er besser wird.
Sie können dies tun, indem Sie Folgendes tun:
Schließen Sie alle Anwendungen, die Bandbreite verbrauchen, bevor Sie diese Anweisungen befolgen.
Und stellen Sie sicher, dass Ihre Download-Geschwindigkeit mindestens 11 MB/s beträgt, indem Sie Speedtest auf Ihrer Internetverbindung ausführen.
Erfordert eine Downloadgeschwindigkeit von mindestens 4,5 MB/s.
1. Starten Sie Call of Duty Vanguard im normalen Modus.
2. Rufen Sie das Einstellungsmenü auf, sobald Sie sich im Hauptmenü befinden.
3. Wählen Sie im oberen Menü „Grafiken“ aus. Und scrollen Sie ganz nach unten. Wählen Sie dann On-Demand-Textur-Streaming aus.
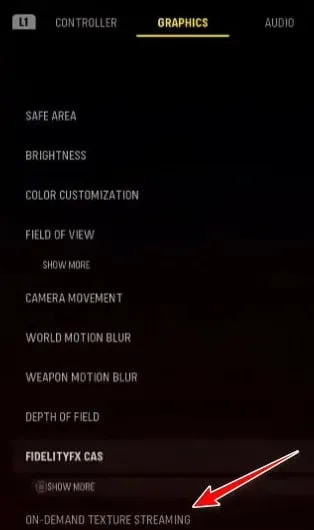
4. On-Demand-Textur-Streaming kann im nächsten Menü deaktiviert werden.
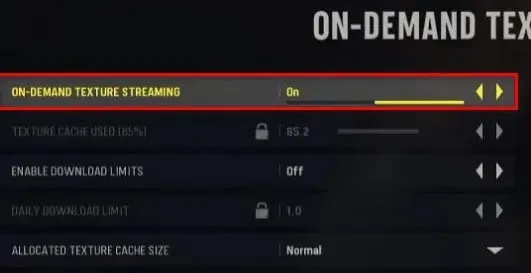
5. Speichern Sie nun Ihre Änderungen, sobald Sie die Möglichkeit dazu haben. Sie müssen das Spiel neu starten, wenn Sie eine Verbindung zu einem anderen COD: Vanguard-Server herstellen möchten.
6. Sie können das Spiel wie gewohnt spielen. Versuchen Sie es erneut und prüfen Sie, ob das Problem behoben ist.
Wenn das Problem weiterhin ungelöst bleibt. Als nächstes schauen wir uns die nächste mögliche Lösung an.
Überprüfen Sie den Serverstatus
Bei der Behebung dieses Problems sollten Sie zunächst eine Überprüfung durchführen. Bei Activision treten derzeit möglicherweise Serverprobleme auf.
In Fällen, in denen geplante Wartungsarbeiten durchgeführt werden, ist es nicht ungewöhnlich, dass der Fehler „Paketexplosion“ auftritt. Der Server, auf dem Sie spielen möchten, hat möglicherweise Probleme.
Wenn Sie das gleiche Problem mit dem Spiel haben wie andere Menschen in Ihrer Nähe, können Sie ganz einfach herausfinden, ob es auch bei anderen auftritt.
Der beste Ort, um nachzuschauen, ist die offizielle Online-Services-Seite von Activision.
Wählen Sie Call of Duty: Vanguard aus der Liste rechts auf der Seite aus, sobald Sie auf der richtigen Seite sind.
Scrollen Sie dann nach unten, um zu sehen, ob auf der Plattform, auf der Sie gerade spielen, ein zugrunde liegendes Problem vorliegt.
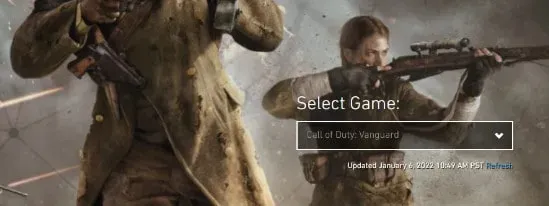
Alternativ können Sie auch nach Netzwerkproblemen suchen, indem Sie auf Ihre Plattform klicken.
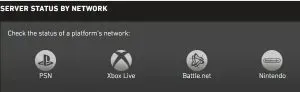
Wenn es den Entwicklern nicht gelingt, Serverprobleme selbst zu beheben, können Sie wenig tun, bis eine Untersuchung Hinweise auf ein potenzielles Serverproblem ergibt.
Fahren Sie in der Zwischenzeit mit dem nächsten Schritt fort, wenn Sie keine Anzeichen eines Serverproblems feststellen.
DNS-Bereich ändern
Das Problem wird durch eine DNS-Inkonsistenz verursacht, die behoben werden sollte. Dies ist ein häufiges Problem, insbesondere bei ISPs, die Layer-3-Knoten verwenden.
Durch Verschieben Ihres aktuellen DNS-Bereichs in den erweiterten Bereich von Google sollten Sie dieses Problem beheben können.
Nach der Umstellung auf den DNS-Bereich von Google berichten viele Call of Duty: Vanguard-Spieler von einem Rückgang der Burst-Fehler.
Die Anweisungen zum Wechsel zu Google DNS variieren von Plattform zu Plattform, da das Spiel auf mehreren Plattformen läuft.
Wir haben eine Liste mit Unteranleitungen zusammengestellt, die Ihnen dabei helfen, Ihren DNS-Bereich zu ändern, unabhängig davon, auf welcher Plattform Sie Call of Duty Vanguard spielen.
Ändern Sie DNS bei Google auf dem PC
Über den Eigenschaftenbildschirm des Netzwerks, mit dem Sie derzeit verbunden sind, können Sie das PC-Spiel einrichten.
Außerdem müssen Internet Protocol Version 4 (IPv4) und Internet Protocol Version 6 (IPv6) konfiguriert werden.
Die folgenden Schritte führen Sie durch diesen Prozess:
1. Öffnen Sie das Dialogfeld „Ausführen“, indem Sie gleichzeitig die Tasten Windows und R drücken. Geben Sie dann „ncpa.cpl“ ein. Klicken Sie nun auf „Netzwerkverbindungen“ und drücken Sie die Eingabetaste.
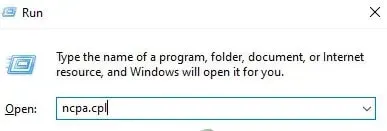
2. Klicken Sie im Fenster „Netzwerkverbindungen“ mit der rechten Maustaste auf Ihre WLAN- oder Ethernet-Verbindung. Und es hängt davon ab, ob Sie eine kabelgebundene oder kabellose Verbindung verwenden.
3. Klicken Sie anschließend im erscheinenden Kontextmenü auf „Eigenschaften“.
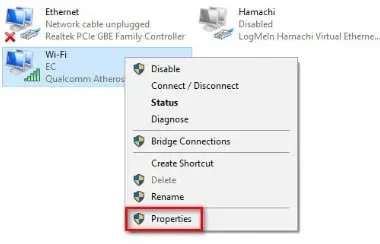
4. Gewähren Sie sich Administratorrechte, indem Sie an der UAC-Eingabeaufforderung auf „Ja“ klicken.
5. Auf dem Bildschirm mit den Eigenschaften des aktiven Netzwerks. Klicken Sie auf die Registerkarte Netzwerk. Klicken Sie dann auf Die folgenden Elemente werden von dieser Verbindung verwendet.
6. Stellen Sie sicher, dass das Kontrollkästchen Internet Protocol Version 4 (TCP/IPv4) aktiviert ist. Und wählen Sie „Eigenschaften“ aus dem Dropdown-Menü.

7. Fahren Sie fort und klicken Sie auf den nächsten Bildschirm. Geben Sie nun anstelle von „Bevorzugter DNS-Server“ und „Alternativer DNS-Server“ die folgenden Werte ein:
- 8.8.8.8
- 8.8.4.4
8. Der nächste Schritt besteht darin, sich um das TCP/IPV6-Protokoll zu kümmern. Sie kehren zum ursprünglichen Menü zurück.
Gleiches gilt für Internet Protocol Version 6. Die bevorzugten und alternativen DNS-Server sollten auf die folgenden Werte eingestellt sein:
- 2001:4860:4860::8888
- 2001:4860:4860::8844
9. Starten Sie Ihren Computer neu, nachdem Sie Änderungen vorgenommen haben. Starten Sie Call of Duty Vanguard. Versuchen Sie außerdem, den Fehler „Batch-Explosion“ zu reproduzieren und prüfen Sie, ob er weiterhin besteht.
DNS bei Google auf PS4 ändern
Die Schritte zum Ändern des Standard-DNS auf der Playstation 4 sind die gleichen wie auf der Playstation 5. Es gibt einige Ausnahmen von dieser Regel bezüglich des Untermenüs „Netzwerkeinstellungen“.
Anweisungen zum Wechsel vom Standard-DNS-Bereich zu den Google-Äquivalenten finden Sie unten:
1. Öffne das Hauptkontrollfeld deiner PS4-Konsole über das Hauptmenü. Über den linken Joystick gelangen Sie dann in das vertikale Menü oben. Und wählen Sie „Einstellungen“ aus dem Menü. Das Menü erscheint, wenn Sie X drücken.
2. Im nächsten Schritt gehen Sie im Menü „Einstellungen“ zur Registerkarte „Netzwerk“. Wählen Sie aus den verfügbaren Optionen „Internetverbindung einrichten“.
3. Wählen Sie dann Benutzerdefiniert. Der DNS-Bereich kann individuell an Ihre Bedürfnisse angepasst werden.
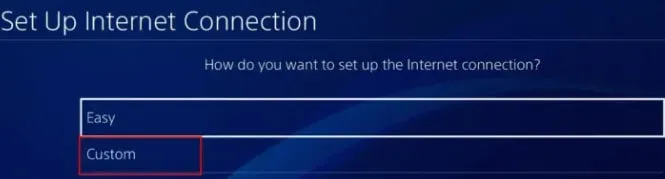
4. Wenn Sie gefragt werden, ob Ihre IP-Adresse automatisch oder manuell konfiguriert werden soll, wählen Sie Automatisch.
5. Wenn Sie nach DHCP-Hostnamen gefragt werden, wählen Sie „Nicht angeben“.
6. Wählen Sie „Manuell“ aus dem Menü „DNS-Einstellungen“. Und der primäre DNS sollte auf 8.8.8.8 eingestellt sein. Während der sekundäre DNS auf 8.8.4.4 eingestellt sein sollte.
Notiz. Sie können auch die IPV6-Äquivalente verwenden:
- Primärer DNS – 208.67.222.222
- Sekundärer DNS – 208.67.220.220
7. Stellen Sie sicher, dass die Änderungen gespeichert werden. Sobald Ihre Konsole neu gestartet wurde, öffnen Sie Call of Duty Vanguard erneut.
Ändern Sie DNS auf der Xbox in Google
Auf den Versionen Xbox One und Xbox Series X sind die Anweisungen zum Ändern des DNS-Bereichs vom Standardbereich in den dedizierten Google-Bereich identisch.
Führen Sie die folgenden Schritte aus, um spezifische Anweisungen zum Ändern des DNS-Bereichs in den Google-Bereich zu erhalten:
1. Sie können auf das Guide-Menü zugreifen, indem Sie die Xbox-Taste auf dem Bedienfeld Ihrer Xbox-Konsole drücken. Wählen Sie nach der Anmeldung „Alle Einstellungen“ aus dem Menü.
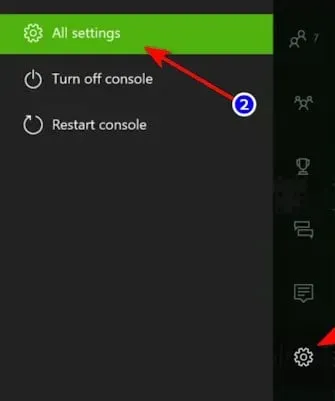
2. Verwenden Sie das Menü auf der rechten Seite, um im Menü „Einstellungen“ auf die Registerkarte „Netzwerk“ zuzugreifen. Wählen Sie dann im Untermenü Netzwerkeinstellungen aus.

3. Wählen Sie im Abschnitt links neben dem Netzwerkmenü auf Ihrer Xbox One-Konsole die Option „Erweiterte Optionen“ aus.
4. Die DNS-Einstellungen finden Sie im Abschnitt „Erweiterte Einstellungen“. Wenn die nächste Eingabeaufforderung erscheint, wählen Sie „Manuell“.
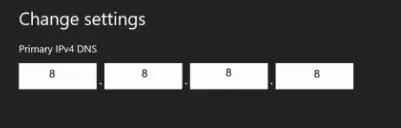
5. Ändern Sie die DNS-Werte bei der nächsten Anfrage wie folgt:
- Primärer DNS: 8.8.8.8
- Sekundärer DNS: 8.8.4.4
- Notiz. Wenn Sie stattdessen IPv6 verwenden möchten, verwenden Sie die folgenden Werte:
- Primärer DNS: 208.67.222.222
- Sekundärer DNS: 208.67.220.220
Router zurücksetzen
Auch Inkonsistenzen in den temporären Dateien Ihres Routers können dazu führen, dass der Burst-Burst-Fehler auftritt.
Unsere COD-Spieler, bei denen dieses Problem ebenfalls auftritt, haben bestätigt, dass sie das Problem durch einen Neustart oder Zurücksetzen ihrer Router beheben konnten.
Notiz. Es gibt Hinweise darauf, dass dies effektiv ist, wenn mehrere Geräte die Bandbreite des Routers aktiv nutzen, was normalerweise dann der Fall ist, wenn der Router tatsächlich überlastet ist.
Um diesen Fix auszuprobieren, empfehlen wir Ihnen, zunächst Ihren Router neu zu starten. Dadurch werden viele Netzwerkinkonsistenzprobleme gelöst.
Es ist viel weniger destruktiv, einen Router neu zu starten, als ihn neu zu starten. Weil es Ihnen ermöglicht, den temporären Netzwerkordner zu löschen.
Stellen Sie außerdem sicher, dass Sie keine langfristigen Änderungen an Ihren Netzwerkanmeldeinformationen und -einstellungen vornehmen, indem Sie jede Komponente aktualisieren.
Sie können den Router zurücksetzen, indem Sie die Ein-/Aus-Taste auf der Rückseite drücken.
Und Sie können das Gerät ausschalten, indem Sie einmal darauf drücken. Lassen Sie die Leistungskondensatoren mindestens 30 Sekunden lang entladen.
Danach können Sie wieder auf das Internet zugreifen. Überprüfen Sie, ob das Problem behoben ist, indem Sie einem anderen Call of Duty-Multiplayer-Spiel beitreten.
Das Zurücksetzen Ihres Computers kann zur Behebung des Problems beitragen, sofern es noch nicht behoben ist.
Außerdem müssen Sie während dieses Vorgangs die Benutzeranmeldeinformationen auf dem Router zurücksetzen.
Weitergeleitete Ports, Benutzereinstellungen und zuvor festgelegte Benutzer werden widerrufen.
PPPoE-Benutzer verlieren auch ihre Anmeldedaten, wenn sie PPPoE als ISP verwenden.
Wenn Sie die Oberfräse zurücksetzen möchten, empfiehlt es sich, einen spitzen Gegenstand wie eine Nadel oder einen Zahnstocher zu verwenden. Um zu pushen, brauchst du es. Halten Sie die Reset-Taste weiterhin gedrückt.
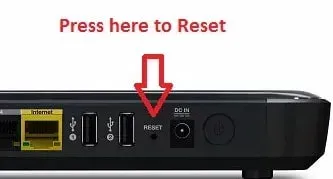
Stellen Sie sicher, dass Sie die Reset-Taste mindestens 10 Sekunden lang gedrückt halten.
Mit anderen Worten: Sie müssen warten, bis die LEDs an der Vorderseite des Routers beginnen, intermittierend zu blinken. Sie bestätigen, dass der Rücksetzvorgang abgeschlossen ist.
Um den Internetzugang wiederherzustellen, konfigurieren Sie den Router neu, nachdem der Rücksetzvorgang abgeschlossen ist.
Und starten Sie Ihren Computer oder Ihre Konsole ein letztes Mal neu, bevor Sie versuchen, den Fehler „Paketexplosion“ zu beheben.
Versuchen Sie weiterhin die letzte Methode unten, um das Problem zu beheben, wenn das gleiche Problem weiterhin besteht.
Letzte Worte
Hier erfahren Sie, wie Sie den „Pack Pack“-Fehler von Call of Duty Vanguard beheben können. Wir haben mehrere Fixes bereitgestellt, um diesen Fehler zu beheben. Wir hoffen, dass Sie eine funktionierende Lösung für sich finden.

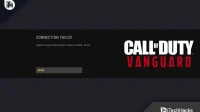

Schreibe einen Kommentar