So beheben Sie den Fehler „Rendergerät verloren“ in Overwatch 2
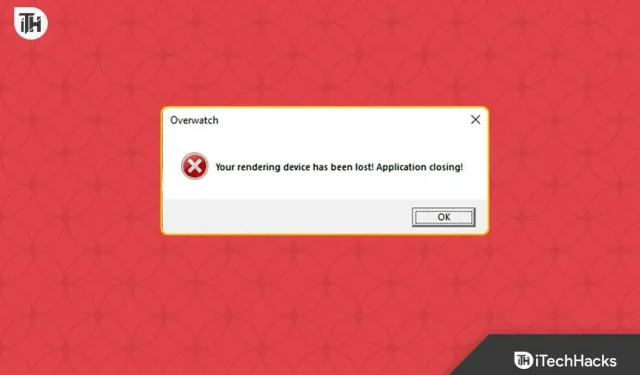
Spieler von Overwatch 2 ärgern sich über ein Leistungsproblem. Immer wenn Spieler das Spiel spielen, zeigt das Spiel die Meldung „Overwatch 2 Rendering Device Lost Error“ an. Dies passiert bei Spielern aufgrund von Grafikkartenproblemen und anderen CPU-Problemen. Dieses Problem tritt aufgrund der Zeitüberschreitungserkennung und -wiederherstellung auf, wenn Spieler das Spiel spielen.
Wenn Spieler das Spiel spielen, werden die richtigen Ressourcen bewertet; Wenn er nicht die erforderlichen Ressourcen erhält, wird das Spiel abgebrochen und das Spiel geschlossen. Benutzer sind über dieses Problem frustriert und suchen nach einer Anleitung zur Behebung. In diesem Beitrag haben wir die Möglichkeiten aufgelistet, wie Sie das Problem lösen können.
Inhalt:
- 1 Warum meldet mein Computer ständig, dass das Rendergerät verloren gegangen ist?
- 2 So beheben Sie den Overwatch 2 Render Device Lost-Fehler
- 2.1 Starten Sie Ihr Gerät neu
- 2.2 Systemanforderungen prüfen
- 2.3 Hintergrund-Apps schließen
- 2.4 Stellen Sie sicher, dass Ihr Gerät nicht überhitzt
- 2.5 Spieldateien überprüfen
- 2.6 Grafiktreiber aktualisieren
- 2.7 Deaktivieren Sie die Übertaktung auf Ihrem Gerät
- 2.8 Spiel aktualisieren
- 2.9 Installieren Sie das Spiel neu
- 2.10 Nach Updates suchen
- 3 Nachbesprechung
- 4 häufig gestellte Fragen
Warum meldet mein Computer ständig, dass das Rendergerät verloren gegangen ist?
Viele Benutzer haben berichtet, dass sie die Meldung „Overwatch 2 Rendering Device Lost“ sehen, die sie daran hindert, das Spiel kontinuierlich zu spielen, da das Spiel automatisch geschlossen wird und der Spieler aus dem Spiel entfernt wird. Es gibt viele Gründe, warum dieses Problem auftreten kann. Nachfolgend haben wir alle wichtigen Gründe aufgelistet, also schauen Sie sich diese an.
- Ihr PC erfüllt nicht die Mindestsystemanforderungen zum Ausführen des Spiels.
- Ihr System ist überhitzt.
- Das System funktioniert nicht mit dem neuesten aktualisierten Grafiktreiber.
- Es gibt einige Fehler in den Systemstartdateien.
- Spieldateien sind möglicherweise beschädigt.
So beheben Sie den Overwatch 2 Render Device Lost-Fehler
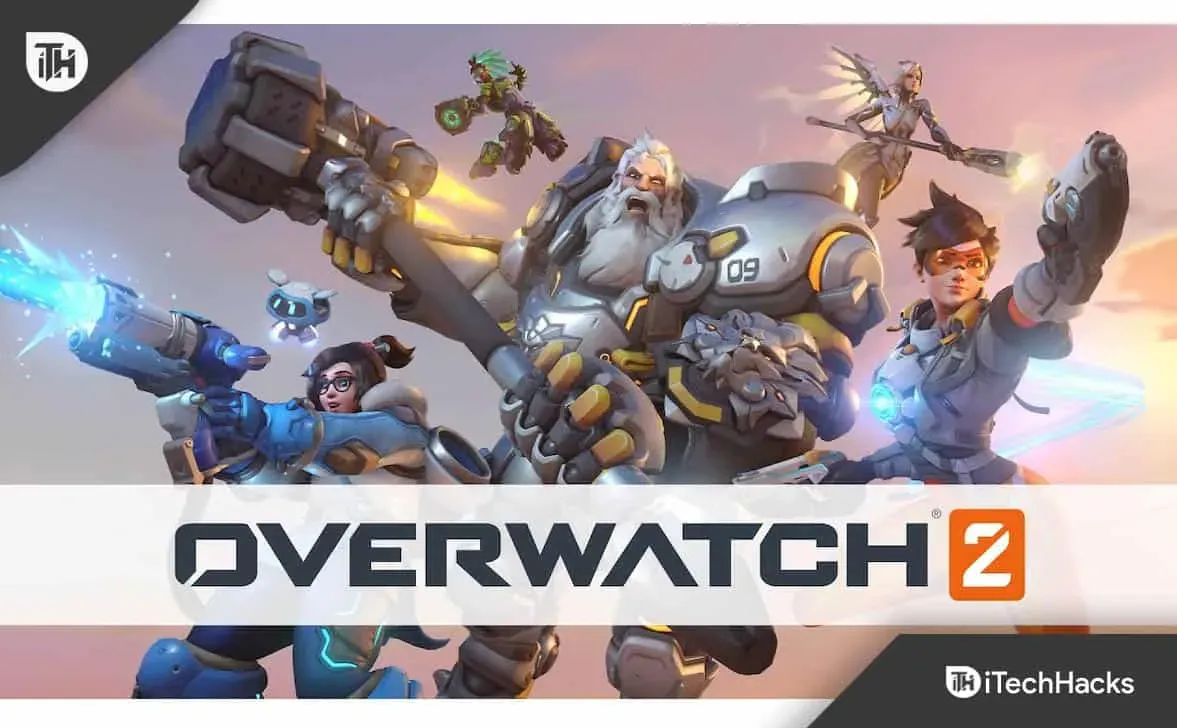
Viele Benutzer haben ein Problem gemeldet, dessen Ursachen wir oben aufgeführt haben. Jetzt listen wir die Möglichkeiten auf, wie Sie das Problem lösen können. Überprüfen Sie sie und versuchen Sie, das Problem zu lösen, damit Sie das Spiel ohne Unterbrechung erneut spielen können.
Starte dein Gerät neu
Wenn Sie auch die Fehlermeldung „Overwatch 2 Render Device Lost“ erhalten, empfehlen wir Ihnen, Ihr Gerät neu zu starten und das Problem zu beheben. Es besteht die Möglichkeit, dass das Spiel aufgrund von Problemen mit Systemdateien nicht richtig funktioniert. Sie können dies schnell beheben, indem Sie Ihr Gerät neu starten. Dies ist einer der einfachen Schritte zur Fehlerbehebung, die Sie ausprobieren können. Sie müssen das Spiel schließen und dann Ihr Gerät neu starten. Schalten Sie das Gerät zunächst aus und dann wieder ein. Überprüfen Sie anschließend, ob die Fehlermeldung weiterhin angezeigt wird.
Überprüfen Sie die Systemanforderungen
Ein weiterer Grund, warum Sie möglicherweise die Fehlermeldung „Overwatch 2 Render Device Lost“ erhalten, sind Ihre Systemspezifikationen. Wenn Ihr Gerät die Mindestsystemanforderungen nicht erfüllt, funktioniert das Spiel nicht ordnungsgemäß und es wird eine Fehlermeldung angezeigt. Wir empfehlen Ihnen, die Mindestsystemanforderungen zu überprüfen, um festzustellen, ob Ihr Computer das Spiel ausführen kann oder nicht.
Minimale Systemvoraussetzungen
- Betriebssystem: Windows 10 oder höher
- Prozessor: Intel® Core i3 oder AMD Phenom X3 8650
- Video: NVIDIA GeForce GTX 600-Serie oder AMD Radeon™ HD 7000-Serie
- Speicher: 6 GB RAM
- Speicher: 50 GB
- Internet: Hochgeschwindigkeits-Internetverbindung
Empfohlene Systemanforderungen
- Betriebssystem: Windows 10 oder höher
- Prozessor: Intel Core i7 oder AMD Ryzen 5
- Video: NVIDIA GeForce GTX 1060/1650 oder AMD R9 380/RX 6400
- Speicher: 8 GB RAM
- Speicher: 50 GB
- Internet: Hochgeschwindigkeits-Internetverbindung
Hintergrund-Apps schließen
Unter Windows laufen viele Hintergrundanwendungen. Das ist sehr frustrierend, da wir viele Apps installieren und für jede App einige Hintergrundprozesse aktiv sein müssen, damit die App ordnungsgemäß funktioniert. Aus diesem Grund verbrauchen sie jedoch Ressourcen und die aktuell ausgeführte Anwendung kann die erforderlichen Ressourcen nicht abrufen. Hintergrundprozesse können jedoch geschlossen werden, da dies keine Auswirkungen auf die Anwendung hat. Sie müssen sie manuell auf Ihrem System schließen. Befolgen Sie dazu die unten aufgeführten Schritte.
- Drücken Sie STRG+UMSCHALT+ESC.
- Der Task-Manager wird auf dem Bildschirm geöffnet.
- Jetzt sehen Sie im Abschnitt „Prozesse“ viele laufende Anwendungen.
- Beginnen Sie damit, die Anwendungen zu schließen, die unnötig funktionieren.
- Dadurch erhält das Spiel genügend Ressourcen, um das Spiel auszuführen.
- Danach wird das Problem höchstwahrscheinlich behoben sein.
- Um eine Anwendung zu schließen, klicken Sie mit der rechten Maustaste darauf.
- Sie sehen nun die Option „Aufgabe beenden“. Wählen Sie es aus.
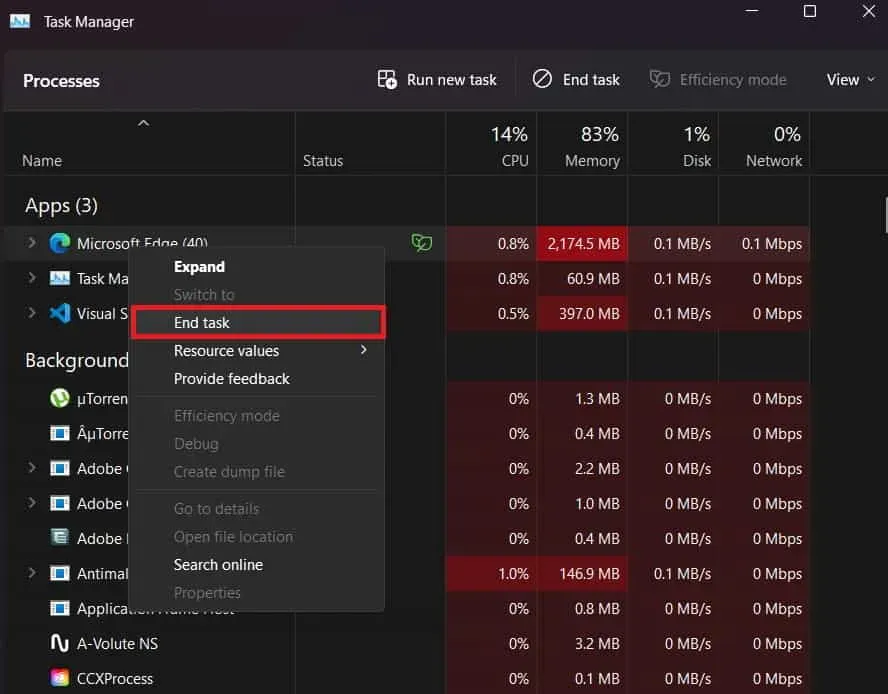
Stellen Sie sicher, dass Ihr Gerät nicht überhitzt
Wenn Ihr Gerät zu heiß wird, wird möglicherweise eine Fehlermeldung angezeigt. Wir empfehlen Ihnen, die PC-Temperatur zu überprüfen, um festzustellen, ob es zu einer Überhitzung kommt. Bei Überhitzung müssen Sie die App schließen und warten, bis die Durchschnittstemperatur erreicht ist. Wenn Sie einen Gaming-Laptop oder -PC verwenden, versuchen Sie außerdem, den Lüfter einzuschalten. Dies hilft dabei, eine Durchschnittstemperatur zu erreichen. Probieren Sie diese Methode aus und prüfen Sie, ob das Problem behoben ist.
Überprüfen Sie die Spieledateien
Das Spiel funktioniert möglicherweise nicht ordnungsgemäß, wenn die Dateien beschädigt sind oder nicht auf Ihrem System installiert ist. Wenn Sie jedoch nicht wissen, was Sie als Nächstes tun sollen, machen Sie sich keine Sorgen. Sie können mithilfe der Play Store-Plattform überprüfen, ob das Spiel beschädigte Dateien enthält. Sie verfügen über eine integrierte Funktion zur Überprüfung der Spieldateien. Dazu müssen Sie die unten aufgeführten Schritte befolgen.
- Öffnen Sie zunächst den Play Store.
- Danach gehen Sie in die Bibliothek.
- Suchen Sie das Spiel und klicken Sie mit der rechten Maustaste darauf.
- Sie sehen die Option „Integrität der Spieledateien überprüfen“.
- Wählen Sie eine Option und warten Sie, bis der Vorgang abgeschlossen ist.
- Das ist alles, der Prozess sucht nach beschädigten Dateien und repariert diese automatisch, falls beschädigte Dateien vorhanden sind.
Aktualisieren Sie Ihren Grafiktreiber
Der Fehler „Rendergerät verloren“ in Overwatch 2 tritt meist aufgrund von Problemen mit dem Grafiktreiber auf. Das Problem kann auftreten, wenn auf Ihrem Gerät ein veralteter Grafiktreiber installiert ist. Wir empfehlen Ihnen zu prüfen, ob der Grafiktreiber mit der aktualisierten Version funktioniert. Dazu müssen Sie die unten aufgeführten Schritte befolgen.
- Öffnen Sie den „Geräte-Manager“.
- Klicken Sie auf Anzeigeadapter.
- Wählen Sie einen Grafiktreiber aus.
- Klicken Sie mit der rechten Maustaste auf den Treiber.
- Wählen Sie die Option Treiber aktualisieren.
- Der Vorgang wird gestartet. Befolgen Sie daher die Anweisungen auf dem Bildschirm.
- Warten Sie, bis der Vorgang abgeschlossen ist.
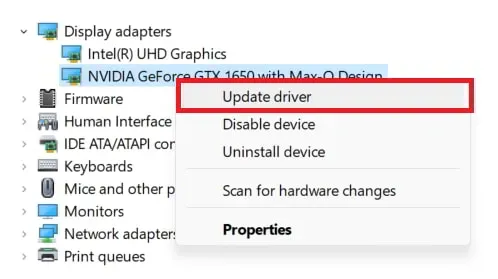
Deaktivieren Sie die Übertaktung auf Ihrem Gerät
Es gibt viele PCs und Laptops, die mit einer GPU- und CPU-Übertaktungsfunktion ausgestattet sind. Dies kann der Grund sein, warum Sie das Problem sehen. Sie können das Problem jedoch leicht lösen, indem Sie die Übertaktung Ihres Geräts deaktivieren.

Aktualisiere das Spiel
Der Fehler „Overwatch 2 Rendergerät verloren“ kann auftreten, wenn Sie das Spiel längere Zeit nicht aktualisiert haben. Wir empfehlen Ihnen, zum In-Game-Store zu gehen und nach Updates für das Spiel zu suchen. Durch ein Update des Spiels wird das Problem höchstwahrscheinlich behoben.
- Öffnen Sie den Play Store.
- Gehen Sie in die Bibliothek und wählen Sie ein Spiel aus.
- Klicken Sie mit der rechten Maustaste darauf und Sie werden viele Optionen sehen.
- Dort finden Sie die Option, das Spiel zu aktualisieren.
- Wenn ein Update verfügbar ist, laden Sie es herunter.
Installieren Sie das Spiel neu
Auch nachdem Sie die oben genannten Methoden ausprobiert haben und das Problem immer noch nicht behoben ist, empfehlen wir Ihnen, das Spiel zu deinstallieren und erneut auf Ihrem PC zu installieren. Dies kann Ihnen bei der Lösung des Problems helfen, da die Möglichkeit besteht, dass das Spiel beschädigte Dateien oder Viren enthält, die dazu führen können, dass das Spiel nicht richtig funktioniert. Sie können das Problem jedoch schnell beheben, indem Sie es erneut auf Ihrem PC installieren.
- Öffnen Sie das Bedienfeld.
- Klicken Sie im Abschnitt „Programme“ auf „Programm deinstallieren“.
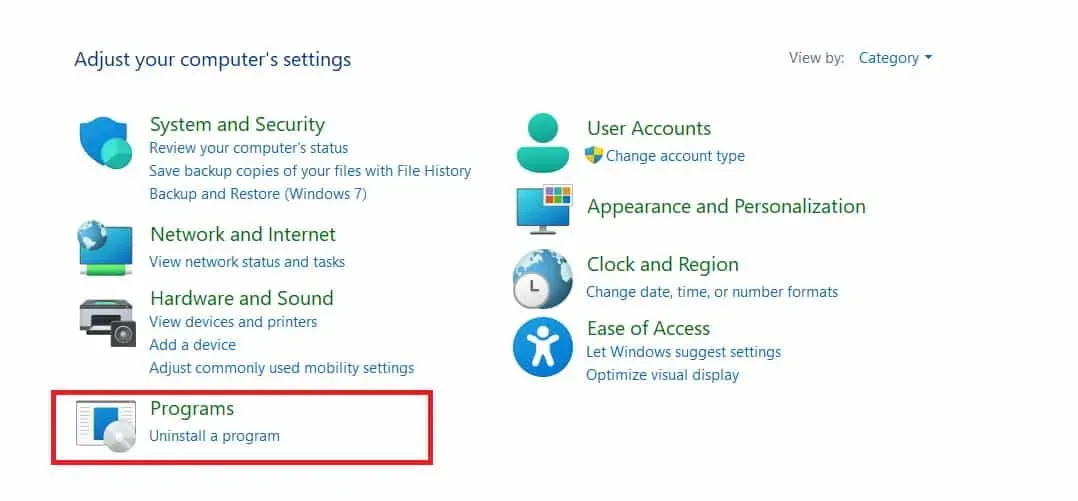
- Suchen Sie danach das Spiel und klicken Sie mit der rechten Maustaste darauf.
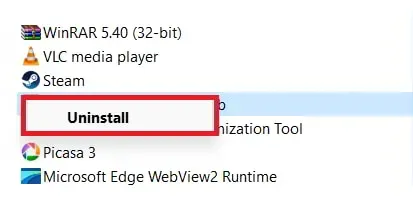
- Das Spiel wird nun gelöscht.
- Starten Sie Ihren PC neu und warten Sie, bis sich der PC einschaltet.
- Sobald der Vorgang abgeschlossen ist, besuchen Sie den Play Store erneut.
- Suchen Sie das Spiel und installieren Sie es.
Auf Updates prüfen
Das Problem kann auftreten, wenn auf Ihrem PC nicht die neueste Windows-Version ausgeführt wird. Dies geschieht normalerweise, weil das Spiel die neueste Version des Betriebssystems benötigt, um ordnungsgemäß zu funktionieren. Wenn Sie eine ältere Windows-Version verwenden, kann das Problem auftreten. Sie können dieses Problem jedoch schnell beheben, indem Sie Windows auf die neueste Version aktualisieren. Dazu müssen Sie die unten aufgeführten Schritte befolgen.
- Öffnen Sie „Einstellungen“ auf Ihrem PC.
- Klicken Sie anschließend auf Windows Update.
- Klicken Sie auf Nach Updates suchen.
- Laden Sie es herunter, wenn Updates verfügbar sind.
- Starten Sie Ihren Computer neu und prüfen Sie, ob das Problem behoben ist oder nicht.
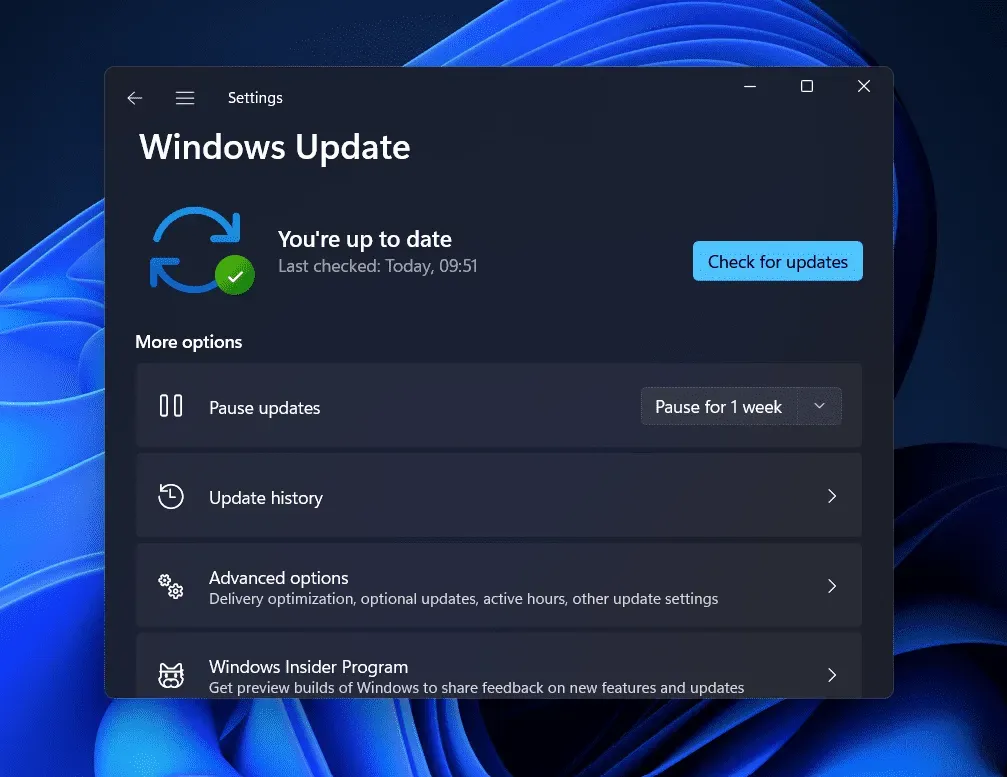
Zusammenfassend
Overwatch 2 ist ein gutes Spiel und die Spieler lieben es. Aufgrund einiger Probleme ist das Gameplay jedoch beeinträchtigt. Viele Spieler haben den Fehler „Overwatch 2 Render Device Lost“ gemeldet. In diesem Beitrag haben wir die Möglichkeiten aufgelistet, mit denen Sie das Problem beheben können. Probieren Sie die Schritte aus und teilen Sie uns mit, ob das Problem behoben ist.
FAQ
1. Wie behebe ich den Overwatch 2-Fehler?
Wenn Sie Probleme mit Overwatch 2 haben, empfehlen wir Ihnen, die oben aufgeführten Schritte zu befolgen. Ansonsten können Sie auch die unten aufgeführten Schritte ausführen.
- Prüfe deine Internetverbindung.
- Deaktivieren Sie die Windows-Firewall und Antivirus.
- Suchen Sie nach optionalen Updates.
- Aktualisieren Sie den Netzwerktreiber.
- Kontaktieren Sie Support.
2. Warum stürzt Overwatch 2 ständig ab?
Overwatch 2 wird weiterhin abstürzen, wenn es an Ressourcen mangelt. Darüber hinaus besteht die Möglichkeit, dass das Unternehmen ein Problem mit einem Server hat, der nicht ordnungsgemäß funktioniert.
3. Ist Overwatch 2 nicht mehr verfügbar?
Nein, Overwatch 2 ist auf mehreren Plattformen kostenlos verfügbar.



Schreibe einen Kommentar