So beheben Sie den Steam-Fehler „Keine Internetverbindung“.
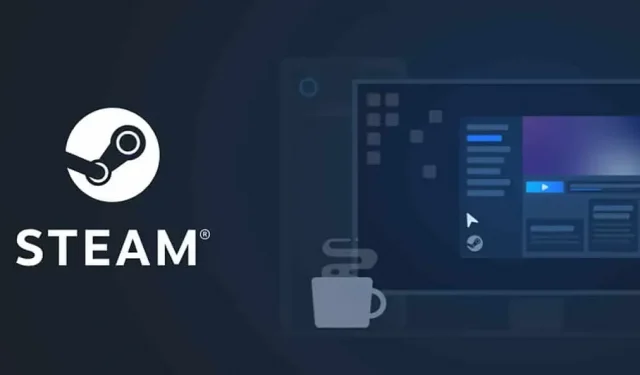
Wir hoffen, dass Sie alle über die Steam-App Bescheid wissen. Es ist ein sehr bekannter Play Store und Launcher, in dem Sie über tausend kostenlose und kostenpflichtige Apps und Spiele finden. Nutzer nutzen die Steam-App schon seit langem für Spiele. Die Steam-App ist nach vielen Updates sehr stabil; Es gibt jedoch einige Probleme, mit denen Benutzer konfrontiert sind.
Benutzer melden den Fehler „Keine Internetverbindung“. Aufgrund des Problems können Spieler das Spiel nicht spielen und die App nicht nutzen. Es verursacht auch Probleme beim Laden der App. Nun suchen die Spieler nach Möglichkeiten, das Problem zu lösen. Wir haben eine Anleitung, die Ihnen hilft, den Fehler „Keine Internetverbindung“ in der Steam-App zu beheben. Fangen wir also damit an.
Steam-Fehler „Keine Internetverbindung“ beheben
Es gibt verschiedene Möglichkeiten, den Steam-Fehler „Keine Internetverbindung“ zu beheben. Aber wir werden die 10 besten Möglichkeiten zur Lösung des Problems auflisten. Lasst uns mehr über sie erfahren.
Prüfe deine Internetverbindung
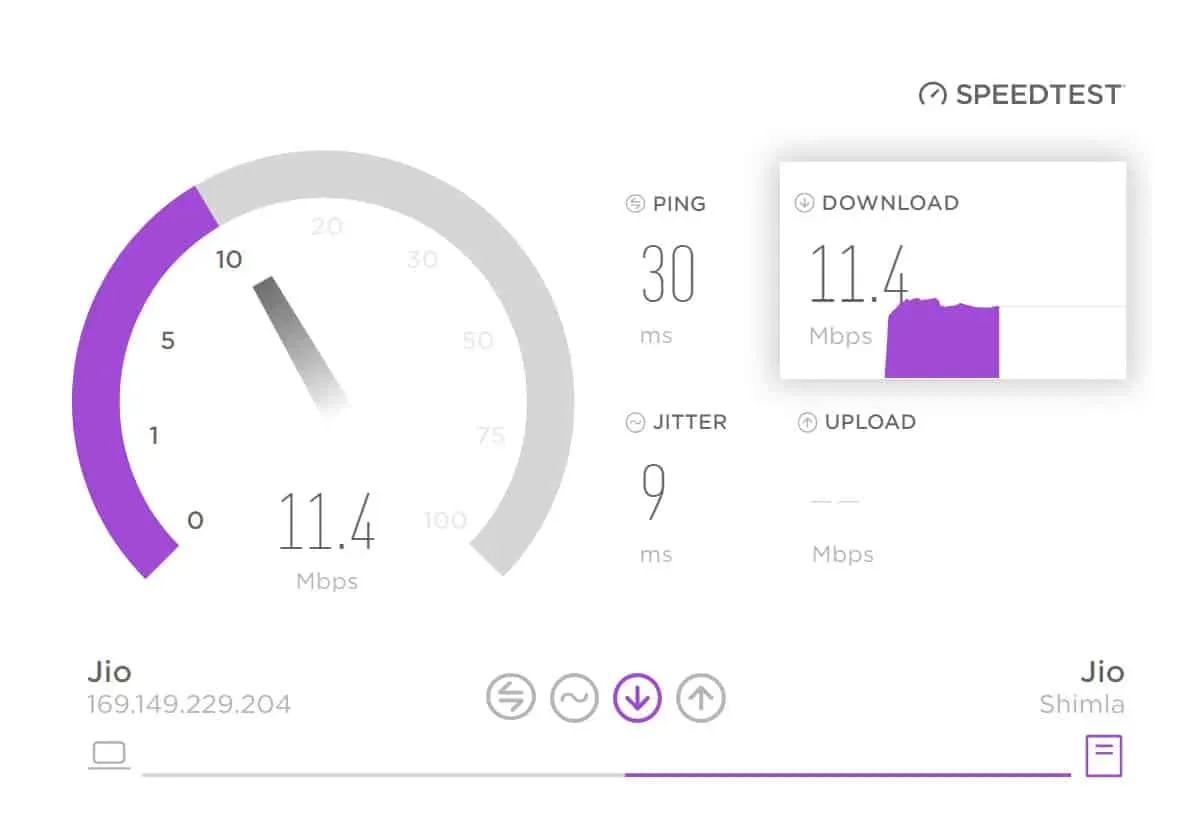
Als erstes sollten Sie Ihre Internetverbindung überprüfen. Möglicherweise ist die Internetverbindung, die Sie verwenden, schlecht, was bei der Verwendung von Steam zu einem Internetverbindungsfehler auf Ihrem System führt. Wir empfehlen Ihnen, die Internetverbindung Ihres Systems zu überprüfen, um sicherzustellen, dass das Internet, mit dem Sie verbunden sind, eine gute Internetgeschwindigkeit bietet. Viele Benutzer hatten das gleiche Problem, stellten jedoch später fest, dass es an der langsamen Internetverbindung ihres Systems lag. In dieser Anleitung erfahren Sie, wie Sie Ihre Internetverbindung testen.
Führen Sie Steam im Administratormodus aus
Sie können auch versuchen, Steam im Administratormodus auszuführen, um dieses Problem zu beheben. Dies liegt daran, dass der Fehler „Keine Internetverbindung“ auftreten kann, weil die Komponente nicht auf Ihrem System geladen wird. Daher empfehlen wir Ihnen, das Spiel mit Administratorrechten auszuführen, um sicherzustellen, dass die Anwendung über genügend Ressourcen verfügt, um ordnungsgemäß zu funktionieren. Dazu müssen Sie die folgenden Schritte ausführen.
- Wählen Sie die Steam-Anwendungsdatei aus.
- Klicken Sie mit der rechten Maustaste auf die Anwendung und wählen Sie „Als Administrator ausführen“.
- Warten Sie nun, bis die Anwendung startet.
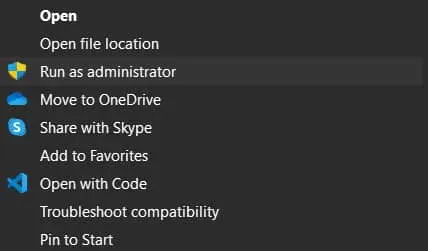
Wenn die Anwendung anschließend problemlos ordnungsgemäß funktioniert, müssen Sie diese Einrichtung dauerhaft durchführen. Wir haben die Schritte unten aufgelistet. Schauen Sie sich diese an, um mehr darüber zu erfahren.
- Wählen Sie die Steam-Anwendungsdatei aus.
- Klicken Sie mit der rechten Maustaste auf die Anwendung und wählen Sie „Eigenschaften“.
- Wählen Sie die Registerkarte „Kompatibilität“.
- Aktivieren Sie das Kontrollkästchen „Dieses Programm als Administrator ausführen“.
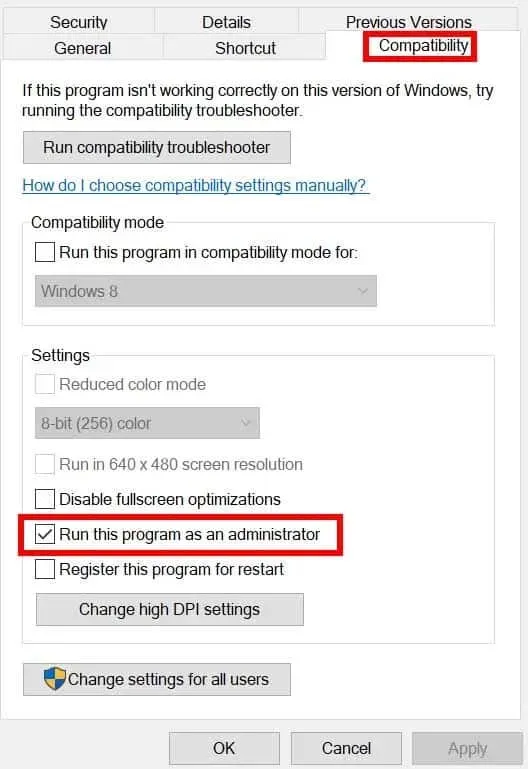
- Klicken Sie auf OK, um Ihre Änderungen zu speichern. Das ist alles.
Versuchen Sie es mit einer kabelgebundenen Internetverbindung

Da das Problem aufgrund der Internetverbindung auftritt; Daher empfehlen wir Ihnen, eine kabelgebundene Internetverbindung zu verwenden, um solche Probleme zu vermeiden. Eine kabelgebundene Internetverbindung bietet Benutzern eine stabile Internetverbindung. Daher ist die Verwendung für Sie die beste.
Überprüfen Sie den Steam-Serverstatus
Die Steam-App fügt ihrem Store regelmäßig Tausende von Apps und Spielen hinzu. Da die Anzahl der Apps und Spiele täglich wächst, besuchen Benutzer auch den Play Store, um sie herunterzuladen und zu verwenden. Es besteht die Möglichkeit, dass die Steam-Anwendung aufgrund des höheren Datenverkehrs den Datenverkehr nicht verarbeiten kann und eine Fehlermeldung anzeigt.
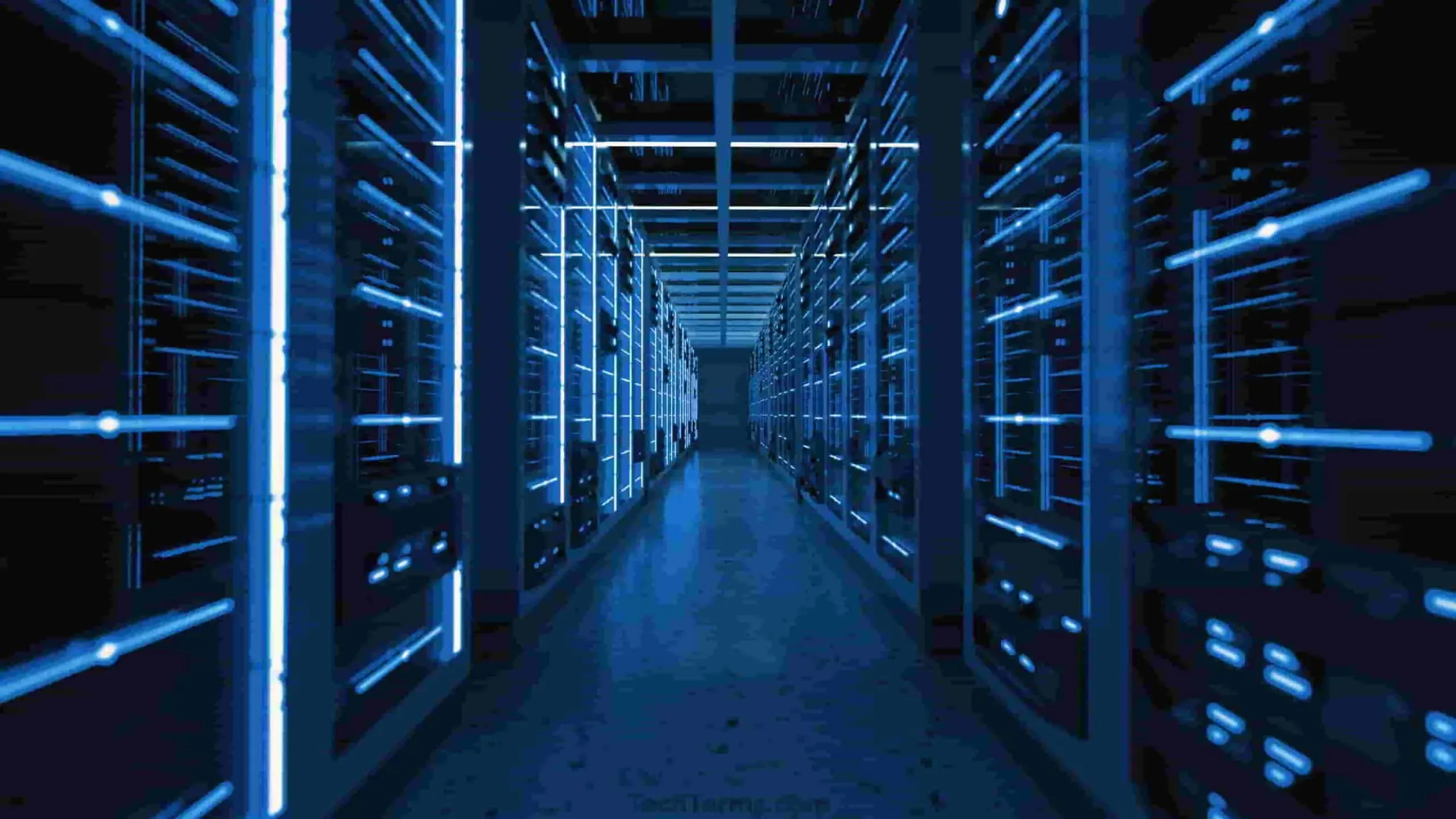
Wir empfehlen Ihnen, den Status des Steam-Servers zu überprüfen, um sicherzustellen, dass alle Steam-Server betriebsbereit sind und keine Probleme auf ihrer Seite vorliegen. Allerdings kann es zu Problemen kommen, wenn es auf ihrer Seite Probleme gibt. Sie müssen warten, bis die Entwickler das Problem behoben haben. Das Ausprobieren der Methoden zu diesem Zeitpunkt wird ebenfalls nicht zur Lösung des Problems beitragen.
Starten Sie die Steam-Verbindung neu
Sie können auch versuchen, Steam Connection auf Ihrem System neu zu starten, um das Problem „Keine Internetverbindung“ zu beheben. Um Steam Connection neu zu starten, müssen Sie die unten aufgeführten Schritte ausführen.
- Öffnen Sie die Steam-App.
- Wählen Sie Steam in der oberen linken Ecke des Bildschirms aus.
- Wählen Sie „Online gehen“.
- Wählen Sie nun „Mit dem Internet verbinden“.
- Wählen Sie anschließend „Steam neu starten“.
Die Steam-Verbindung wird nun neu gestartet. Wahrscheinlich wird das Problem gelöst.
Netzwerktreiber aktualisieren
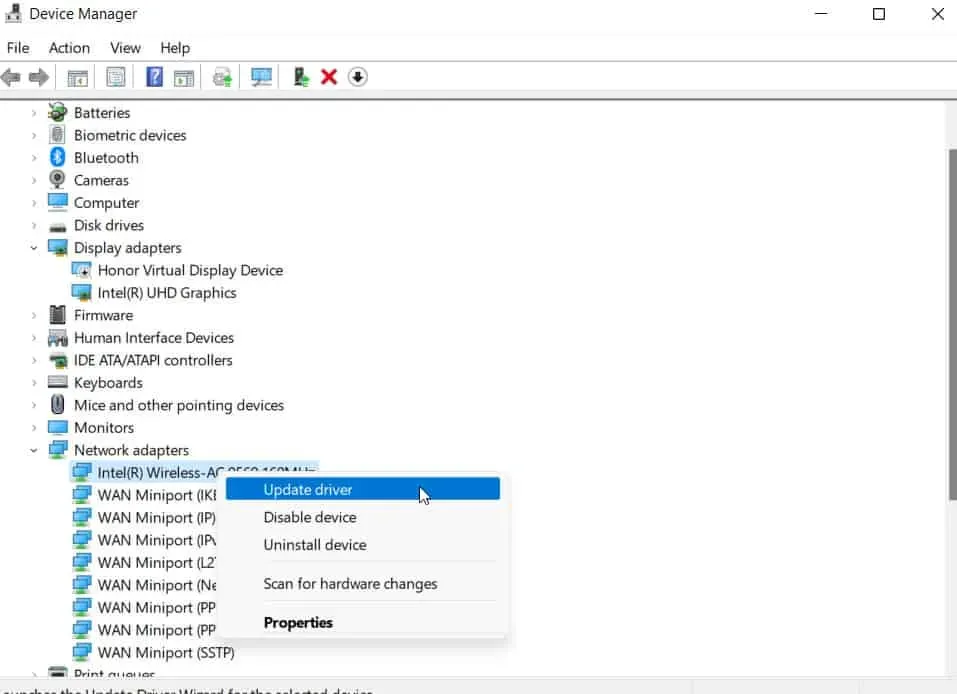
Sie können auch versuchen, die Netzwerktreiber auf Ihrem System zu aktualisieren, um das Problem zu beheben. Falls Sie es nicht wissen: Es gibt Tausende von Spielern, die mit den gleichen Systemproblemen konfrontiert sind und ihre Treiber nicht aktualisieren. Wir empfehlen Ihnen sicherzustellen, dass auf dem Netzwerktreiber Ihres Systems die neueste Version ausgeführt wird. Sie können den Netzwerktreiber auf Ihrem System einfach aktualisieren, indem Sie die in dieser Anleitung aufgeführten Schritte befolgen. Starten Sie anschließend Ihr System neu und prüfen Sie, ob das Problem behoben ist.
Schließen Sie unnötige Hintergrundprozesse
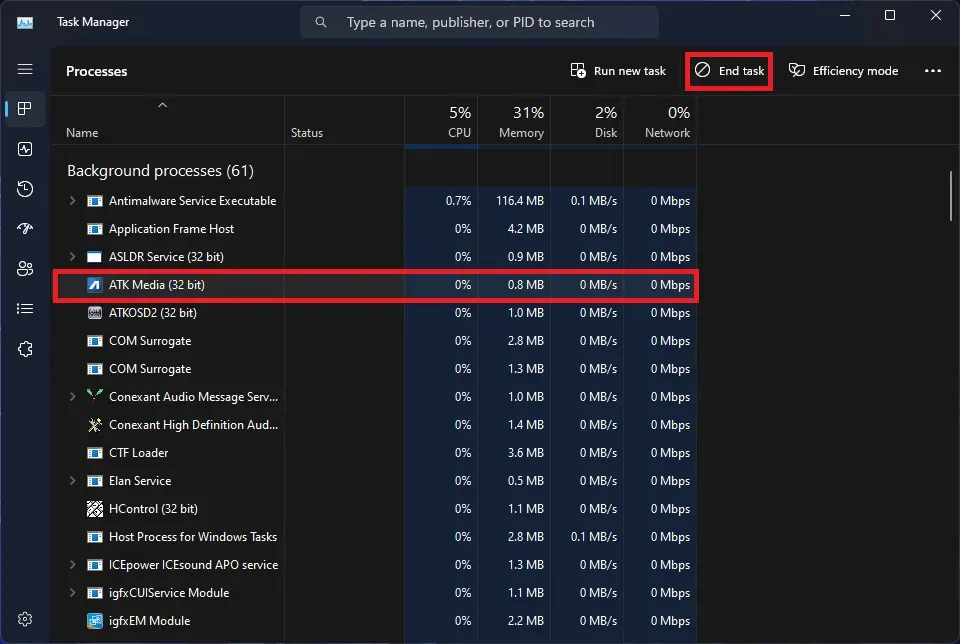
Das Problem, dass Steam nicht richtig funktioniert, kann auch auftreten, wenn die Anwendung nicht genügend Ressourcen erhält. Dies kann aufgrund unnötiger Hintergrundprozesse passieren. Daher empfehlen wir Ihnen, den unnötigen Hintergrundprozess auf dem von Ihnen verwendeten System zu schließen, um sicherzustellen, dass die Steam-Anwendung über genügend Ressourcen verfügt. Sie können dies mit den unten aufgeführten Schritten tun.
- Öffnen Sie den Task-Manager.
- Wählen Sie die Registerkarte Prozess.
- Bewerten Sie Hintergrundaufgaben. Wenn eine Aufgabe ohne Zweck ausgeführt wird, klicken Sie mit der rechten Maustaste darauf.
- Wählen Sie dann Aufgabe beenden. Tun Sie dies für alle unnötigen Hintergrundprozesse. Das ist alles.
Deaktivieren Sie die Windows-Firewall
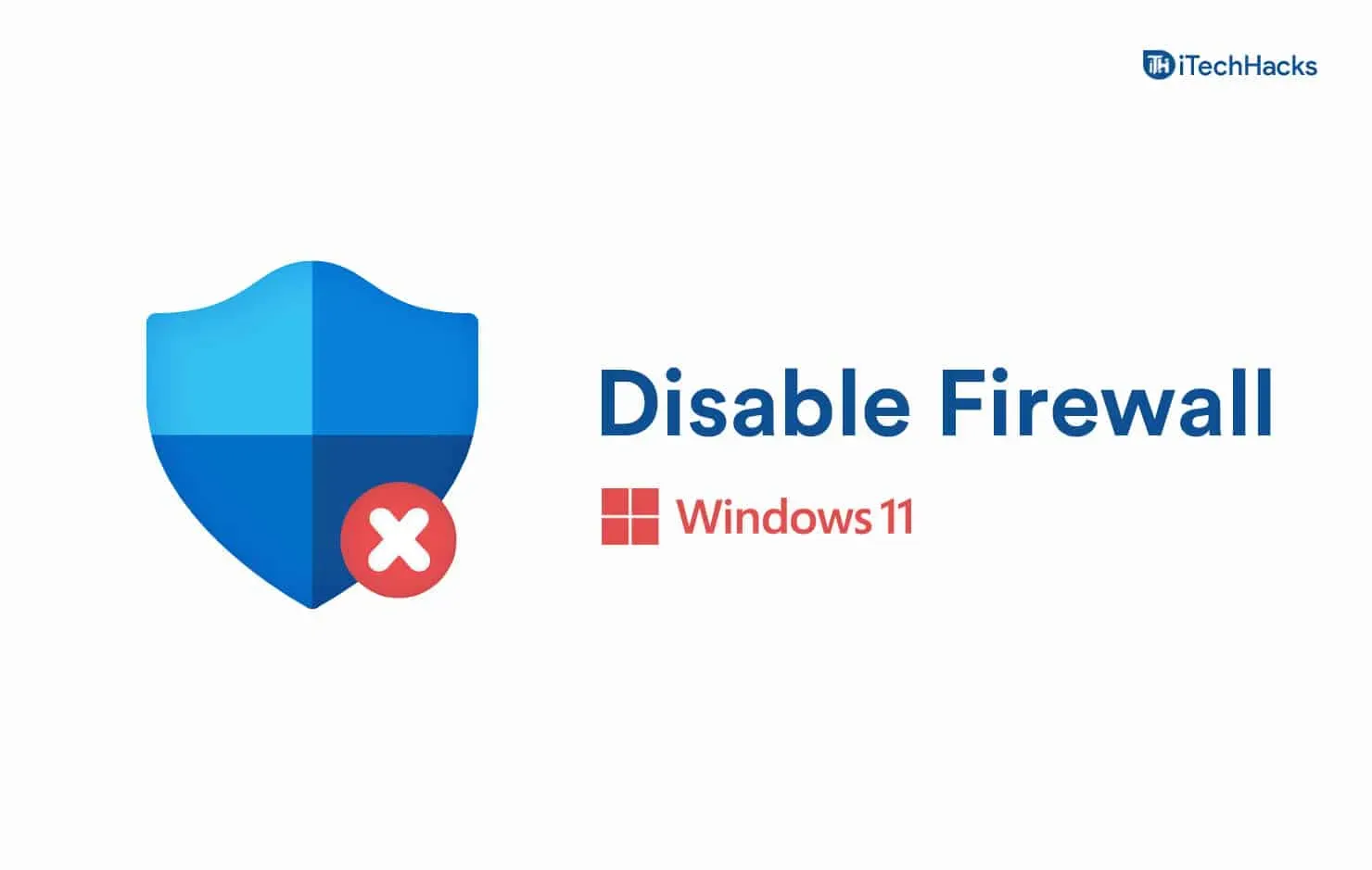
Sie können auch versuchen, die Windows-Firewall zu deaktivieren, um dieses Problem zu beheben. Für diejenigen, die es nicht wissen: Die Windows-Firewall kann auch Antworten blockieren, die von einem Drittanbieterserver empfangen werden. Auf diese Weise werden schädliche Aktivitäten mit der Anwendung blockiert, wenn der Verdacht besteht, dass sie schädlich sind. Sie können die Windows-Firewall vorübergehend deaktivieren, um festzustellen, ob sie das Problem verursacht. In dieser Anleitung erfahren Sie, wie Sie die Windows-Firewall deaktivieren.
Aktualisieren Sie die Steam-App
Benutzer, die die Stea-App längere Zeit nicht aktualisiert haben, sollten sie aktualisieren. Möglicherweise tritt das Problem aufgrund von Fehlern auf und die Entwickler haben es bereits behoben. Weil Sie die Steam-App nicht aktualisiert haben; Sie stehen also vor einem Problem. Gehen Sie zum App Store und suchen Sie nach App-Updates. Wenn ein Update für die Steam-App verfügbar ist, laden Sie es bitte herunter.
Installieren Sie die Steam-App neu
Wenn das Problem auch nach der Anwendung aller oben genannten Korrekturen nicht behoben ist, können Sie versuchen, die Steam-Anwendung neu zu installieren, um das Problem zu beheben. Es besteht die Möglichkeit, dass das Problem aufgrund fehlender wichtiger Dateien auftritt. Dies kann jedoch nur durch eine Neuinstallation der Anwendung auf Ihrem System behoben werden. Probieren Sie es aus und prüfen Sie, ob das Problem behoben ist.
Zusammenfassend
Millionen von Benutzern haben die Steam-App heruntergeladen, um ihre Lieblingsspiele zu spielen. Viele Spieler haben jedoch mit der Steam-App verschiedene Probleme. Wir haben Möglichkeiten zur Behebung des Problems auf Ihrem System aufgelistet. Befolgen Sie diese ordnungsgemäß, um das Problem problemlos zu beheben. Wenn Sie Zweifel haben, teilen Sie uns dies bitte im Kommentarbereich unten mit.


Schreibe einen Kommentar