So beheben Sie den Windows-Fehler „Extrahieren konnte nicht abgeschlossen werden“.
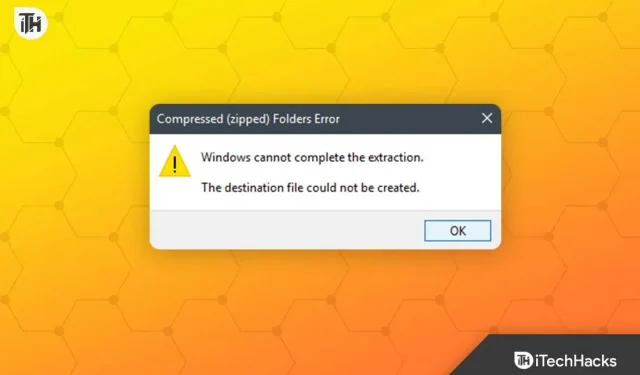
Menschen komprimieren oft große Dateien, um Platz zu sparen und sie einfach mit anderen zu teilen. Komprimierte Dateien lassen sich einfach speichern, da sie weniger Platz beanspruchen. Um jedoch auf den Inhalt der komprimierten Datei zugreifen zu können, müssen Sie diese dekomprimieren. Sie können die integrierte Windows-Extrahierungsfunktion verwenden, um die Datei zu extrahieren.
Beim Extrahieren einer Datei mit dem in Windows integrierten Extraktionstool können manchmal Probleme auftreten. In diesem Fall erscheint die Fehlermeldung „Windows konnte die Extraktion nicht abschließen“ auf dem Bildschirm.
Inhalt:
Beheben Sie den Fehler „Windows kann den Auswurf nicht abschließen“.
Wenn Sie mit dem gleichen Problem konfrontiert sind, hilft Ihnen dieser Artikel bei der Behebung. Lassen Sie uns besprechen, wie.
Starte deinen Computer neu
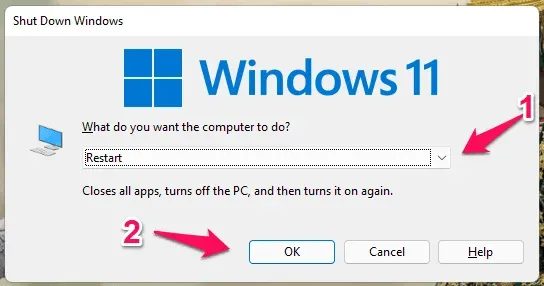
Wie wir alle wissen, sind Fehler in Windows weit verbreitet und dieser Fehler kann aufgrund zufälliger Fehler und technischer Störungen auftreten. Normalerweise können diese Probleme einfach durch einen Neustart Ihres Computers behoben werden. Starten Sie Ihren Computer neu und versuchen Sie erneut, die Datei zu extrahieren. Dadurch sollte die Datei ohne Probleme extrahiert werden. Wenn der Fehler jedoch immer noch auftritt, versuchen Sie es mit dem nächsten Schritt in diesem Artikel.
Datei umbenennen
Ein weiterer Fehlerbehebungsschritt, der dieses Problem beheben kann, besteht darin, die Datei umzubenennen und erneut zu extrahieren. Befolgen Sie dazu die folgenden Schritte:
- Klicken Sie mit der rechten Maustaste auf die Datei, die Sie extrahieren möchten, und klicken Sie dann im sich öffnenden Kontextmenü auf das Symbol „Umbenennen“ .

- Benennen Sie die Datei nun in einen anderen Namen um und speichern Sie sie.
- Nachdem Sie die Datei umbenannt haben, extrahieren Sie sie und prüfen Sie, ob ein Problem auftritt.
Datei an einen anderen Ort verschieben
Wenn das Umbenennen der Datei nicht hilft, können Sie versuchen, sie an einen anderen Speicherort zu verschieben und sie dann zu extrahieren. Dieses Problem kann auftreten, wenn der Speicherort der Datei geschützt ist. Führen Sie die folgenden Schritte aus, um fortzufahren:
- Klicken Sie auf die Datei, die Sie extrahieren möchten.
- Drücken Sie die Tastenkombination Strg + X, um die Datei auszuschneiden.
- Navigieren Sie nun zu einem anderen Speicherort und drücken Sie die Tastenkombination Strg + V, um die Datei einzufügen.
- Versuchen Sie nach dem Verschieben der Datei, sie zu extrahieren.
Laden Sie die Datei erneut herunter
Oft kann die heruntergeladene Datei beschädigt sein. Dies geschieht, wenn das Netzwerk während des Downloads unterbrochen wird und nicht abgeschlossen wird. Sie können die Datei erneut herunterladen und dann extrahieren. Wenn Sie eine Datei von Ihrem Freund erhalten, können Sie ihn bitten, sie erneut mit Ihnen zu teilen.
Führen Sie den SFC-Scan aus
Auch beschädigte Systemdateien können dieses Problem verursachen. SFC Scan (System File Checker) ist ein integriertes Tool, um nach beschädigten Dateien zu suchen und diese zu reparieren. Sie können einen SFC-Scan ausführen, um beschädigte Systemdateien zu reparieren, die möglicherweise den Fehler „Windows konnte die Extraktion nicht abschließen“ verursachen. Befolgen Sie dazu die folgenden Schritte:
- Führen Sie zunächst die Eingabeaufforderung als Administrator auf Ihrem PC aus.
- Geben Sie im Eingabeaufforderungsfenster den folgenden Befehl ein und drücken Sie die Eingabetaste , um ihn auszuführen:
- sfc/scan
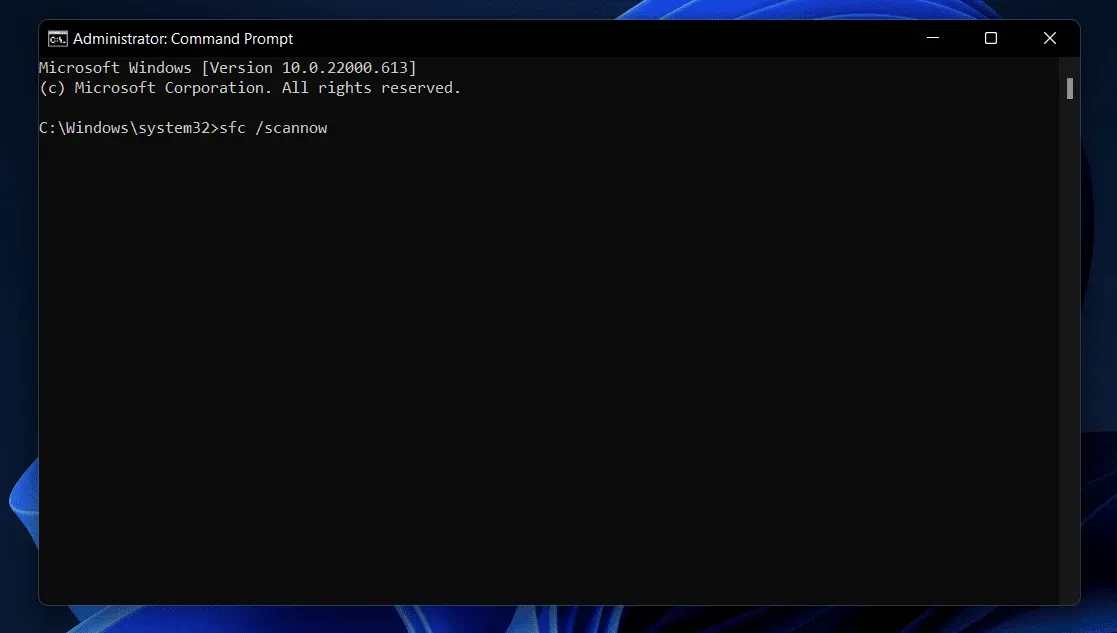
- Sie werden sehen, dass der SFC-Scan gestartet wurde.
- Sobald der Prozess 100 % erreicht hat, schließen Sie die Eingabeaufforderung und starten Sie Ihren Computer neu.
- Versuchen Sie nun erneut, die Datei zu extrahieren, und das Problem sollte nicht mehr auftreten.
Starten Sie Ihren PC sauber
Dieses Problem kann auch aufgrund von Apps und Diensten von Drittanbietern auf Ihrem PC auftreten. Sie können Ihren Computer starten und dann erneut versuchen, die Datei zu extrahieren. Wenn Sie Ihren Computer im abgesicherten Modus starten, startet er nicht mit Apps und Diensten von Drittanbietern, sondern nur mit den Kerndiensten von Windows. Befolgen Sie dazu die folgenden Schritte:
- Drücken Sie die Windows-Taste auf Ihrer Tastatur, suchen Sie nach „msconfig“ und wählen Sie die erste Option. Dadurch wird „Systemkonfiguration“ auf Ihrem PC geöffnet .
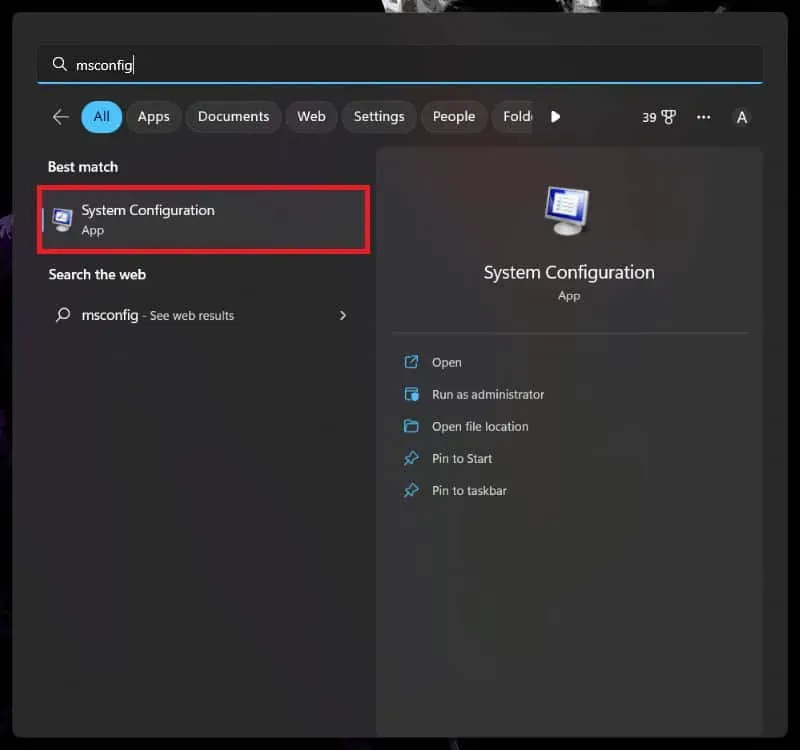
- Klicken Sie in den Systemkonfigurationen auf die Registerkarte „Dienste“ .
- Aktivieren Sie hier das Kontrollkästchen „ Alle Microsoft-Dienste ausblenden “ und klicken Sie auf die Schaltfläche „Alle deaktivieren“ .
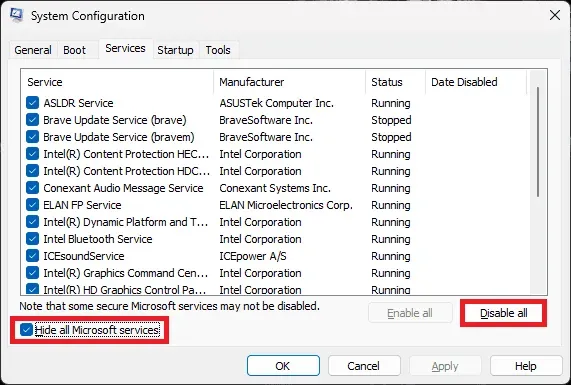
- Klicken Sie auf die Registerkarte „Start“ und dann auf „Task-Manager öffnen“ . Dadurch wird der Task-Manager auf Ihrem PC geöffnet .

- Auf der Registerkarte „Start“ sehen Sie alle Programme, die beim Hochfahren Ihres PCs gestartet werden.
- Wählen Sie ein Programm aus und klicken Sie dann auf die Schaltfläche „ Deaktivieren “, um das Programm beim Start zu deaktivieren.
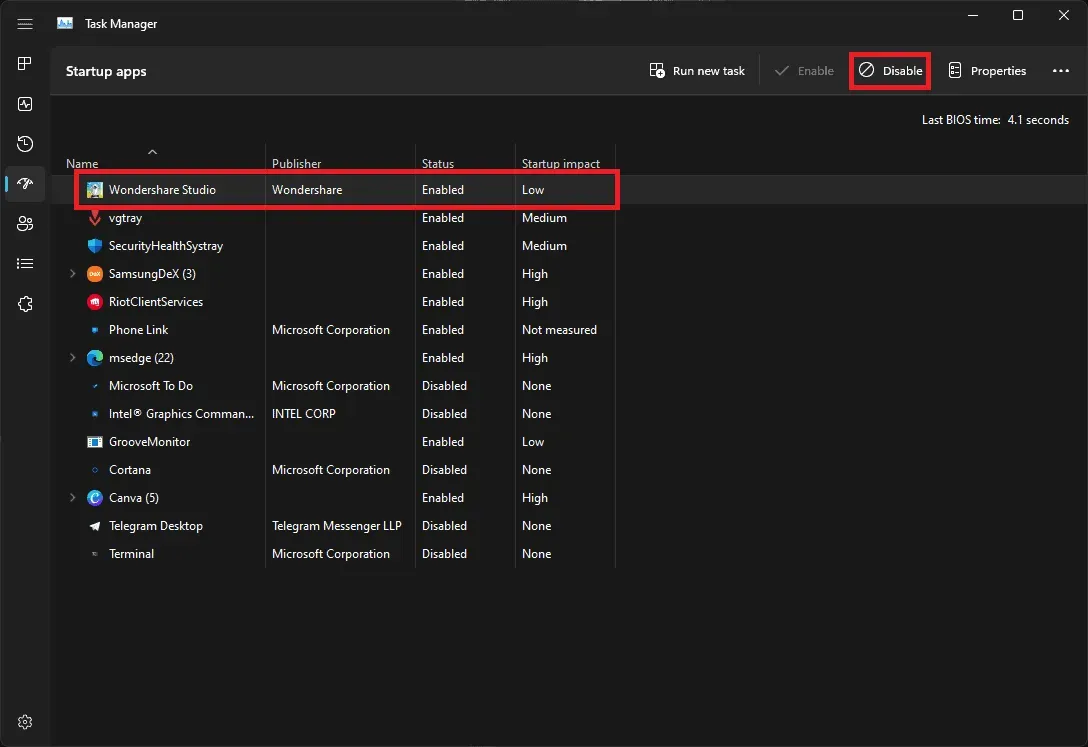
- Tun Sie dies für alle Programme und schließen Sie dann den Task-Manager und das Systemkonfigurationsfenster .
- Starten Sie nun Ihren Computer neu und er startet ohne Dienste und Programme von Drittanbietern.
- Versuchen Sie jetzt, die Datei zu extrahieren. Dies sollte ohne Probleme möglich sein.
Verwenden Sie eine Drittanbieter-App
Zum Extrahieren der Datei können Sie kostenlose Zip-Software von Drittanbietern wie PeaZip und 7-Zip verwenden. Befolgen Sie dazu die folgenden Schritte:
- Laden Sie PeaZip oder 7-Zip auf Ihr System herunter . Sie können auch jede andere Extraktionssoftware herunterladen.
- Nachdem Sie die Anwendung heruntergeladen haben, installieren Sie sie auf Ihrem Computer.
- Klicken Sie nun mit der rechten Maustaste auf die Datei, die Sie extrahieren möchten.
- Sie erhalten die Möglichkeit, die Datei mit der von Ihnen installierten Software zu extrahieren; Klicken Sie darauf und befolgen Sie die Anweisungen auf dem Bildschirm, um die Datei zu extrahieren.
Sie können die Anwendung entweder direkt auf Ihrem PC ausführen oder die Datei hier extrahieren. Dies sollte Ihnen helfen, die Datei zu extrahieren, ohne dass die Fehlermeldung „Windows konnte die Extraktion nicht abschließen“ auftritt.
Letzte Worte
Ihr Computer zeigt möglicherweise die Fehlermeldung „Windows konnte die Extraktion nicht abschließen“ an. Tritt dieser Fehler auf, wird die Datei nicht ausgecheckt und der Vorgang abgebrochen. Sie können die oben genannten Schritte zur Fehlerbehebung ausführen, um dieses Problem zu beheben und die Datei zu extrahieren.


Schreibe einen Kommentar