So beheben Sie den Word-Fehler 0x88ffc009 in Windows 10/11
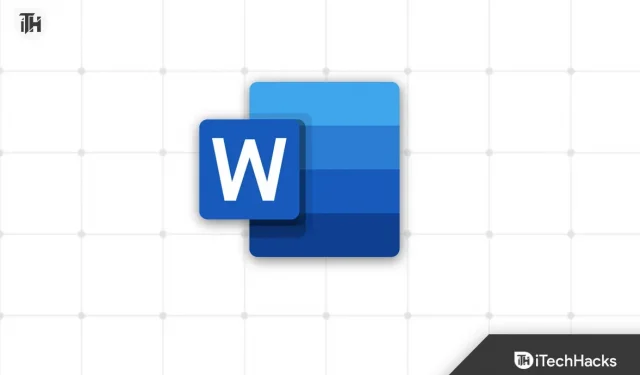
Wenn Sie Windows 10 oder 11 verwenden, ist Ihnen beim Versuch, Microsoft Word zu starten, möglicherweise die Meldung „Word-Fehler 0x88ffc009“ aufgetreten. Dieser Fehler kann ärgerlich sein und Sie daran hindern, die App zu verwenden. Es gibt jedoch mehrere Lösungen, mit denen Sie versuchen können, den Word-Fehler 0x88ffc009 zu beheben. Wenn Sie also nach Lösungen zur Behebung des Word-Fehlers 0x88ffc009 unter Windows 10 oder Windows 11 suchen, lesen Sie weiter, um herauszufinden, wie Sie dieses Problem beheben können.
Der Microsoft Word-Fehler 0x88ffc009 ist ein häufiger Fehler, der einem Benutzer begegnen kann, wenn er versucht, eine Datei über einen Server zu speichern oder darauf zuzugreifen. Dieses Problem tritt aufgrund von Netzwerkverbindungsproblemen, Antivirenprogrammen, beschädigten Benutzerprofilen usw. auf.
Beheben Sie den Word-Fehler 0x88ffc009 unter Windows 10/11
In diesem Artikel zeigen wir Ihnen, wie Sie diesen Fehler beheben und dafür sorgen, dass Ihre Microsoft Word-Anwendung reibungslos funktioniert.
Starten Sie Microsoft Word neu
Sie sollten die Anwendung neu starten, wenn Sie in Word den Fehler 0x88ffc009 erhalten. Wenn Sie Word neu starten, werden alle im Hintergrund laufenden Dienste neu gestartet. Wenn es ein Problem mit der Anwendung gibt, wie z. B. vorübergehende technische Ausfälle oder Fehler, kann es durch einen Neustart behoben werden.
Dokument erneut öffnen
Dieses Problem kann auftreten, wenn auf Ihrem Computer mehrere Dokumente geöffnet sind. In diesem Fall können Sie alle in Word geöffneten Dokumente schließen und erneut öffnen.
- Speichern Sie dazu zunächst die Dokumente.
- Schließen Sie alle Dokumente nach dem Speichern.
- Warten Sie nun einige Sekunden und öffnen Sie das Dokument, bei dem der Fehler auftritt. Überprüfen Sie, ob der Fehler weiterhin besteht oder nicht.
Prüfe deine Internetverbindung
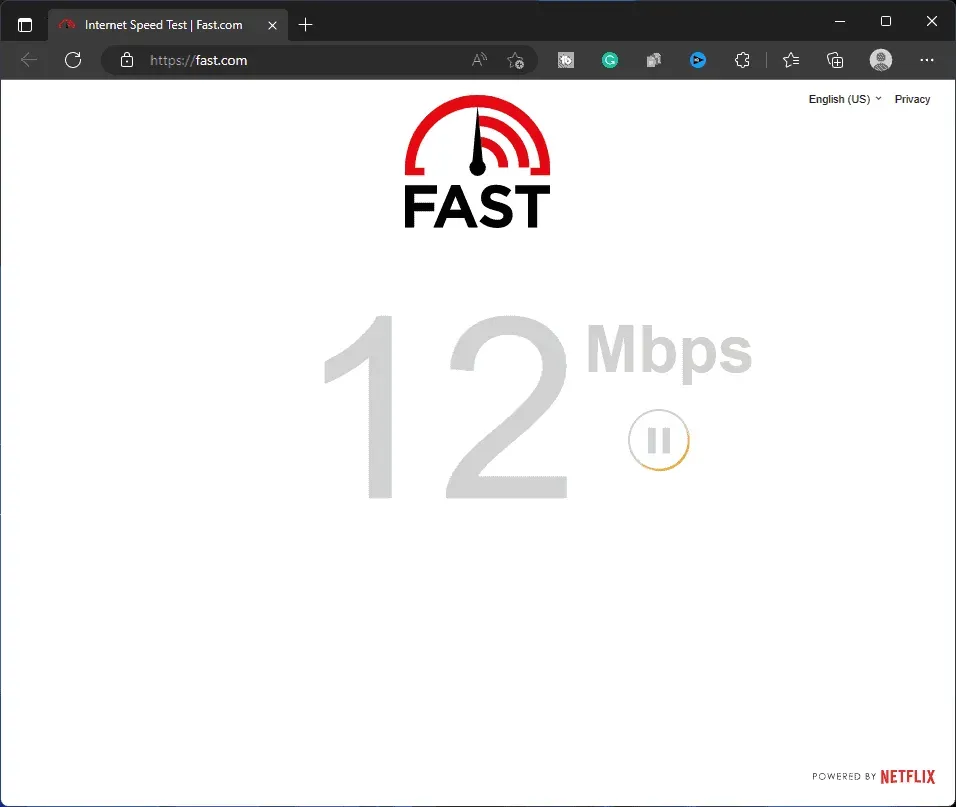
Wie oben erwähnt, kann der Microsoft Word-Fehler 0x88ffc009 auftreten, wenn Sie eine schlechte Internetverbindung haben. Dies kann passieren, wenn mehrere Prozesse im Hintergrund Daten verwenden oder der Netzwerkempfang in Ihrer Region schlecht ist. Es kann viele Gründe geben, die zu einer langsamen Internetverbindung führen können. Sie können die folgenden Methoden ausprobieren, um das Problem zu beheben:
- Wenn Ihr Computer 5-GHz-WLAN unterstützt und Sie über einen Dualband-Router verfügen, wechseln Sie zu einem 5-GHz-Netzwerk. Das 5-GHz-Netzwerk weist eine bessere Stabilität auf als das standardmäßige 2,4-GHz-Netzwerk. Wenn Sie mit einem mobilen Hotspot verbunden sind, können Sie auf Ihrem Mobiltelefon auf 5 GHz umstellen.
- Stellen Sie sicher, dass keine Apps im Hintergrund ausgeführt werden. Apps wie Browser, OTT-Apps usw. verbrauchen möglicherweise Ihre Daten – schließen Sie alle Hintergrund-Apps, um den Datenverbrauch im Hintergrund zu stoppen.
- Unterbrechen Sie Windows-Updates und -Apps, wenn diese im Hintergrund heruntergeladen werden. Halten Sie außerdem alle Downloads an, während Sie versuchen, Word zu verwenden.
- Wenn das Problem weiterhin besteht, aktivieren Sie den Flugmodus auf Ihrem PC und schalten Sie ihn dann aus.
- Sie können das aktuelle Wi-Fi-Netzwerk ausschalten, es nach einigen Sekunden wieder einschalten und eine Verbindung herstellen.
- Wenn das Problem weiterhin besteht, versuchen Sie, eine Verbindung zu einem anderen Netzwerk herzustellen.
Ändern Sie den OneDrive-Speicherort
Möglicherweise tritt auch der Microsoft Word-Fehler 0x88ffc009 auf, wenn das Dokument am falschen Speicherort auf OneDrive gespeichert wird. Wenn dies die Ursache des Problems ist, müssen Sie die Datei an den richtigen Speicherort verschieben, um das Problem zu beheben. Im Folgenden sind die Schritte hierfür aufgeführt:
- Drücken Sie die Tastenkombination Windows + E, um den Windows Explorer auf Ihrem PC zu öffnen.
- Klicken Sie in der linken Seitenleiste auf den OneDrive-Ordner.
- Suchen Sie nun nach unbekannten Ordnern, die Sie nicht erstellt haben.
- Öffnen Sie diesen Ordner und suchen Sie das Word-Dokument, mit dem Sie ein Problem haben. Wenn das Dokument hier verfügbar ist, schneiden (oder kopieren) Sie es; Wenn nicht, suchen Sie es in anderen OneDrive-Ordnern und schneiden Sie es dann aus.
- Gehen Sie nun in OneDrive zu Ihrem Ordner „Dokumente“ und fügen Sie Ihr Dokument hier ein.
- Versuchen Sie anschließend, auf die Word-Datei zuzugreifen und prüfen Sie, ob das Problem bei Ihnen auftritt.
Reparieren Sie Microsoft Office
Das Problem kann auftreten, wenn die Microsoft Office-Dateien fehlen oder beschädigt sind. Sie sollten die Microsoft Office-Anwendung über die Systemsteuerung reparieren, wodurch das Problem behoben werden sollte. Im Folgenden sind die Schritte hierfür aufgeführt:
- Drücken Sie die Windows-Taste auf Ihrer Tastatur und geben Sie dann im Startmenü „Systemsteuerung“ ein . Drücken Sie die Eingabetaste auf Ihrer Tastatur, um die Systemsteuerung zu öffnen .
- Klicken Sie im Abschnitt „Programme“ auf „Programm deinstallieren“ .
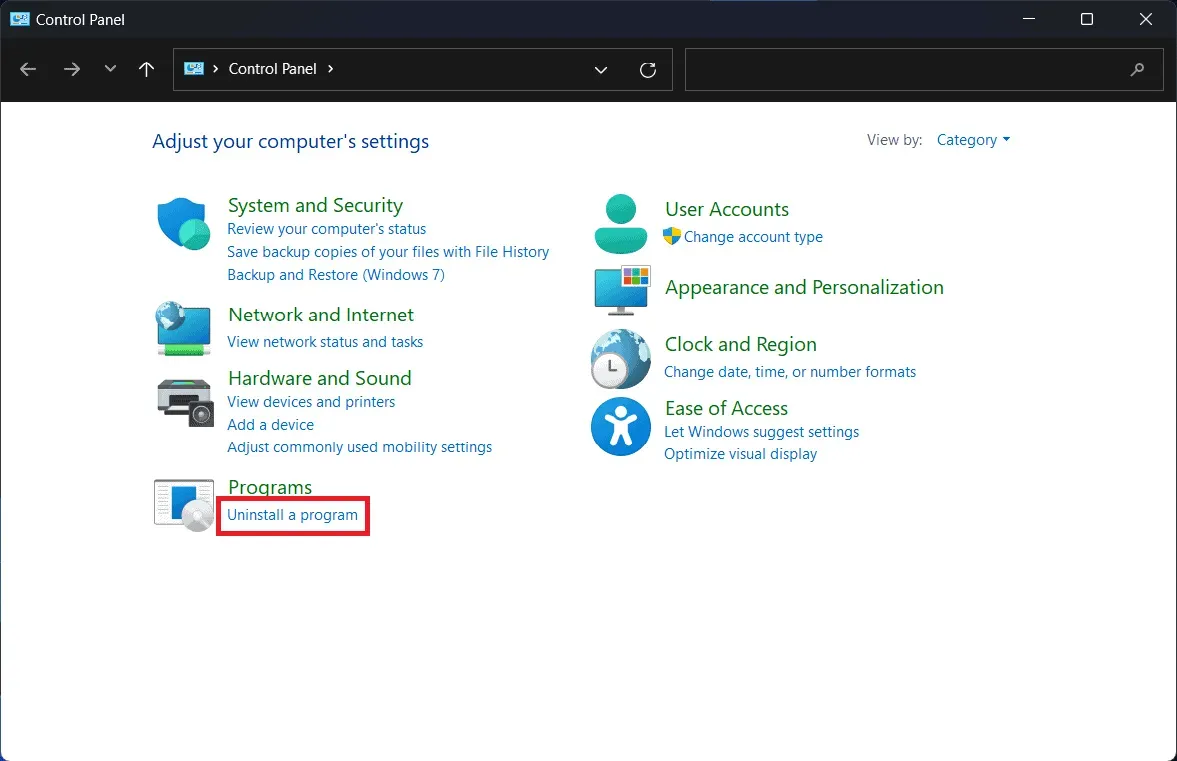
- Klicken Sie in der Anwendungsliste mit der rechten Maustaste auf „Microsoft Office“ und wählen Sie „Bearbeiten“ aus .
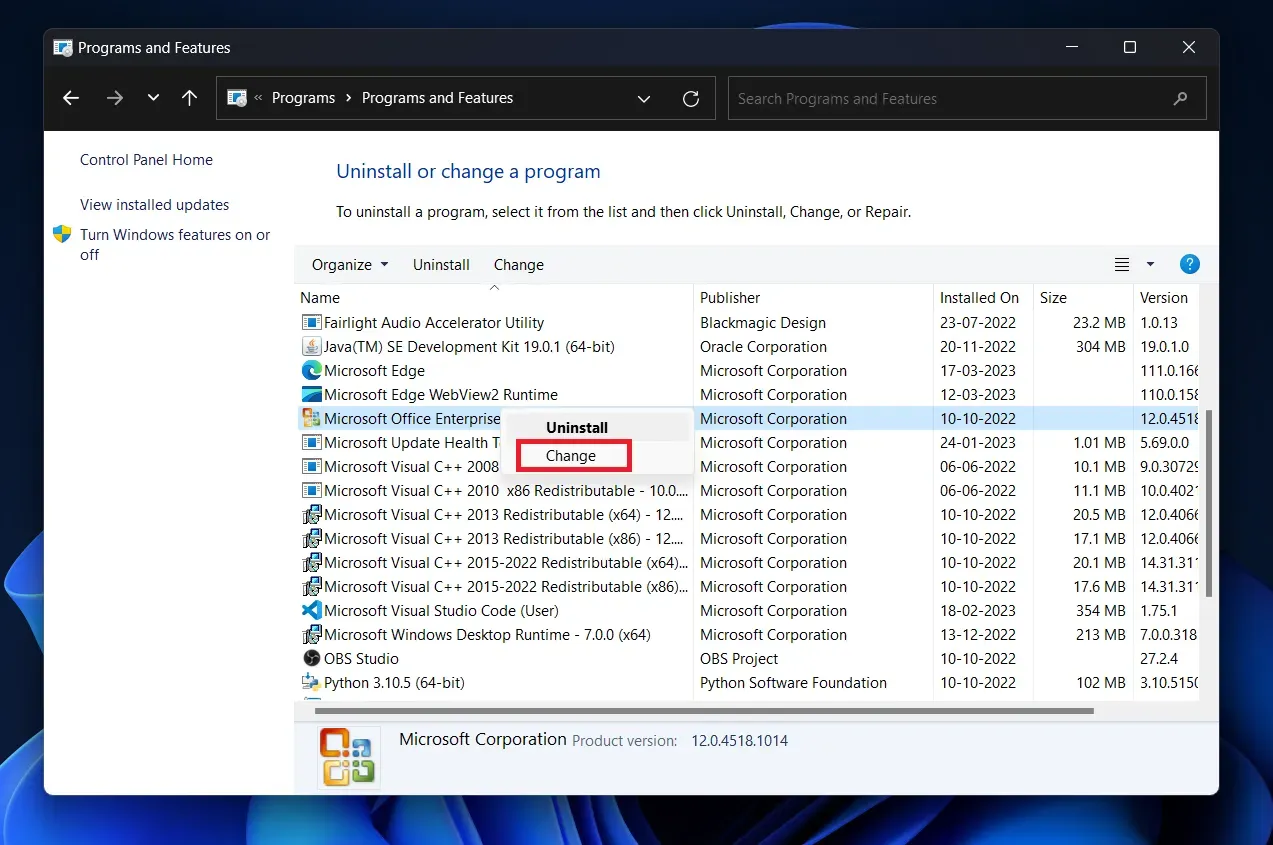
- Wählen Sie nun „Wiederherstellen“ und klicken Sie dann auf die Schaltfläche „Weiter“ .
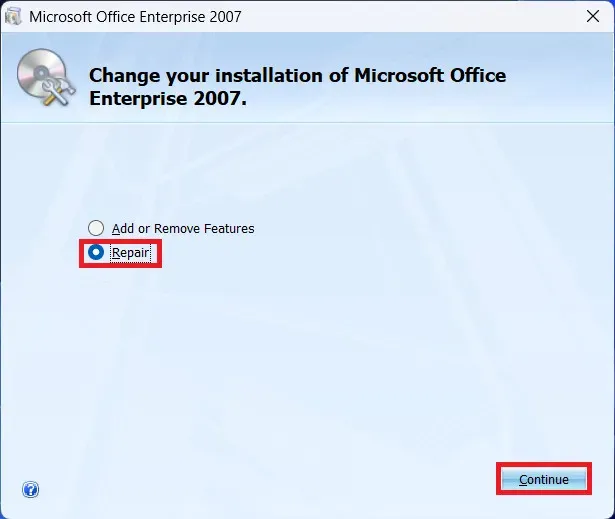
- Der Vorgang wird gestartet und Microsoft Office beginnt mit der Reparatur.
- Warten Sie, bis der Vorgang abgeschlossen ist, damit das Problem nicht erneut auftritt.
Abschluss
Der Microsoft Word-Fehler 0x88ffc009 ist ein häufiger Fehler, den viele Benutzer in letzter Zeit gemeldet haben, wenn sie versuchten, Word-Dokumente unter Windows 10/11 zu speichern oder darauf zuzugreifen. Wenn Sie vor dem gleichen Problem stehen, hilft Ihnen dieser Artikel bei der Lösung. Wir haben alle möglichen Methoden aufgelistet, mit denen Sie den Microsoft Word-Fehler 0x88ffc009 auf Ihrem Windows-PC beheben können.


Schreibe einen Kommentar