So beheben Sie, dass die Xbox-App auf einem Windows-PC nicht funktioniert

Die Xbox-App ist die offizielle Spieleplattform oder der offizielle Dienst von Microsoft, über den PC-Benutzer Xbox Game Pass oder PC Game Pass abonnieren können. Im Grunde ist es für Abonnenten ziemlich einfach, PC-Spiele zu spielen und zu verwalten. Es fungiert als Begleit-App für Xbox und ist mit den Plattformen Windows 8, Windows 10, Windows 11, Android, iOS und Tizen kompatibel. Wenn Sie jedoch auf das Problem stoßen, dass die Xbox-App auf dem PC nicht funktioniert, sollten Sie diese Anleitung zur Lösung des Problems lesen.
Mit einem Xbox-Profil oder -Abonnement können Sie viele der benötigten Videospiele problemlos installieren und spielen. Mittlerweile können Sie auch auf den Online-Mehrspielermodus für über 50 kostenlose Videospiele, Gruppenchats und mehr zugreifen, ohne überhaupt ein Xbox-Abonnement zu haben. Wenn die Xbox-App jedoch auf Ihrem PC nicht funktioniert, sind Sie hier nicht allein.
Anleitung zur Behebung, dass die Xbox-App unter Windows 8 und Windows 10/11 nicht funktioniert
Mehrere Benutzer haben begonnen, Probleme mit der Xbox-App zu melden, wenn sie unerwartet Videospiele auf ihren Windows-PC herunterladen oder starten. Es sieht so aus, als würde die Xbox-App beim Start abstürzen, was relativ einfach zu beheben sein sollte. Sie sollten alle unten aufgeführten Methoden zur Fehlerbehebung befolgen, um zu überprüfen, ob das Problem Sie stört oder nicht.
Es könnte sein, dass Ihre Windows-Betriebssystemversion oder Xbox-App-Version veraltet ist, App-Daten beschädigt sind oder fehlen, falsche Zeit- und Datumseinstellungen, Konflikte mit Xbox-Diensten, Probleme mit dem Xbox-Server usw. vorliegen. Wenn Sie das gleiche Problem haben, weil die Xbox-App nicht startet oder abstürzt, dann wird Ihnen dieser Leitfaden eine große Hilfe sein.
1. Überprüfen Sie Ihre Internetverbindung

Zunächst sollten Sie die Internetverbindung auf Ihrer Seite überprüfen, um sicherzustellen, dass keine Probleme mit dem Netzwerkstatus vorliegen. Wenn Ihre Internetverbindung nicht stabil genug ist, funktioniert die Xbox-App möglicherweise nicht richtig. Wenn Sie Probleme mit der Internetverbindung haben, wenden Sie sich für technischen Support unbedingt an Ihren Dienstanbieter.
2. Starten Sie Ihren Windows-PC neu

Sie können auch versuchen, Ihren Windows-PC manuell neu zu starten, um zu sehen, ob das Problem behoben ist. Das Problem, dass die Xbox-App auf dem PC nicht funktioniert oder nicht startet, kann für Sie frustrierend sein. Daher wird empfohlen, dass Sie Ihren Computer einmal neu starten und alle im Vordergrund ausgeführten Anwendungen schließen. Um das System neu zu starten, können Sie die folgenden Schritte überprüfen:
- Klicken Sie auf das Startmenü und dann auf das Power-Menüsymbol.
- Wählen Sie Neu laden.
3. Stellen Sie das richtige Datum und die richtige Uhrzeit ein
Sie können auch das richtige Datum und die richtige Uhrzeit auf Ihrem Windows-Computer einstellen, indem Sie die folgenden Schritte ausführen, um sicherzustellen, dass die Xbox-App normal gestartet wird.
- Drücken Sie die Tastenkombination Win + I, um die Windows-Einstellungen-App zu öffnen.
- Wählen Sie auf der linken Seite Zeit und Sprache aus.
- Klicken Sie nun auf Datum und Uhrzeit.

- Aktivieren Sie dann die Option „Zeit automatisch einstellen“.
- Wählen Sie dann das automatische Optionsfeld „Zeitzone einstellen“.
- Starten Sie abschließend Ihr System neu und prüfen Sie, ob die Xbox-App normal funktioniert.
4. Melden Sie sich von der Xbox-App ab und wieder an.
Sie können auch versuchen, sich von der Xbox-App abzumelden und dann wieder anzumelden, um zu sehen, ob die Xbox-App ordnungsgemäß funktioniert. Manchmal kann es zu Problemen bei der Kontoauthentifizierung oder der Synchronisierung mit dem Server kommen, was recht häufig vorkommt. Dafür:
- Klicken Sie in der Xbox-App oben links auf Ihren Benutzernamen.
- Wählen Sie „Abmelden“ und klicken Sie auf „Anmelden“.
- Geben Sie dann Ihre Kontoinformationen ein und versuchen Sie erneut, die Xbox-App zu verwenden.
5. Aktualisieren Sie die Xbox-App
Es wird außerdem empfohlen, mithilfe der folgenden Schritte manuell nach Updates für die Xbox-App zu suchen, um sicherzustellen, dass keine Probleme mit einer veralteten oder beschädigten Version der Xbox-App vorliegen.
- Klicken Sie auf das Windows-Symbol in der Taskleiste, um das Startmenü zu öffnen.
- Klicken Sie nun auf den Microsoft Store, um ihn zu öffnen.
- Klicken Sie dann unten links auf „Bibliothek“.
- Klicken Sie auf „Updates abrufen“, um zu prüfen, ob Updates für Ihre installierten Apps verfügbar sind.
- Sofern verfügbar, beginnt es automatisch mit dem Herunterladen und Installieren ausstehender Updates für die jeweiligen Apps.
- Wenn also auch Ihre Xbox-App veraltet ist und ein Update verfügbar ist, wird diese ebenfalls aktualisiert.
- Um dies noch einmal zu überprüfen, können Sie direkt in der Suchleiste im MS Store nach der Xbox-App suchen. Wenn für die Xbox-App keine Update-Optionen verfügbar sind, sind Sie fertig.
Diese spezielle Methode hat einigen PC-Benutzern geholfen, das Problem zu beheben, dass die Xbox-App nicht funktioniert. Wenn diese Methode jedoch bei Ihnen nicht funktioniert hat, fahren Sie unbedingt mit der nächsten Problemumgehung fort.
6. Suchen Sie nach Windows-Updates
Es scheint, dass Sie in manchen Fällen eine veraltete Version des Windows-Betriebssystems stört. Es besteht die Möglichkeit, dass eine veraltete Version der Systemsoftware in irgendeiner Weise mit der Xbox-App in Konflikt steht. Wir empfehlen Ihnen, manuell nach Windows-Updates zu suchen, indem Sie die folgenden Schritte ausführen.
- Zunächst müssen Sie sich mit Ihrem Microsoft-Konto auf dem PC anmelden.
- Gehen Sie dann zum Windows-Einstellungsmenü, indem Sie die Tastenkombination Win+I drücken.
- Klicken Sie nun auf der linken Seite auf Windows Update.

- Wählen Sie „Nach Updates suchen“ und wählen Sie „Jetzt installieren“, wenn ein Update verfügbar ist.
7. Stellen Sie die Xbox-App wieder her
Es wird außerdem empfohlen, die Xbox-App auf Ihrem Windows-PC einfach wiederherzustellen, indem Sie die folgenden Schritte ausführen. Manchmal können Konflikte mit einer neu installierten Xbox-App oder einer kürzlich aktualisierten Xbox-App zu einigen Startproblemen führen, was ebenfalls häufig vorkommt. Microsoft Windows 10 oder neuere Betriebssystemversionen bieten für einige Apps eine integrierte App-Wiederherstellungsfunktion, und die Xbox-App ist eine davon.
- Drücken Sie die Tastenkombination Win + I, um die Windows-Einstellungen-App zu öffnen.
- Klicken Sie auf der linken Seite auf Anwendungen.
- Klicken Sie auf „Installierte Apps“ und suchen Sie dann in der Suchleiste nach „Xbox“.
- Klicken Sie nun auf das Symbol mit den drei Punkten neben der Xbox-App.
- Gehen Sie zu „Erweiterte Optionen“ und scrollen Sie dann etwas nach unten.
- Klicken Sie dann auf „Wiederherstellen“ und warten Sie einige Sekunden.

- Nach der Reparatur wird Ihnen das richtige Häkchen als Erfolgsmeldung angezeigt.
- Schließen Sie abschließend alles und starten Sie Ihren Computer neu.
8. Setzen Sie die Xbox-App zurück
Falls der Wiederherstellungsvorgang bei Ihnen nicht funktioniert hat, starten Sie einfach die Xbox-App auf Ihrem Windows-PC neu, indem Sie die folgenden Schritte ausführen, um sicherzustellen, dass es keine Probleme mit der Installation oder der aktualisierten Version der App gibt.
- Drücken Sie die Tastenkombination Win + I, um die Windows-Einstellungen-App zu öffnen.
- Klicken Sie auf der linken Seite auf Anwendungen.
- Klicken Sie auf „Installierte Apps“ und suchen Sie dann in der Suchleiste nach „Xbox“.
- Klicken Sie nun auf das Symbol mit den drei Punkten neben der Xbox-App.
- Gehen Sie zu „Erweiterte Optionen“ und scrollen Sie dann etwas nach unten.
- Klicken Sie dann auf „Zurücksetzen“ und dann erneut auf „Zurücksetzen“.
Bitte beachten Sie: Durch das Zurücksetzen einer App werden alle Anmeldedaten, App-Daten, App-Einstellungen oder -Präferenzen usw. dauerhaft gelöscht.
- Warten Sie nach dem Starten des Zurücksetzens einige Sekunden, bis der Vorgang abgeschlossen ist.
- Schließen Sie abschließend alles und starten Sie Ihren Computer neu, um zu überprüfen, ob die Xbox-App noch ausgeführt wird.
9. Installieren Sie die Spieledienstanwendung neu.
Versuchen Sie, die Gaming Services-App unter Windows zu deinstallieren und erneut zu installieren, wenn Sie immer noch Probleme beim Starten der Xbox-App haben. Dafür:
- Drücken Sie die Tastenkombination Win + S, um das Windows-Suchmenü zu öffnen.
- Geben Sie Windows PowerShell in das Suchfeld ein und wählen Sie „Als Administrator ausführen“.
- Wählen Sie nun Ja, wenn die Eingabeaufforderung zur Benutzerkontensteuerung (UAC) angezeigt wird.
- Sobald Sie sich in der PowerShell-Benutzeroberfläche befinden, kopieren Sie die folgende Befehlszeile, fügen Sie sie ein und drücken Sie dann die Eingabetaste, um die Gaming Services-App zu deinstallieren:
get-appxpackage Microsoft.GamingServices | delete-AppxPackage-allusers
- Führen Sie dann den folgenden Befehl aus, indem Sie ihn in ein PowerShell-Fenster kopieren und die Eingabetaste drücken, um die Gaming Services-App-Seite im Microsoft Store zu öffnen:
run ms-windows-store://pdp/?productid=9MWPM2CQNLHN
- Wenn Sie die MS Store-App aufrufen, klicken Sie auf „Installieren“, um die Xbox-App herunterzuladen.
- Schließen Sie nach der Installation alles, starten Sie Ihren Computer neu und versuchen Sie erneut, die Xbox-App zu verwenden.
10. Führen Sie die Fehlerbehebung für Windows Store-Apps aus.
In einigen Fällen kann die Fehlerbehebung bei Windows Store-Apps die Lösung sein, indem alle installierten Apps über den MS Store gescannt werden, um noch einmal zu überprüfen, ob ein Problem vorliegt oder nicht. Einige Benutzer fanden diesen Trick hilfreich. Um die Fehlerbehebung für Windows Store-Apps auszuführen, können Sie Folgendes überprüfen:
- Öffnen Sie das Startmenü und klicken Sie auf die App „Einstellungen“ (Zahnradsymbol).
- Klicken Sie auf der linken Seite auf die Registerkarte System.
- Klicken Sie auf Fehlerbehebung und dann auf Andere Fehlerbehebungen.

- Scrollen Sie nun auf der Seite nach unten.
- Klicken Sie dann neben „Windows Store Apps“ auf „Ausführen“.

- Es beginnt mit der Erkennung potenzieller Probleme mit Windows Store-Apps.
- Wenn ein Problem auftritt, befolgen Sie die Anweisungen auf dem Bildschirm, um den Fehlerbehebungsprozess abzuschließen.
- Wenn kein Problem gefunden wird, können Sie „Fehlerbehebung schließen“ auswählen.
11. Verlassen Sie das Xbox Insider-Programm
Wenn Sie nichts aufhält und Sie nach der Durchführung aller Fehlerbehebungsmethoden immer noch uneinig sind, verlieren Sie nicht die Hoffnung. Als letzten Ausweg können Sie noch eine andere Methode verwenden, um zu versuchen, dieses Problem manuell zu beheben. Denken Sie daran, das Xbox Insider-Programm, eine Art Beta-Plattform, zu beenden oder abzumelden. Wenn Sie dem Xbox-Insider-Programm kürzlich oder zuvor beigetreten sind, verlassen Sie es sofort, indem Sie diese Schritte befolgen.
- Klicken Sie in der Xbox-App oben links auf Ihren Benutzernamen.
- Wählen Sie dann das Xbox Insider-Programm aus.
- Gehen Sie zur Registerkarte „Vorschauen“ und wählen Sie unter „Beigetreten“ die Option „Windows Gaming“ aus.
- Klicken Sie auf „Verwalten“ und wählen Sie „Vorschau behalten“.
- Klicken Sie nun auf Weiter, wenn Sie dazu aufgefordert werden.
- Starten Sie abschließend die Xbox-App neu, um zu sehen, ob sie noch funktioniert.
Das ist alles für den Moment. Wenn Sie immer noch mit dem gleichen Problem in der Xbox-App konfrontiert sind, können Sie unten einen Kommentar hinterlassen.


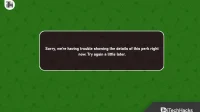
Schreibe einen Kommentar